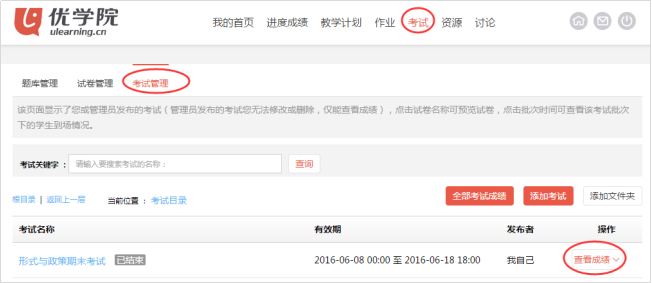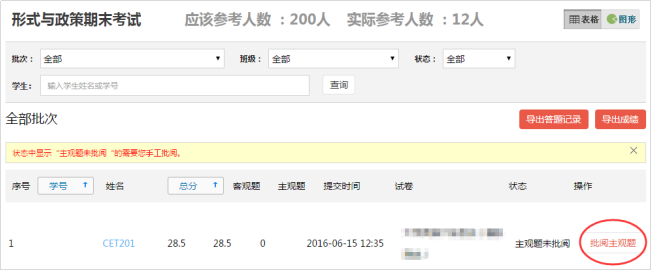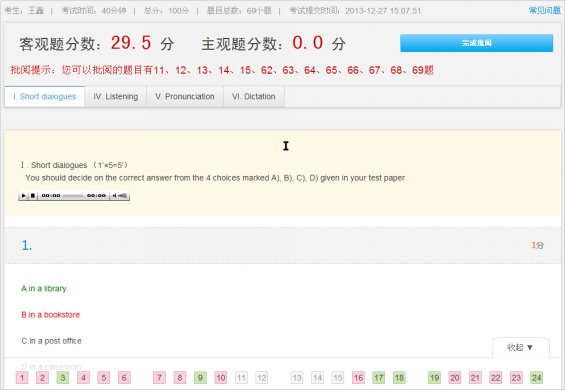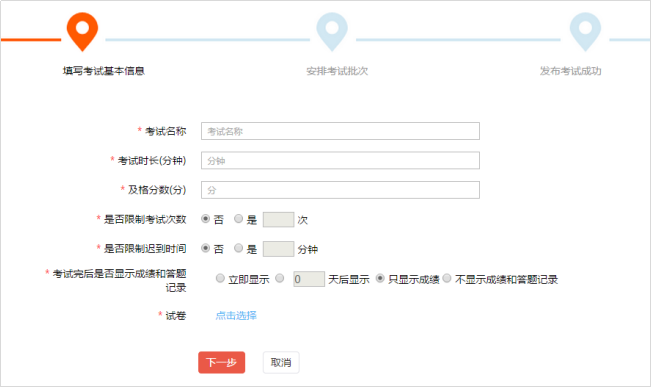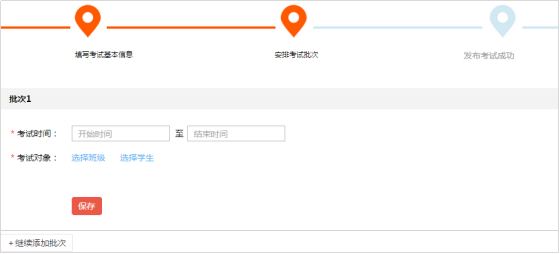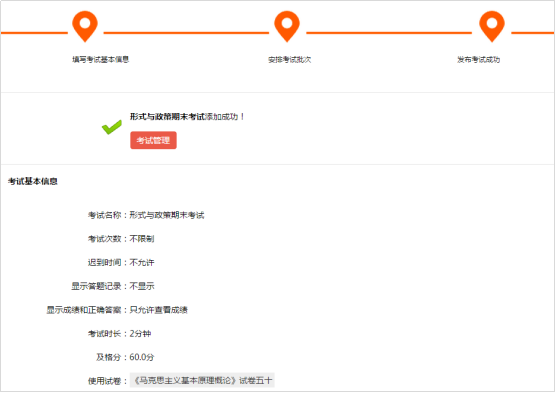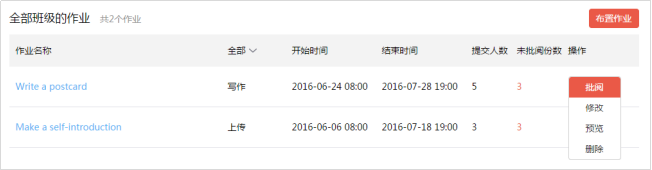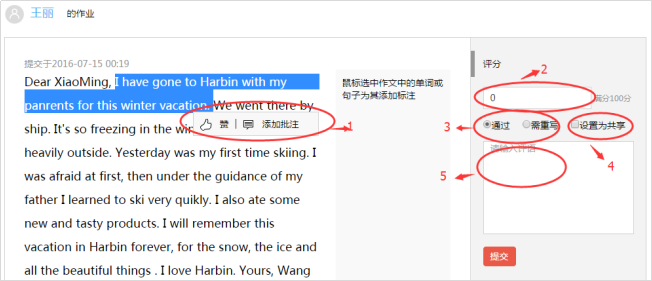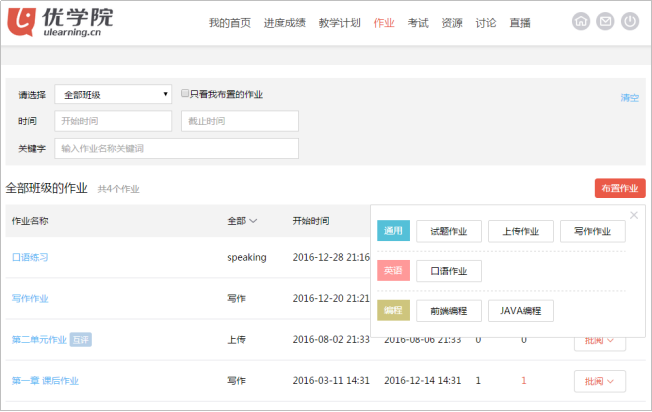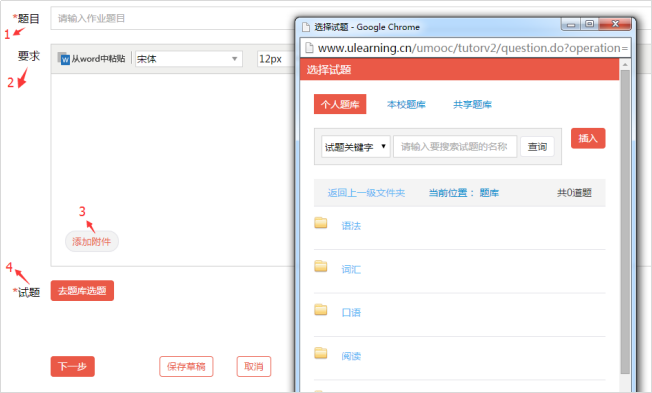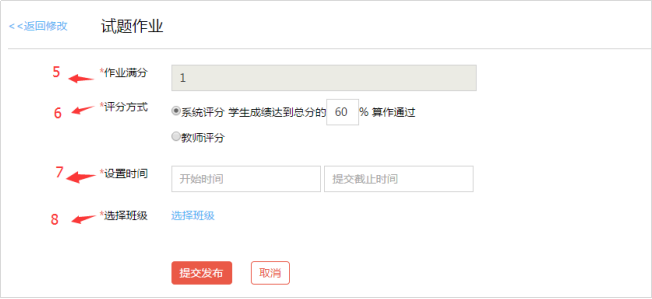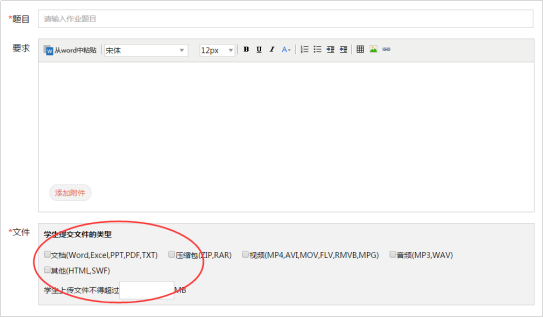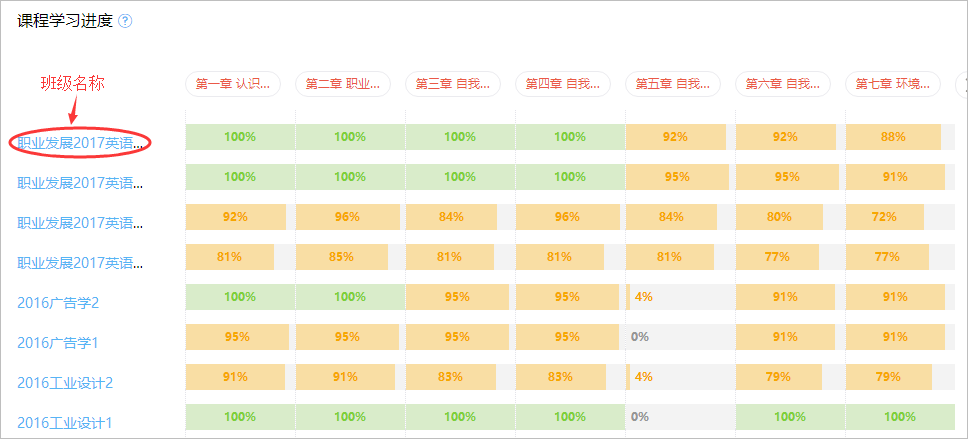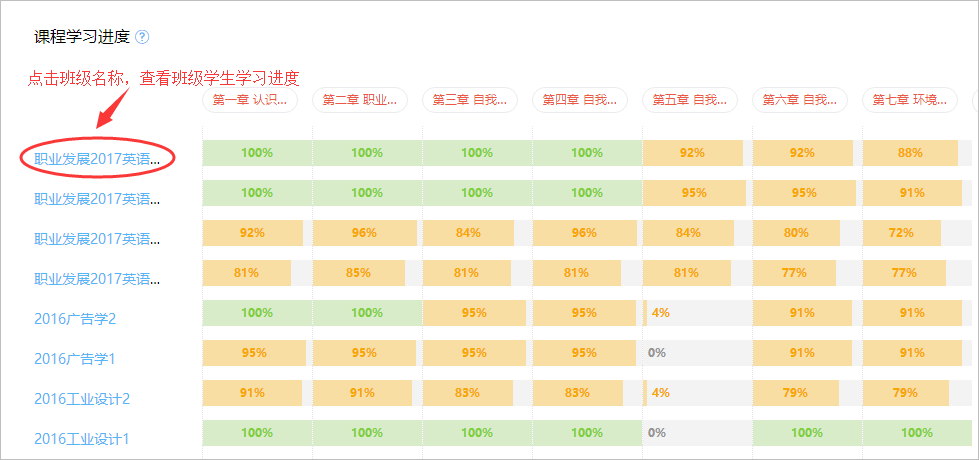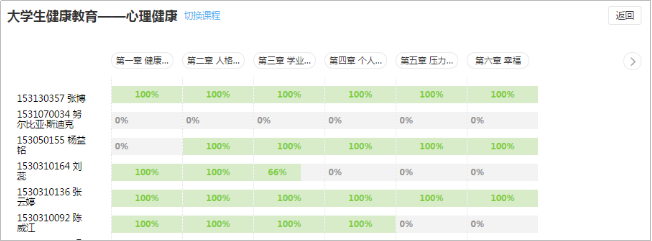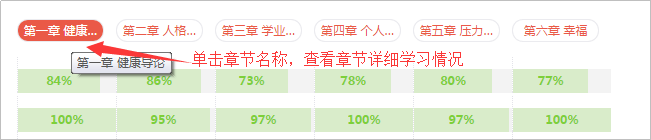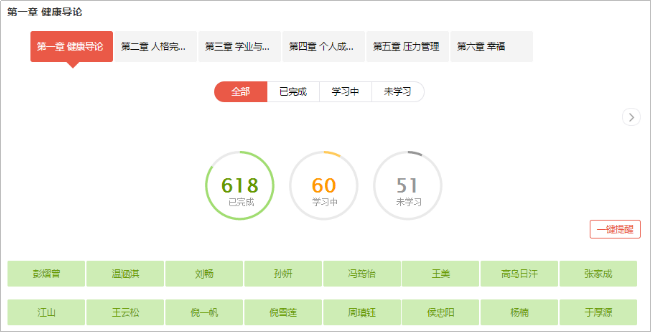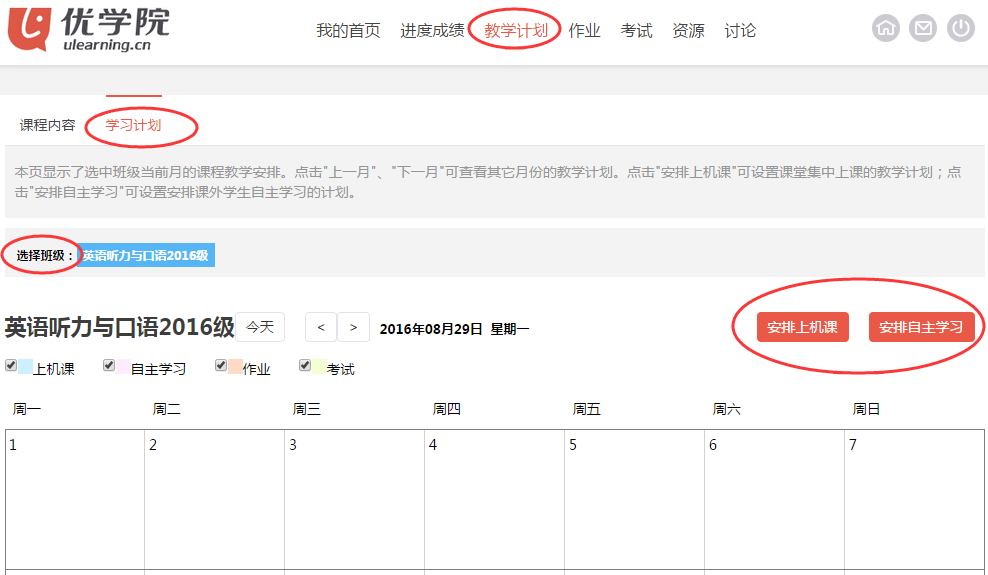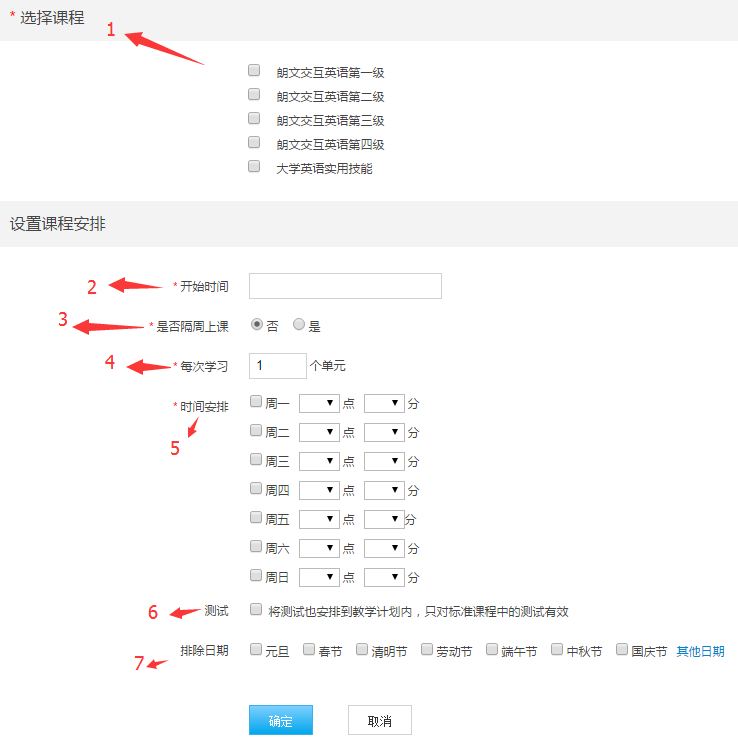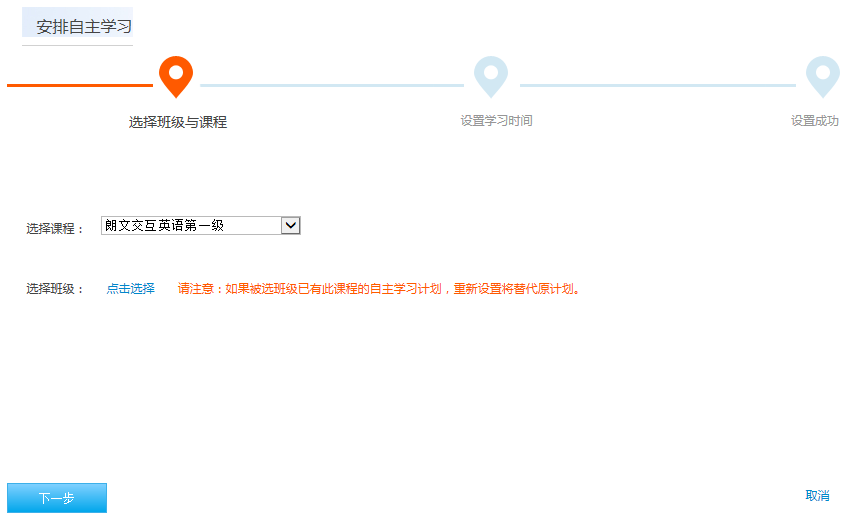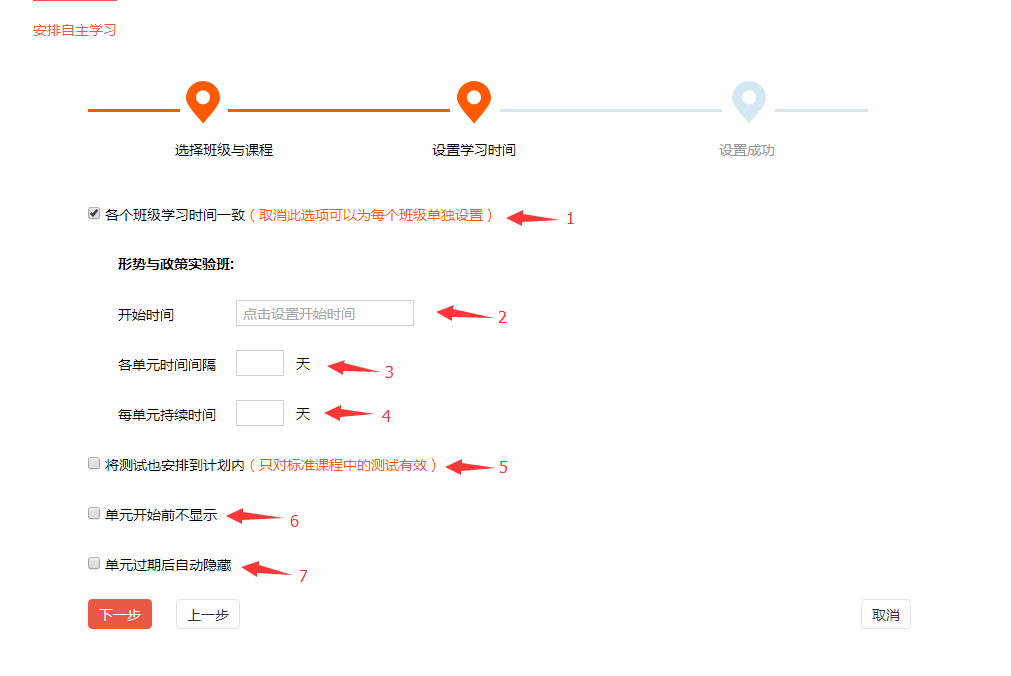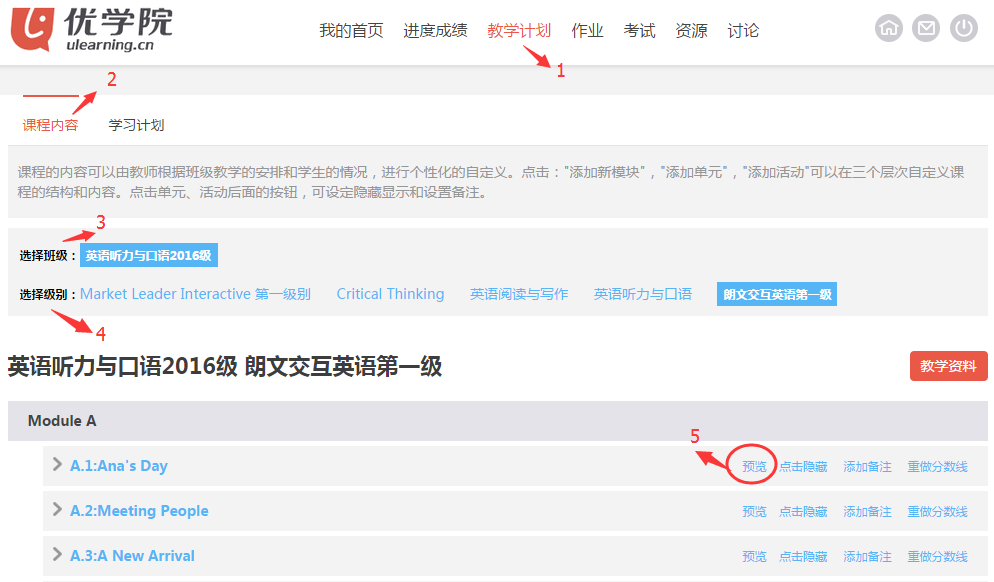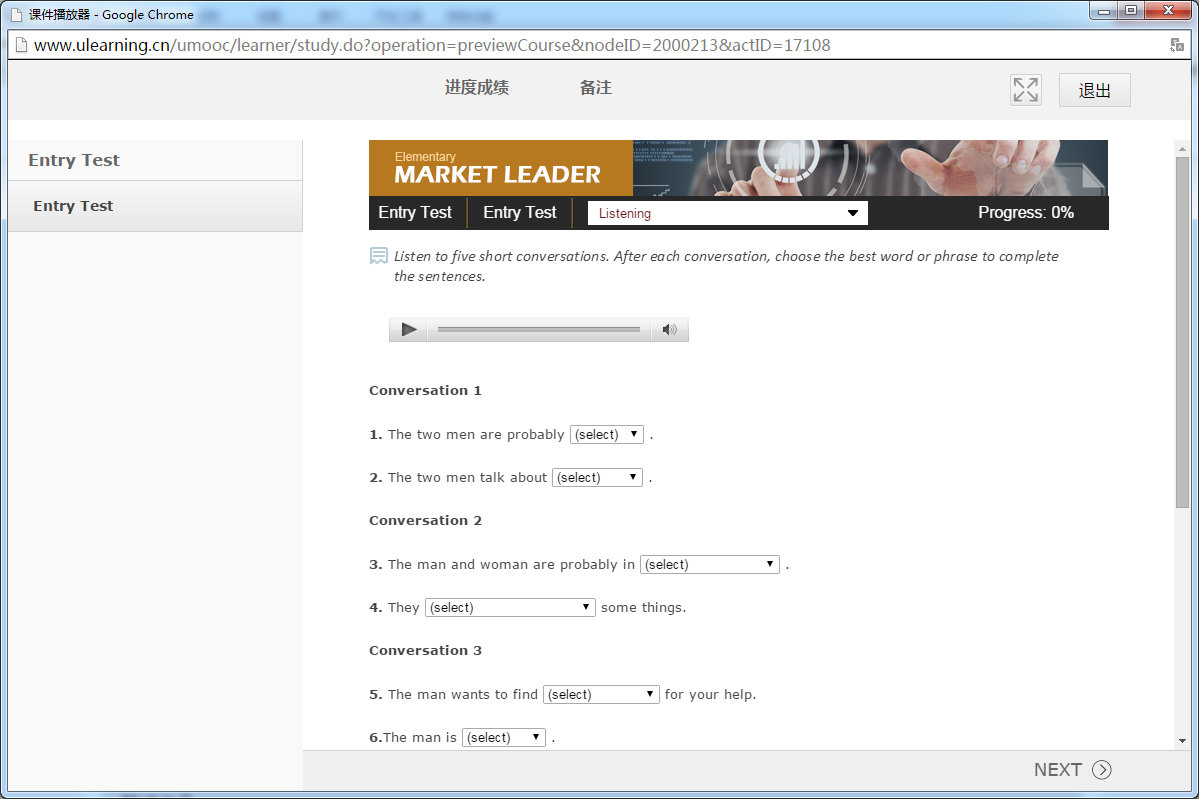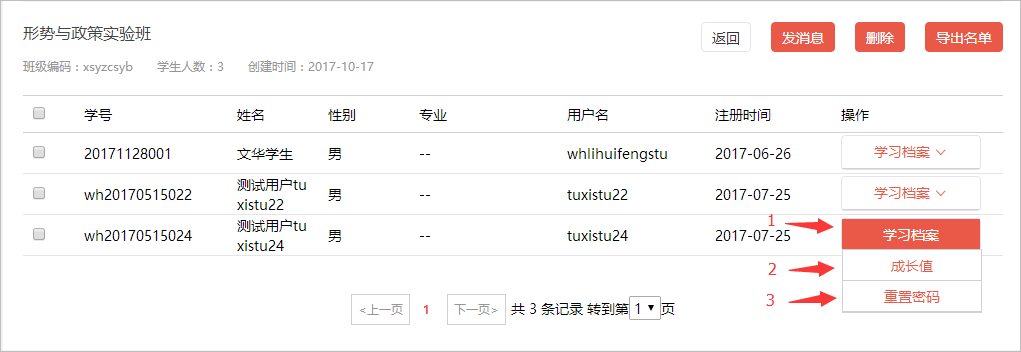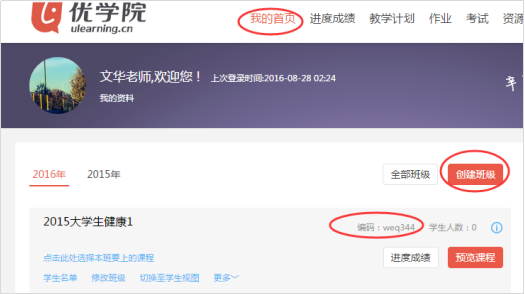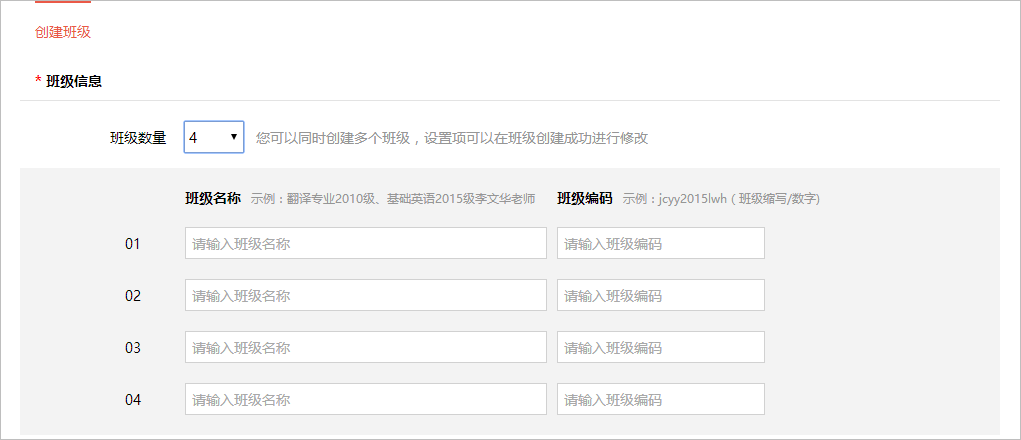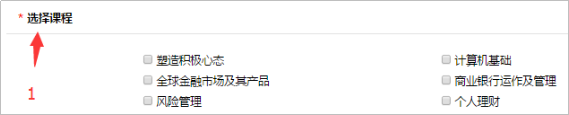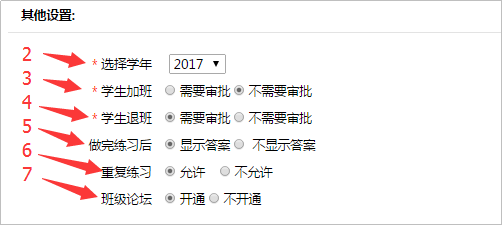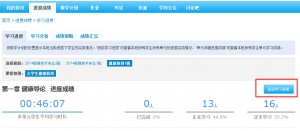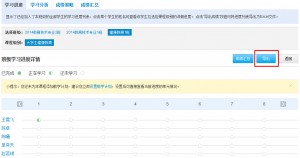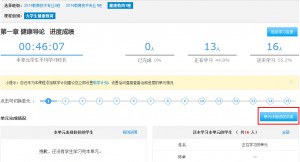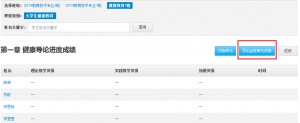创建班级是新学期的第一个任务。教师只有创建班级,才能对学生进行教学管理。如:查看学习进度、布置作业、安排考试、导出成绩单等。学生加入班级,才能按照教学计划开展线上学习,完成教师布置的作业或者查阅资源。
操作:教师登录 > 【我的首页】 > 【创建班级】
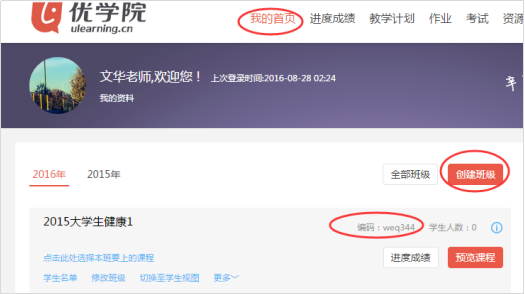
创建班级 & 班级编码
注:创建好班级后,您需要将班级编码告知学生,让学生加入您的班级。建议您在上第一堂课时,组织学生统一加入,避免有学生漏加或加错班级的情况。
在创建班级页面,教师可以批量开班(如下图)。选定好批量开设的班级数量后(如开设4个班级),在弹出的输入框中填入班级名称和班级编码。
班级名称:推荐行政班级的命名方式,输入教学班级的名称,如2015商务英语1班。
班级编码:班级编码的唯一性可以保证学生快速、准确地加入班级。学生加入班级有两种方式,一种是输入班级编码,另一种是输入教师姓名。
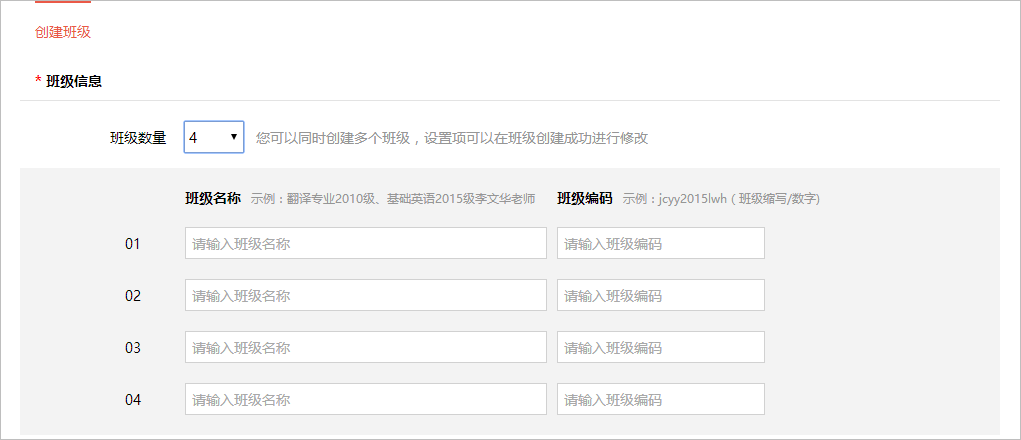
教师设置批量开班的班级数量、名称和编码
确定班级数量、名称和编码后,继续设置班级属性,如下图所示。
页面说明:
- 选择课程:教师确定新班级本学期的课程,选择相应的课程级别即可。连续学习交互英语但是每学期课程有变的班级,教师每学期也需要修改相应的课程。
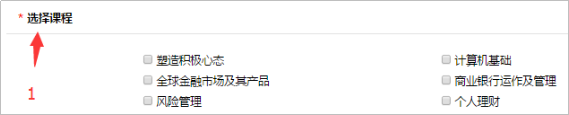
选择课程并设置基本属性
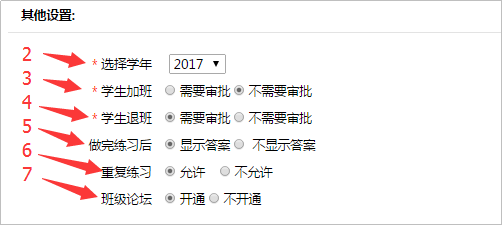
设置班级其它属性
- 选择学年:班级开课年份,按照行政班级来选择即可。
- 学生申请是否需要审批:学生申请加入班级是否需要教师手动审批才能加入。
- 学生退班是否需要审批:学生申请退出班级是否需要教师手动审批才能退出。
- 练习后是否显示正确答案:学生在课件学习过程中是否能看到正确答案的设置。系统默认显示。
- 是否允许重复练习:学生在课件学习过程中能否重复练习的设置。系统默认允许。
- 是否开通班级论坛:班级论坛是班级师生交流沟通的平台。系统默认同步开通。