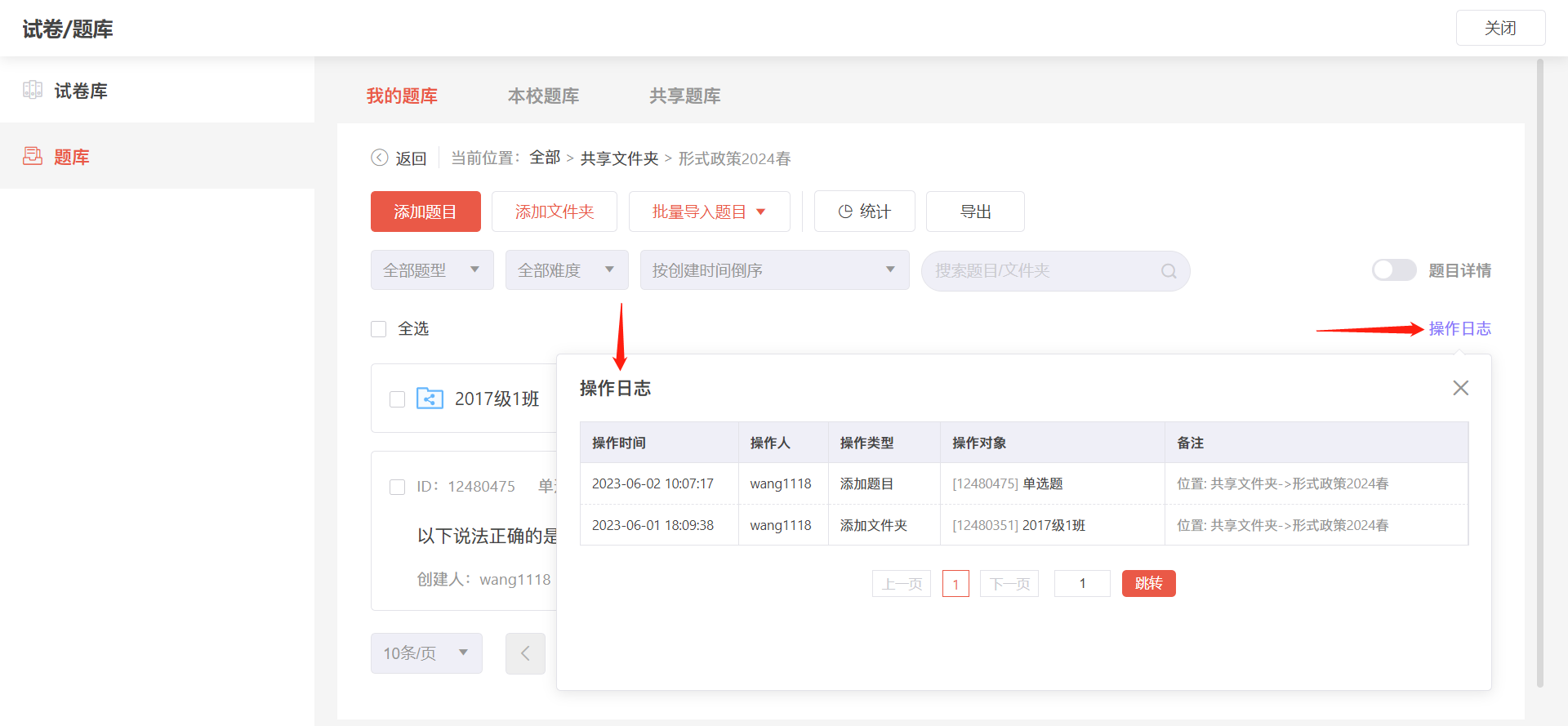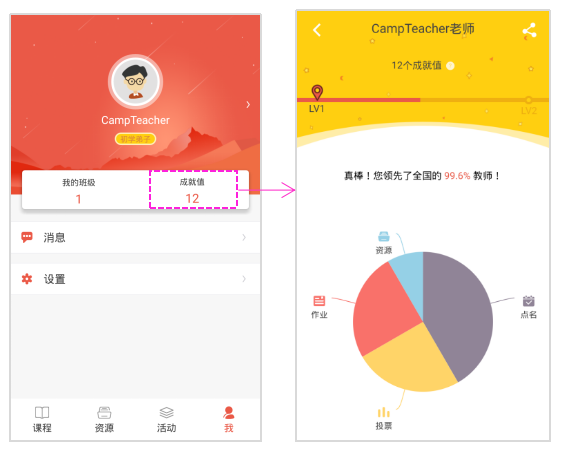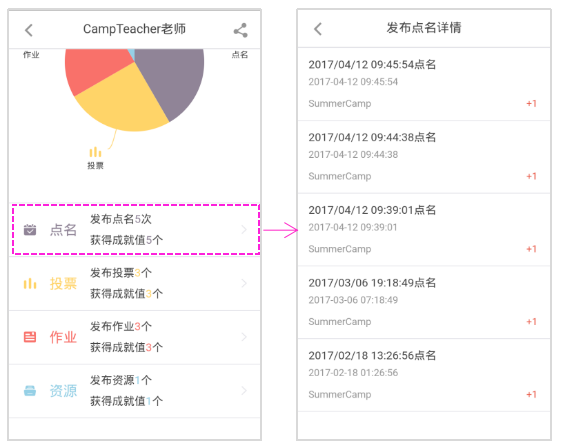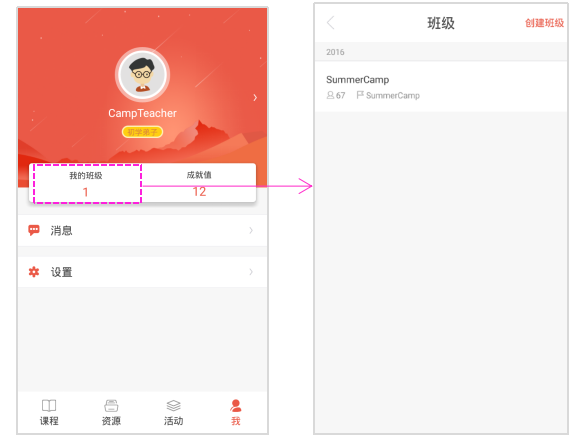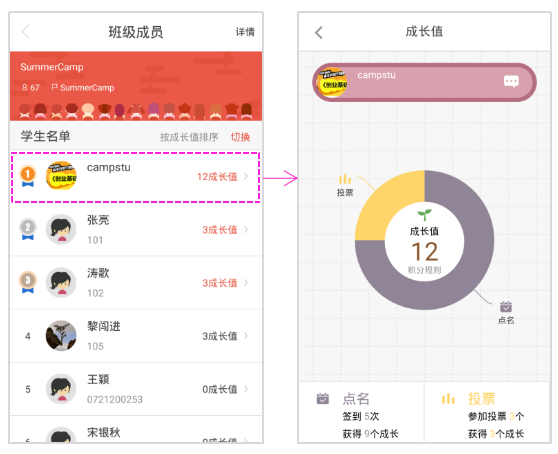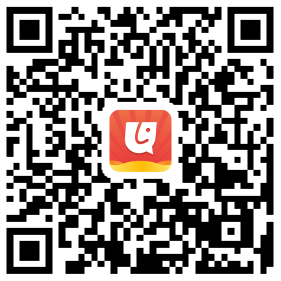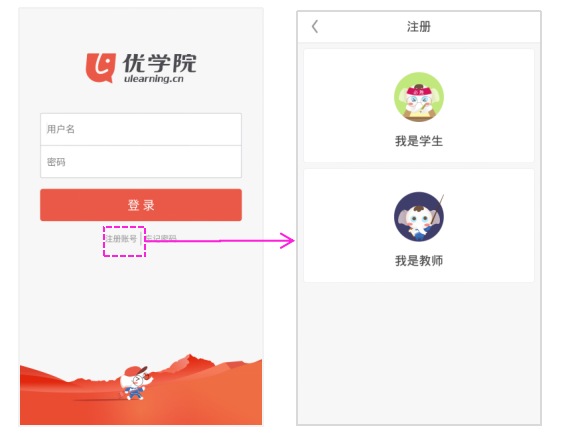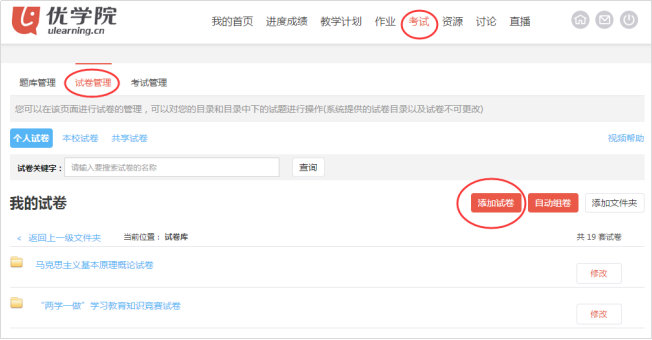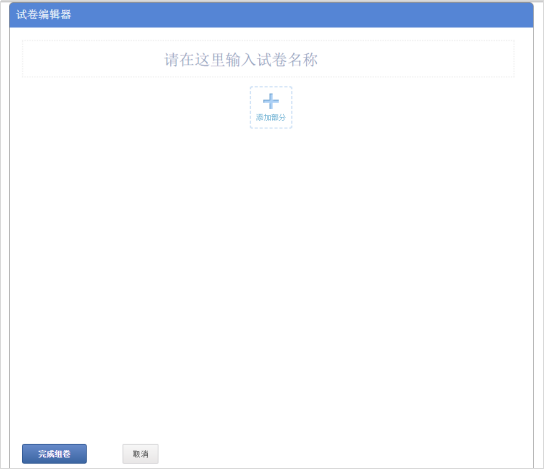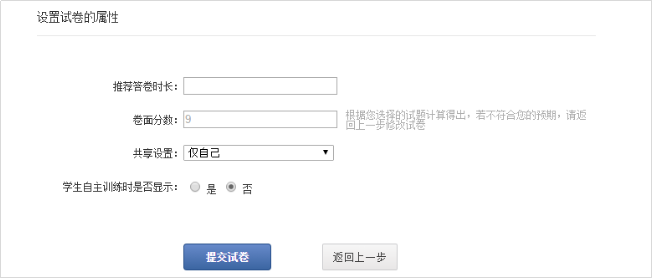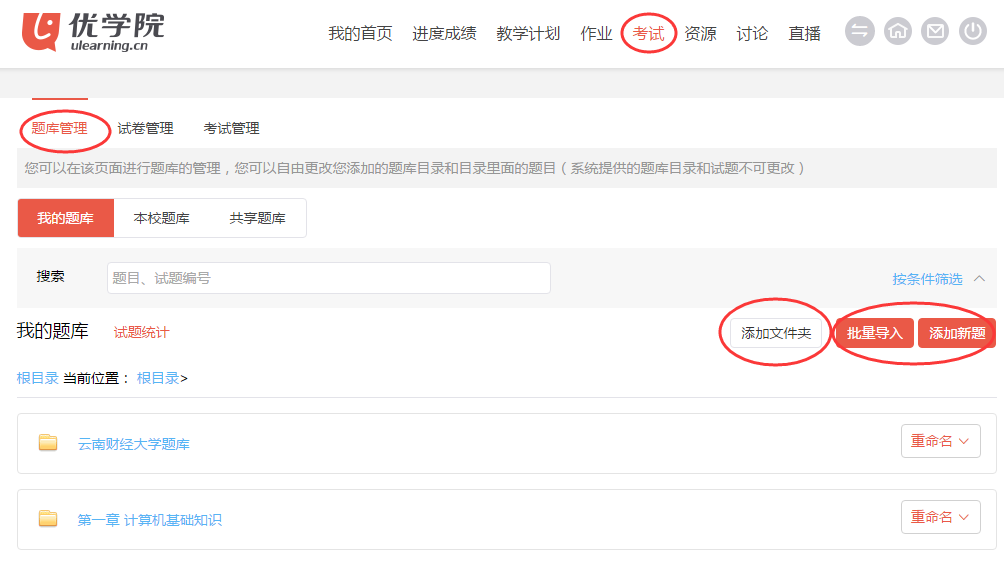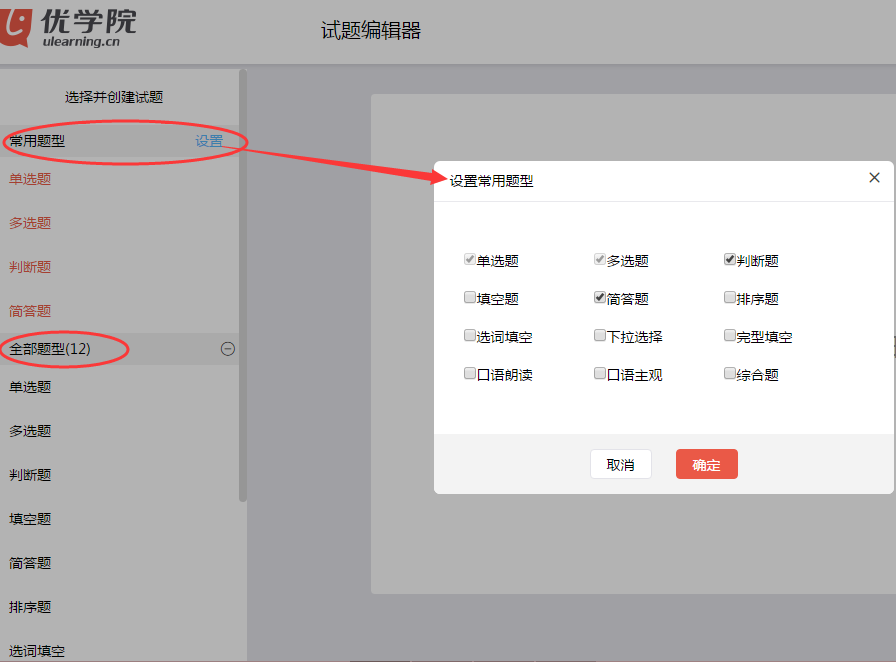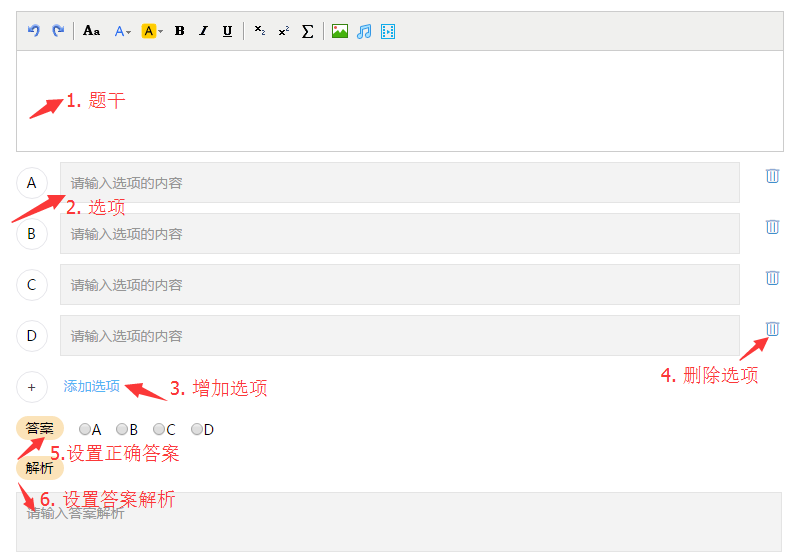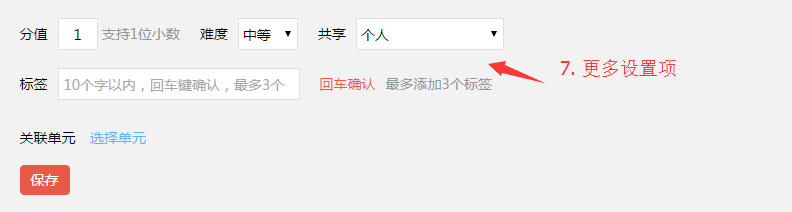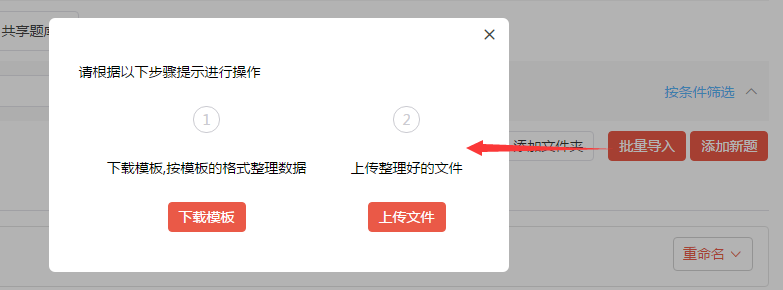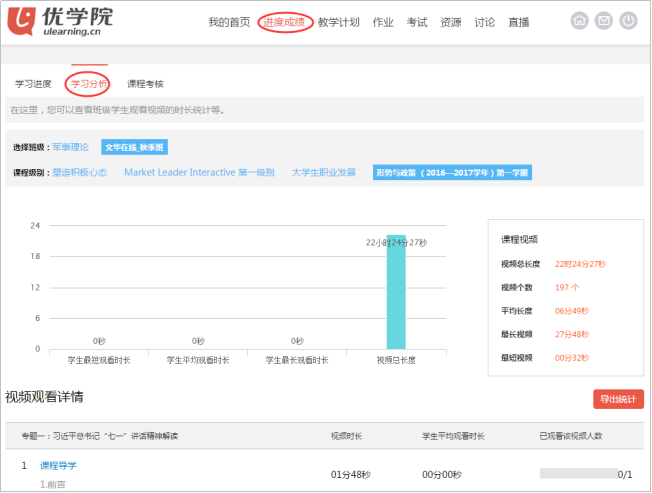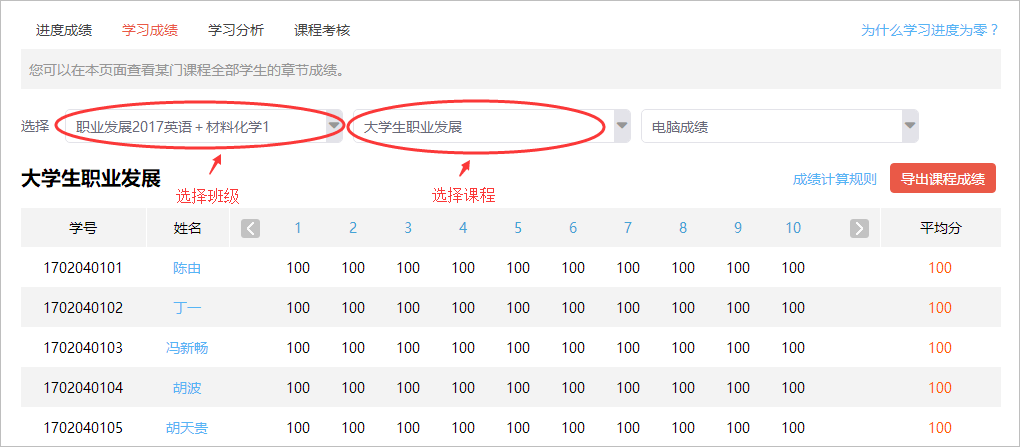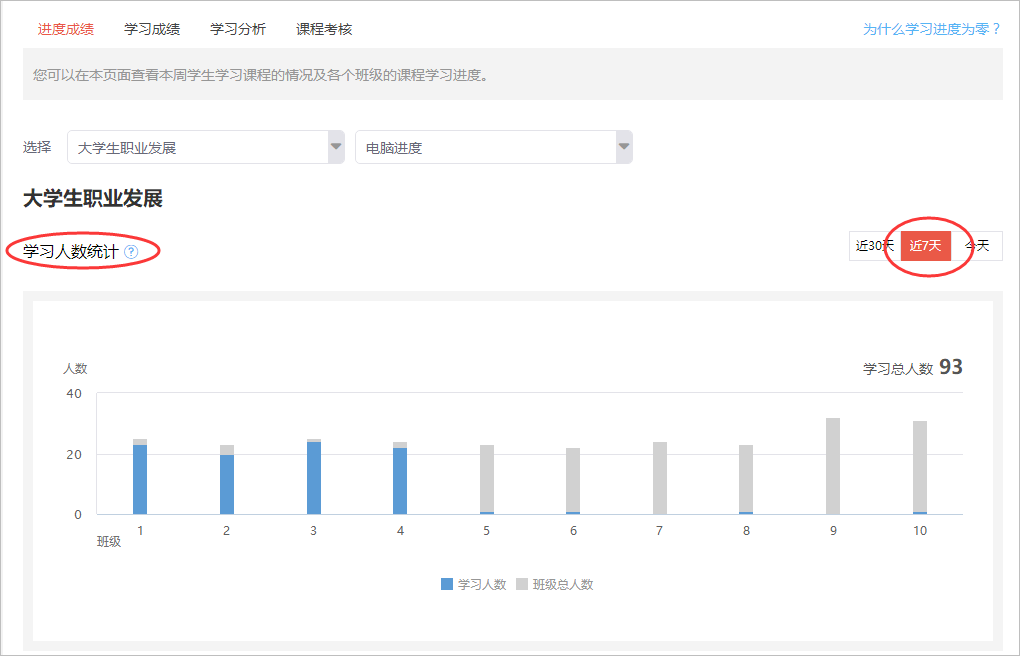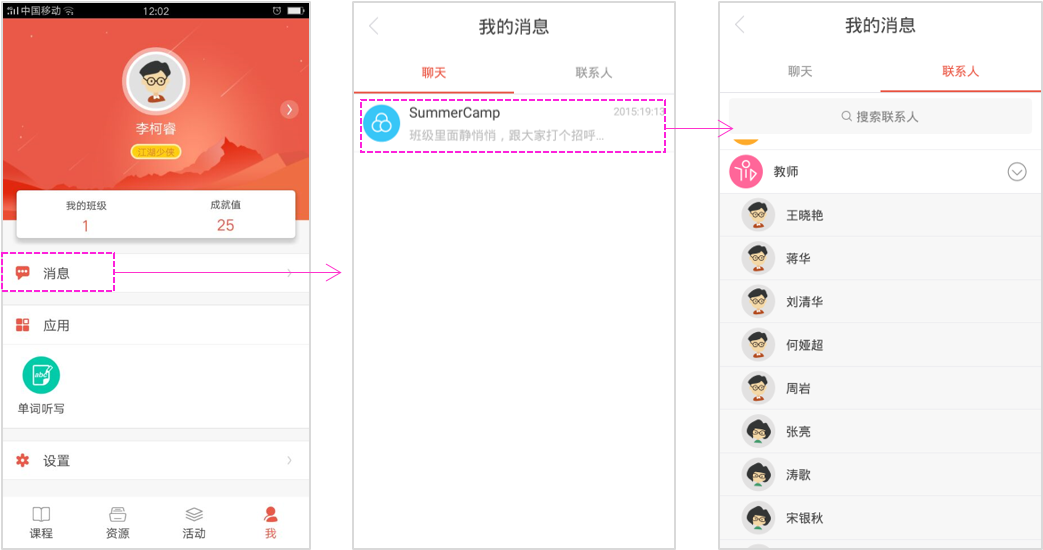教师在题库/试卷库中,可以创建【共享文件夹】,并添加其他教师作为管理团队成员,协作共建共享。
提示:之前已经共享的题目/试卷,如需继续共享,可以在创建共享文件夹后,将需要共享的题目/试卷,移动到新建的共享文件夹中。
下面以【题库】为例,说明共享文件夹的使用方法,试卷库中共享文件夹的使用方法与题库一致。
1.创建共享文件夹
第一步:在【我的题库】中,点击【共享文件夹】,可以查看教师管理的全部共享文件夹,包括教师本人创建的和作为团队成员参与管理的。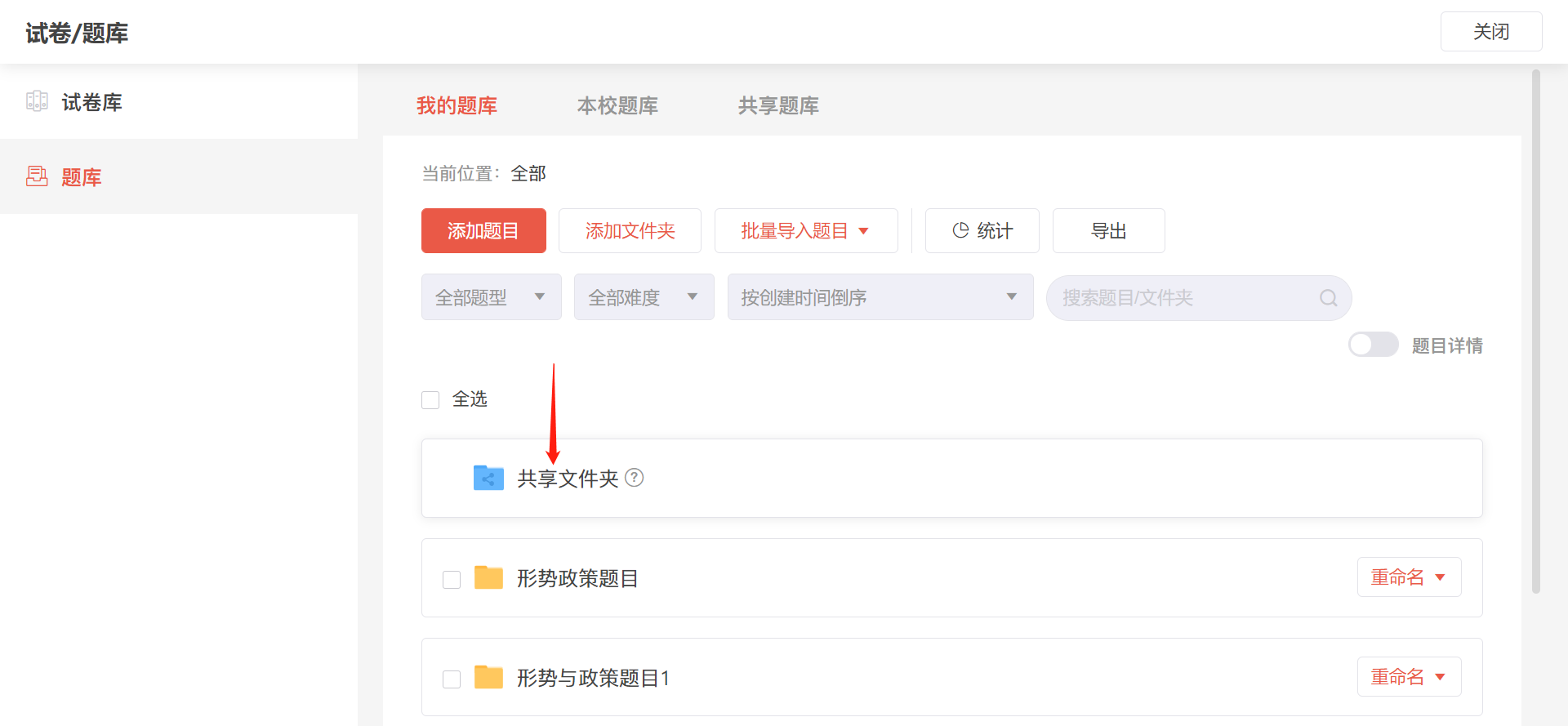
第二步:进入后,点击【创建共享文件夹】,可以创建一个新的共享文件夹。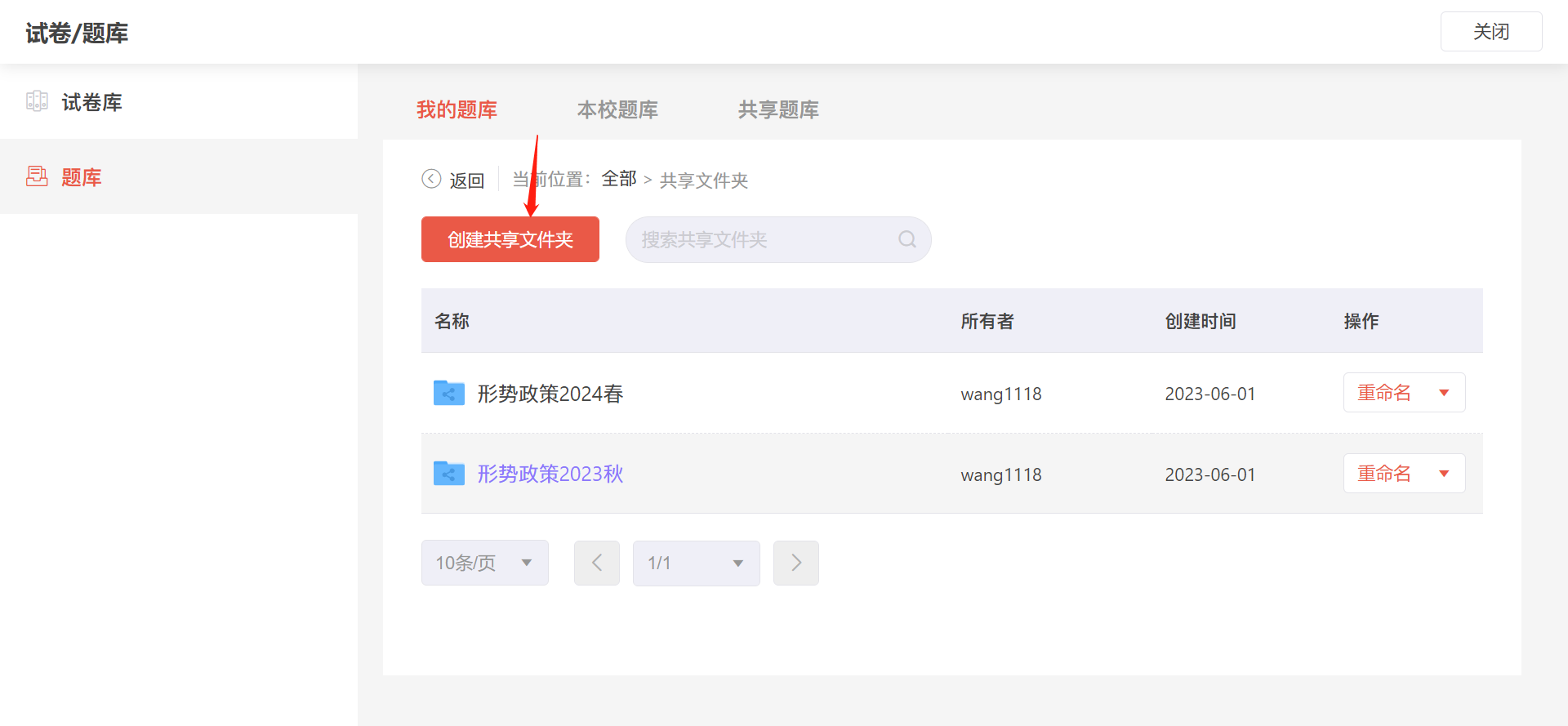
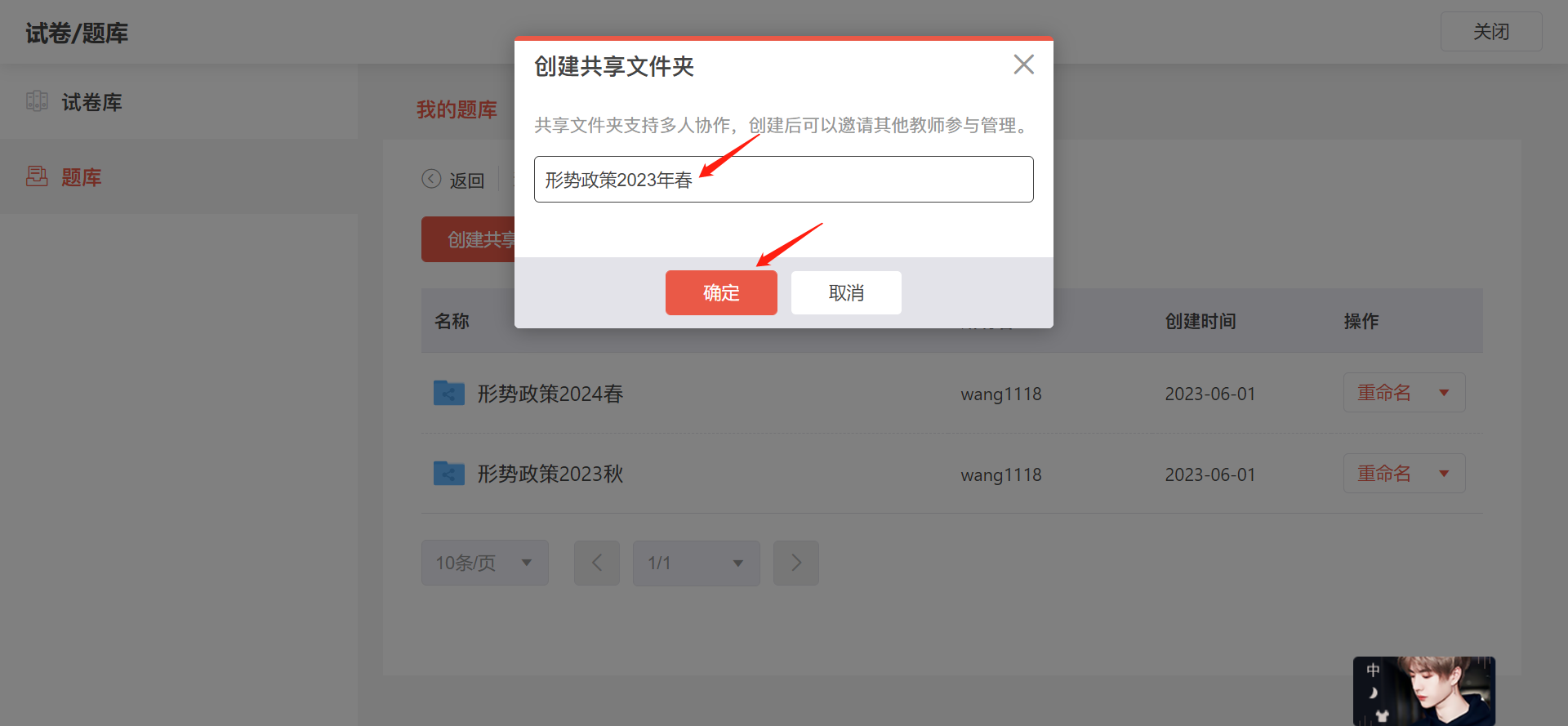
第三步:权限设置。
创建共享文件夹之后,可以立即设置共享文件夹的管理和使用权限,也可以后续在共享文件夹列表中,点击操作栏的【权限设置】来修改权限。
在权限设置窗口中,可以设置管理团队成员,以及当前共享文件夹中所有内容的使用权限。
其中,使用权限可以选择:
- 仅管理团队成员可用:只有管理团队中的教师才能查看和使用此共享文件夹中的题目。
- 全校可用:全校教师都可以查看和使用此共享文件夹中的题目(但是只有管理团队的成员能管理共享文件夹)。非管理团队的教师,在【本校题库】中可以查看当前共享文件夹的题目。
允许使用者复制副本:选中后,非管理团队教师,可以从共享文件夹中复制文件夹及题目到个人题库中。
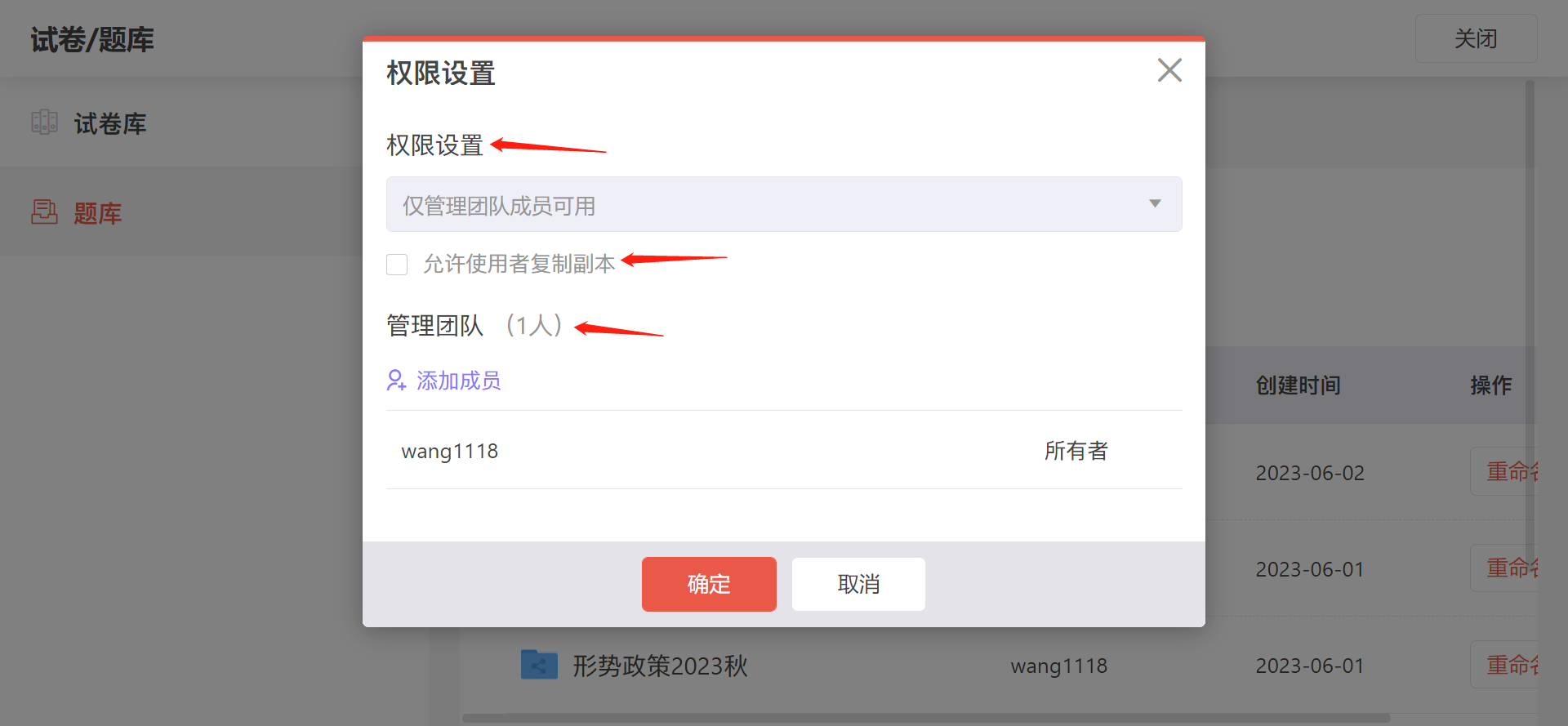
添加管理团队成员:
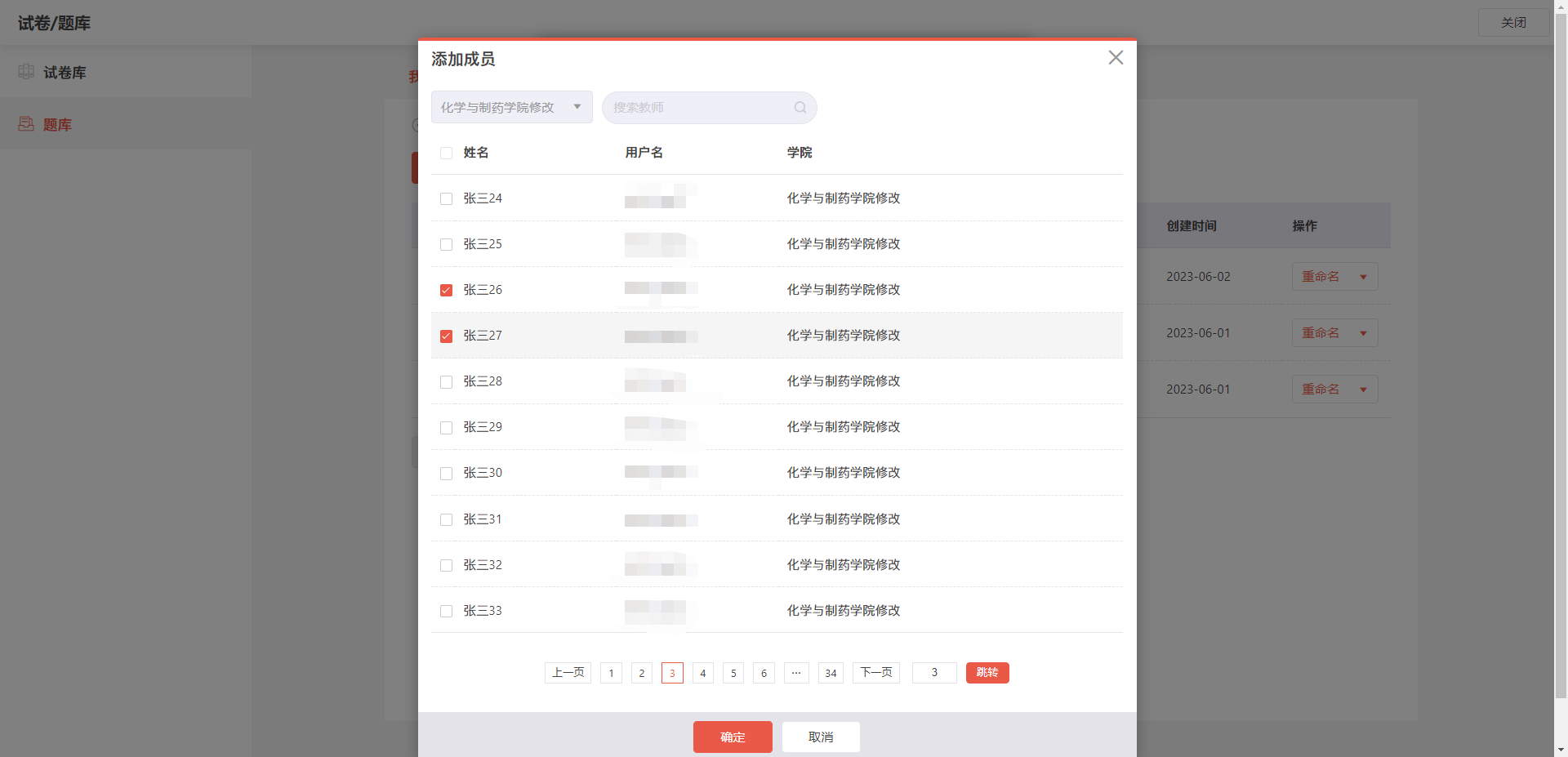
第四步:创建完成后,可对共享文件夹进行重命名、权限设置、删除操作。
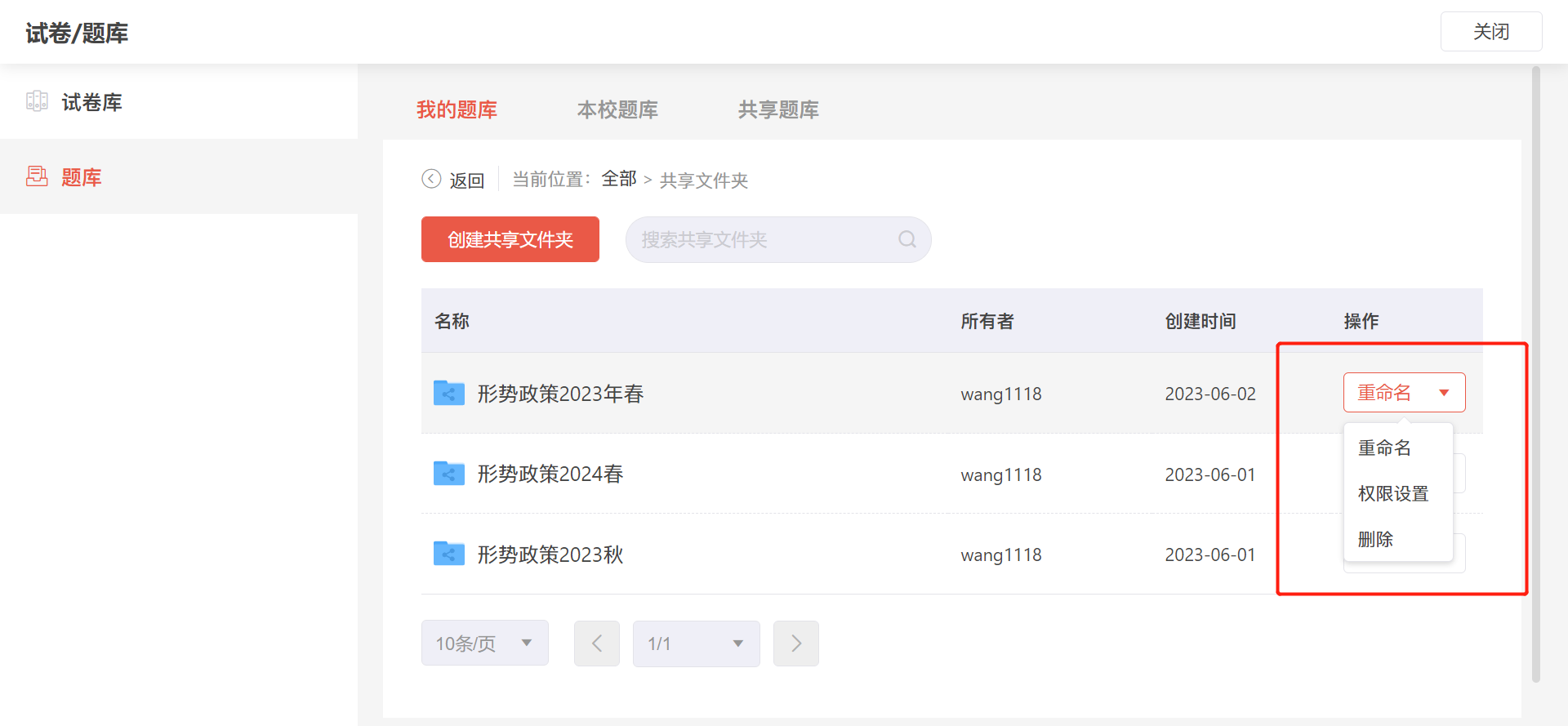
2. 管理共享文件夹中的题目
在共享文件夹中,管理团队的所有教师都可以添加子文件夹和题目,操作方法与个人题库一致。
在共享文件夹创建的所有子文件夹和题目,共享范围与共当前共享文件夹设置的使用权限一致。
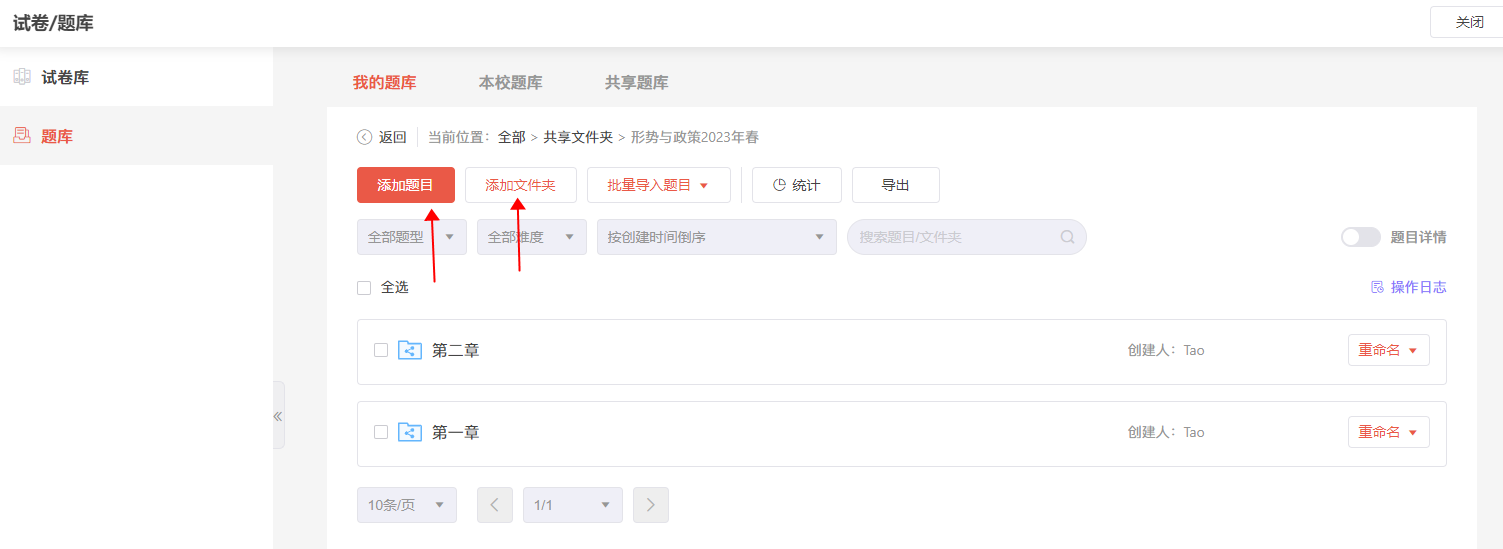
需要注意的是,不同教师创建的题目,操作权限也不同:
- 自己创建的题目,有全部操作权限。
- 其他人创建的题目,只能预览、移动,不能修改和删除。(移动时,自己创建的题目可以随意移动;其他人创建的题目,只能在当前共享文件夹内部移动,不能移动到自己的个人题库或其他共享文件夹。)
3. 查看管理团队操作日志
在共享文件夹中,点击【操作日志】,可以查看所有团队成员的操作记录,包括添加/修改/删除/移动题目和文件夹等。