(一)客户端直播界面
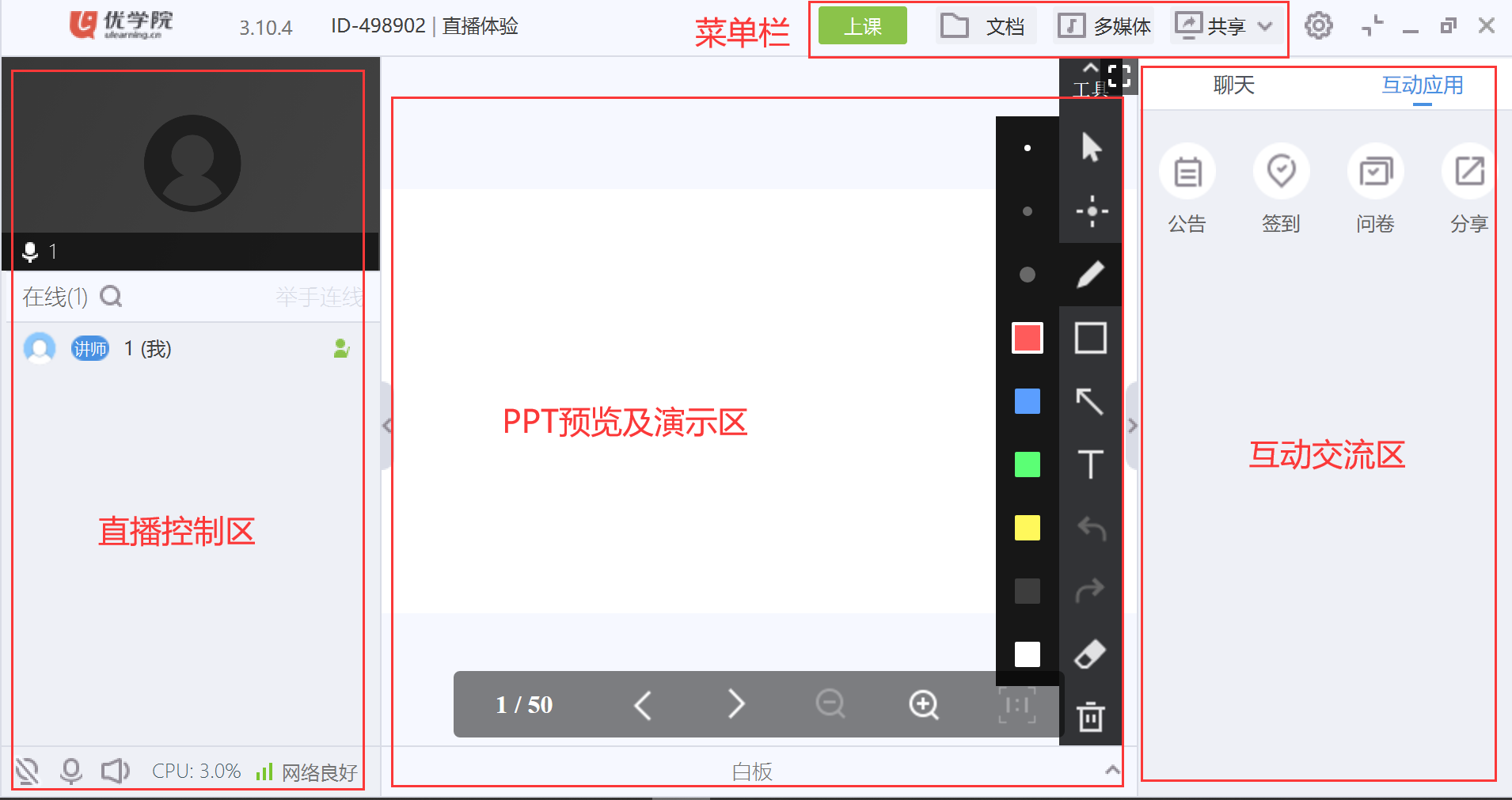
(二)上课/下课
点击![]() ,将开始课堂直播。
,将开始课堂直播。
点击![]() ,将结束课堂直播。
,将结束课堂直播。
(三)直播控制
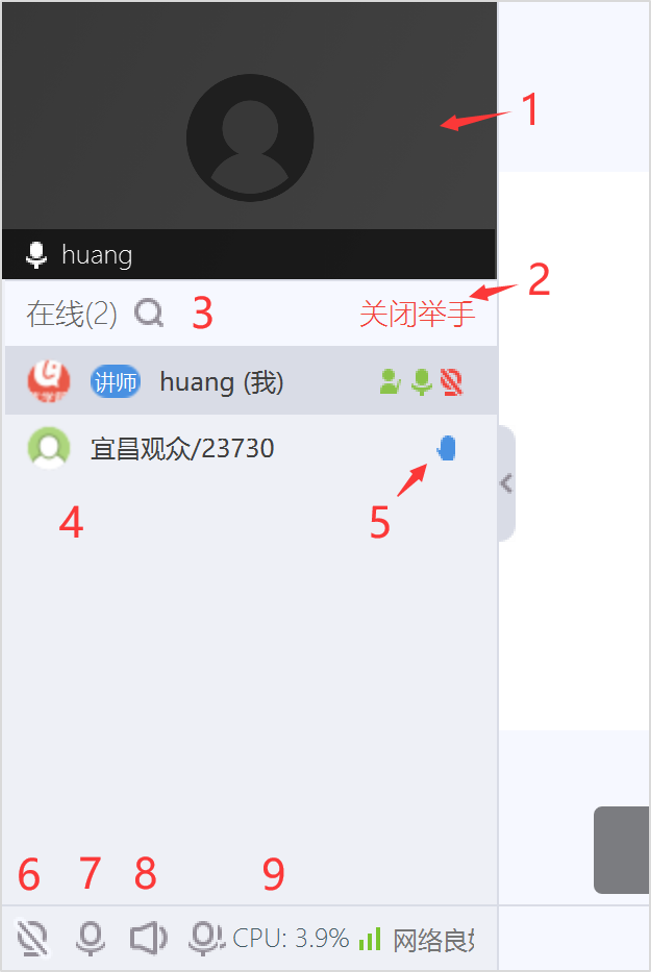
说明:
1.教师画面区:直播时显示教师端摄像头画面,教师可在直播课堂中设置摄像头的开/关。
2.举手连线:点击可切换开启/关闭“举手连线”。开启学生的“举手连线”后,学生可在学生端进行举手连线,支持视频连线或纯语音连线。
3.查看当前在线用户数,并搜索在线用户。
4.在线用户列表
5.学生举手按钮:出现此图标表示,该学生举手申请连线;右键点击该图标,可选择【允许上麦】、【禁言】或【踢出】。
6.点击可关闭/启用教师端摄像头
7.点击可关闭/启用教师端麦克风
8.点击可关闭/启用教师端扬声器
9.网络状态显示
(四)文档(白板)演示
点击![]() ,可添加各类型文档(支持ppt、word、excel、pdf等格式)进行在线演示。
,可添加各类型文档(支持ppt、word、excel、pdf等格式)进行在线演示。
系统提供了画笔、橡皮擦、鼠标高亮、文档切换等演示工具,方便教师在直播时,在演示文档或白板上进行在线标注、演示。
点击![]() ,可在PPT预览区任意涂画。
,可在PPT预览区任意涂画。
点击![]() ,可在PPT预览区画各类四边形图案。
,可在PPT预览区画各类四边形图案。
点击![]() ,可在PPT预览区画各类圆形图案。
,可在PPT预览区画各类圆形图案。
点击![]() ,可在PPT预览区画各类线性图案。
,可在PPT预览区画各类线性图案。
点击![]() ,可在PPT预览区画箭头图案。
,可在PPT预览区画箭头图案。
点击![]() ,可在PPT预览区任意位置,键入文字;可调节小、中、大三种文字大小。
,可在PPT预览区任意位置,键入文字;可调节小、中、大三种文字大小。
点击![]() ,可删除PPT预览区中,已输入的文字和所画内容。
,可删除PPT预览区中,已输入的文字和所画内容。
点击![]() ,可一键清空PPT预览区中,所有已输入(画)的内容。
,可一键清空PPT预览区中,所有已输入(画)的内容。
画笔工具支持三种粗细程度,六种颜色供教师选择。(如下)
![]()
文档切换:点击可进行演示文档和白板之间的互相切换。(如下)

(五)多媒体演示
点击![]() ,可添加音频和视频文档,进行在线演示。
,可添加音频和视频文档,进行在线演示。
1.选择文件
点击【多媒体】后,教师可选择本地音视频文件进行上传。支持常见音视频格式,如mp4,wmv,avi,mp3等,
2.在线播放音视频
音视频将在PPT预览区进行在线播放,学生端可见。

点击![]() ,可开启/关闭音视频的循环播放。
,可开启/关闭音视频的循环播放。
点击![]() ,可开启/关闭音视频的循环播放。
,可开启/关闭音视频的循环播放。
(六)分享屏幕
点击![]() ,教师可向学生分享自己的屏幕,支持全屏分享和区域分享。
,教师可向学生分享自己的屏幕,支持全屏分享和区域分享。
选择【全屏】或【区域共享】,可设置学生端查看的教师电脑屏幕范围。
【全屏】共享状态下,控制条会隐藏到屏幕上方,鼠标悬浮时,可展示整个控制条。(如下)

【区域共享】,学生端可查看教师电脑指定的区域。教师可拖动红框,手动调整共享的区域大小。(如下)
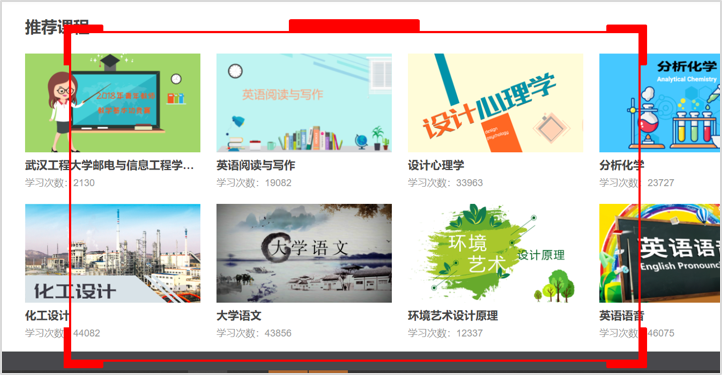
(七)在线互动
1.在线聊天
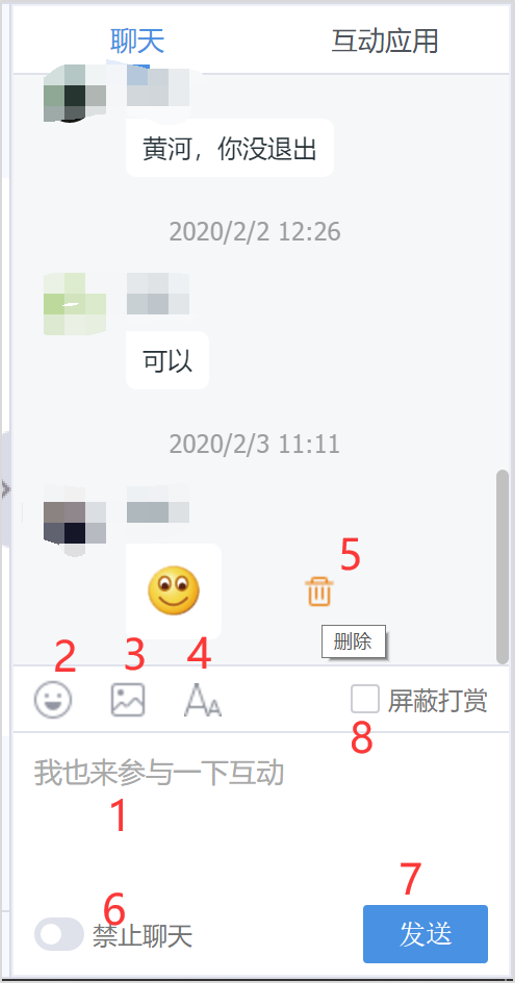
说明:
①文字输入框
②添加表情
③添加图片
④调整聊天文字大小
⑤删除发言
⑥关闭聊天
⑦发送聊天
⑧屏蔽学生打赏、送礼功能
2.直播互动
直播课堂提供了公告、签到、问卷和分享等互动应用,有助于提升直播互动效果,帮助教师收集直播相关反馈等。
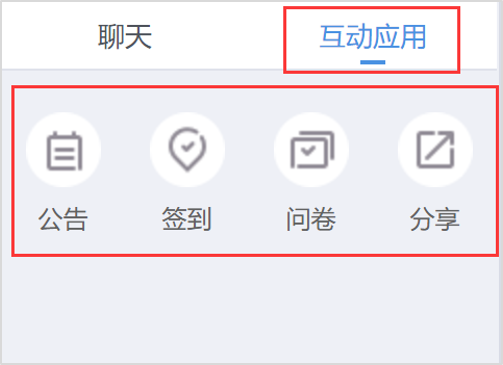
客户端直播互动的发起方式详见以下视频: