开始网页直播前,系统会自动检测摄像头、麦克风等设备的可用性,检测正常后,点击【去直播】,开始网页直播。
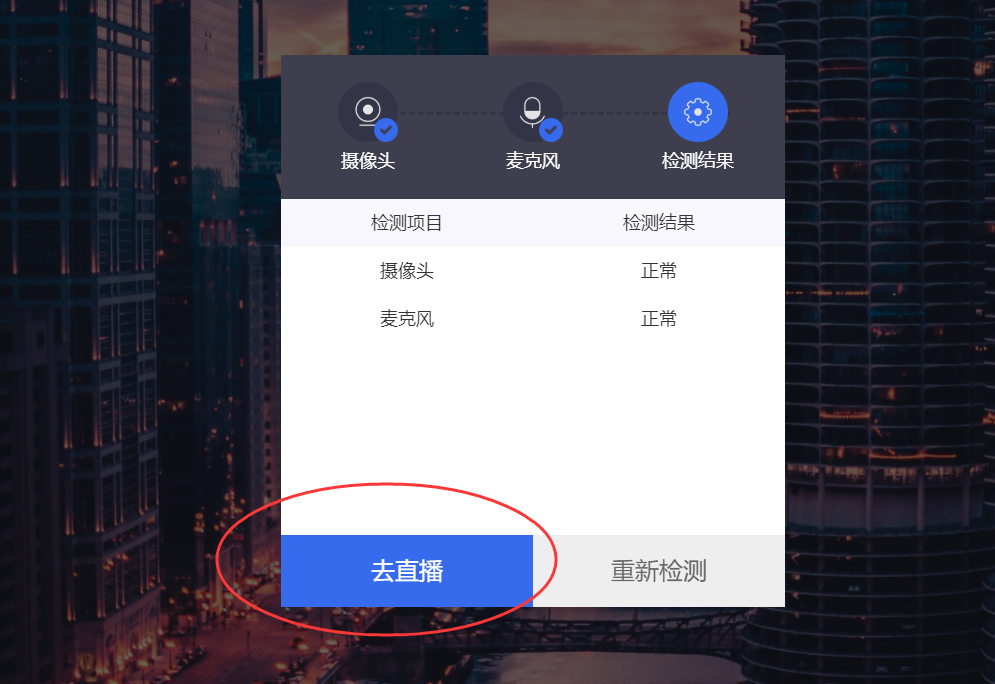
(一)网页端直播界面

(二)上课/下课
点击![]() ,将开始课堂直播。
,将开始课堂直播。
点击![]() ,将结束课堂直播。
,将结束课堂直播。
(三)直播控制

说明:
1.点击可关闭/启用教师端摄像头
2.点击可关闭/启用教师端麦克风
(四)文档(白板)演示
点击![]() ,可在白板上进行自定义涂画、演示。
,可在白板上进行自定义涂画、演示。
点击![]() ,点击
,点击![]() ,可添加各类型文档(支持ppt、word、excel、pdf等格式)进行在线演示。
,可添加各类型文档(支持ppt、word、excel、pdf等格式)进行在线演示。
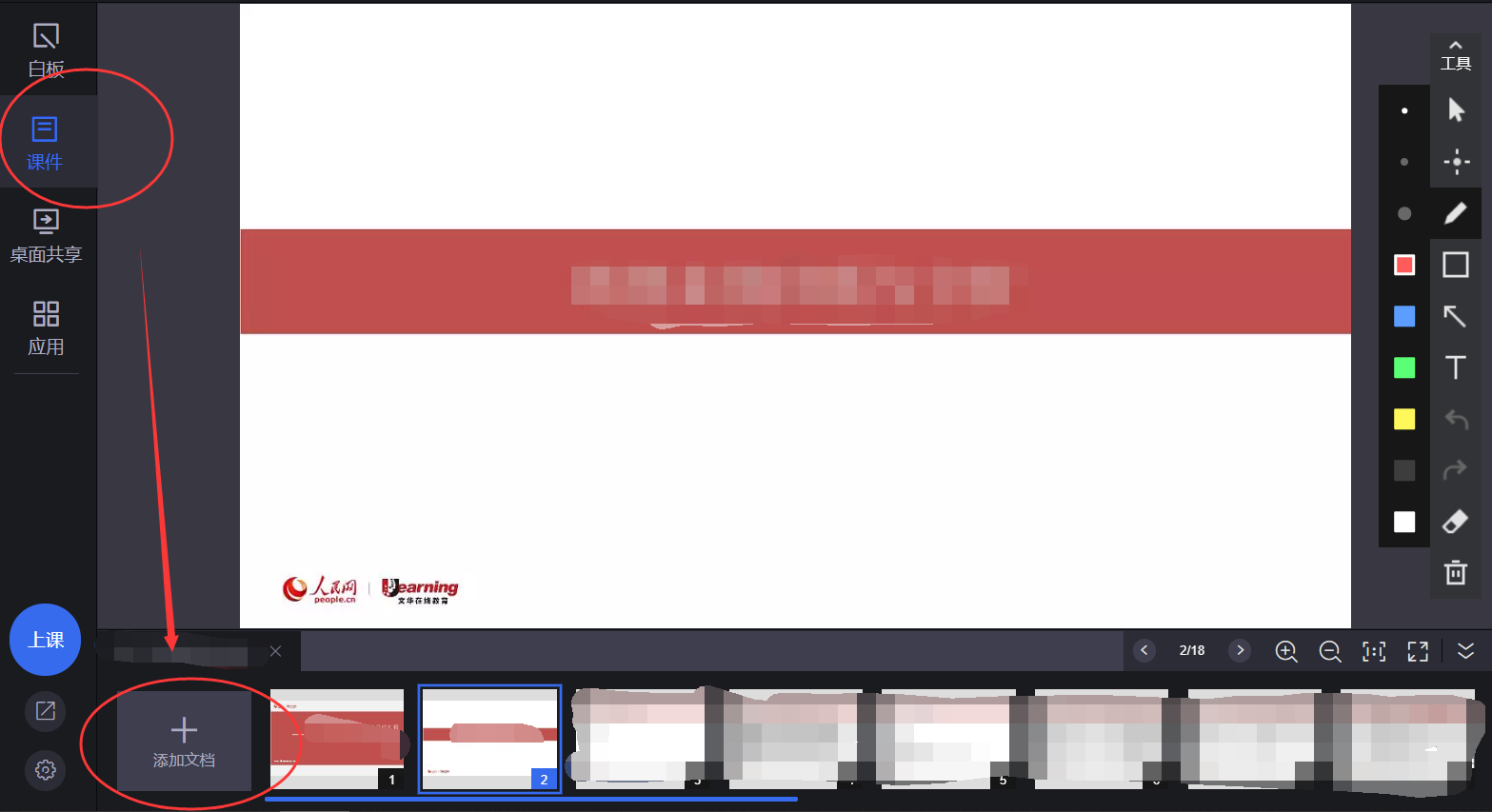
系统提供了画笔、橡皮擦、鼠标高亮、文档切换等演示工具,方便教师在直播时,在演示文档或白板上进行在线标注、演示。
点击![]() ,可在PPT预览区任意涂画。
,可在PPT预览区任意涂画。
点击![]() ,可在PPT预览区画各类四边形图案。
,可在PPT预览区画各类四边形图案。
点击![]() ,可在PPT预览区画各类圆形图案。
,可在PPT预览区画各类圆形图案。
点击![]() ,可在PPT预览区画各类线性图案。
,可在PPT预览区画各类线性图案。
点击![]() ,可在PPT预览区画箭头图案。
,可在PPT预览区画箭头图案。
点击![]() ,可在PPT预览区任意位置,键入文字;可调节小、中、大三种文字大小。
,可在PPT预览区任意位置,键入文字;可调节小、中、大三种文字大小。
点击![]() ,可删除PPT预览区中,已输入的文字和所画内容。
,可删除PPT预览区中,已输入的文字和所画内容。
点击![]() ,可一键清空PPT预览区中,所有已输入(画)的内容。
,可一键清空PPT预览区中,所有已输入(画)的内容。
画笔工具支持三种粗细程度,六种颜色供教师选择。(如下)
![]()
(五)屏幕共享
点击![]() ,教师可向学生分享自己的屏幕,支持全屏分享和区域分享。
,教师可向学生分享自己的屏幕,支持全屏分享和区域分享。
选择【整个屏幕】、【应用窗口】及【chrome标签页】三种不同范围的屏幕共享
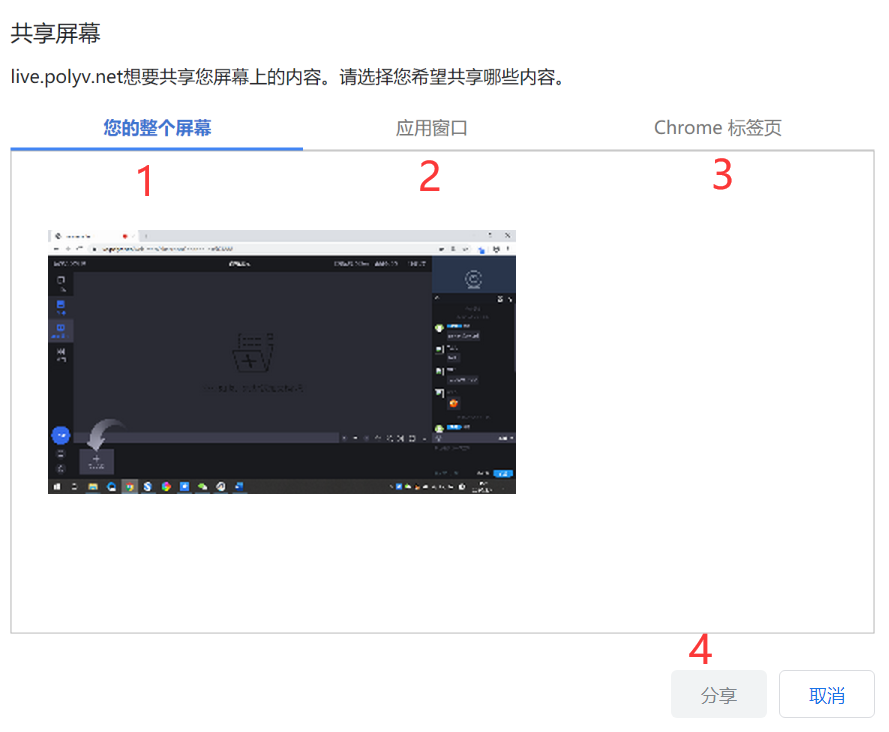
说明:
1.您的整个屏幕:学生可看到教师电脑全屏的内容。
2.应用窗口:学生可看到教师电脑上指定的某个应用的界面。
3.chrome标签:学生可看到直播浏览器上的页面。
屏幕共享状态下,可点击【停止共享】来结束屏幕共享

(六)在线互动
1.在线聊天

说明:
①文字交流区
②输入区
③添加表情
④屏蔽学生打赏、送礼功能
2.互动应用
网页端直播提供了公告、签到、问卷、答题卡和抽奖等互动应用,有助于提升直播互动效果。

网页端直播互动应用的发起方式详见以下视频: