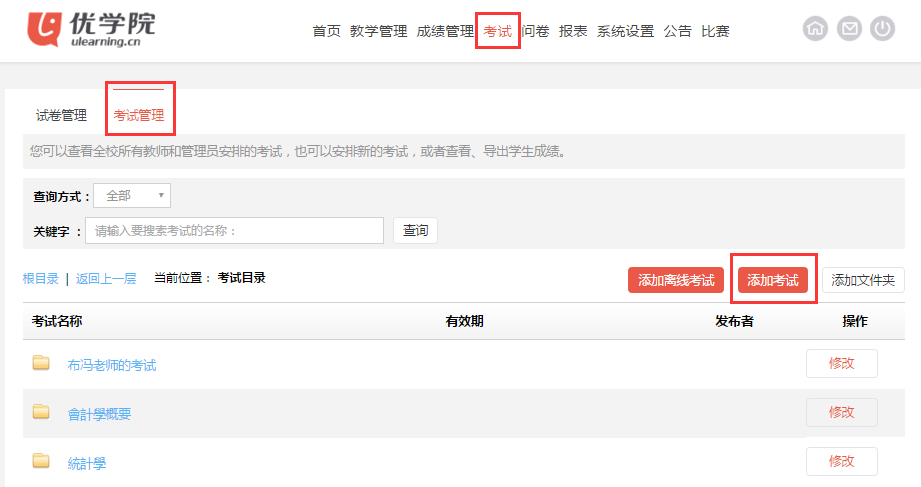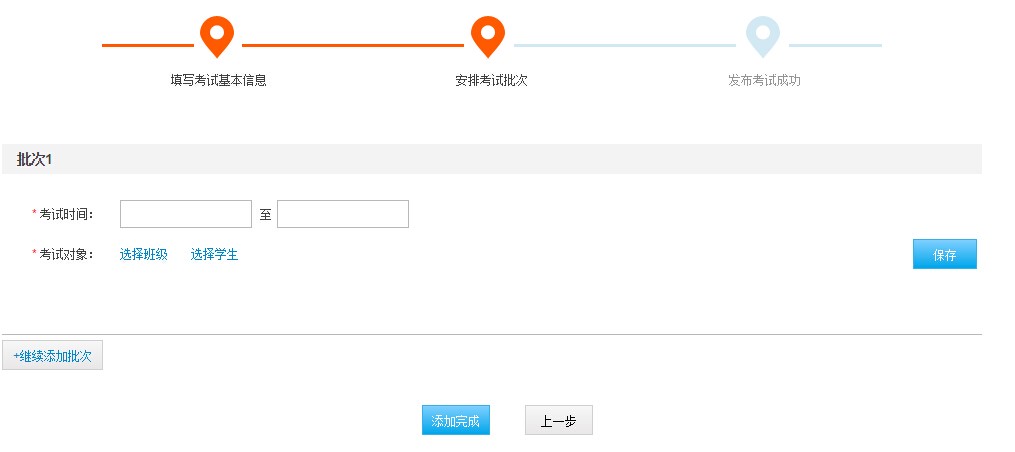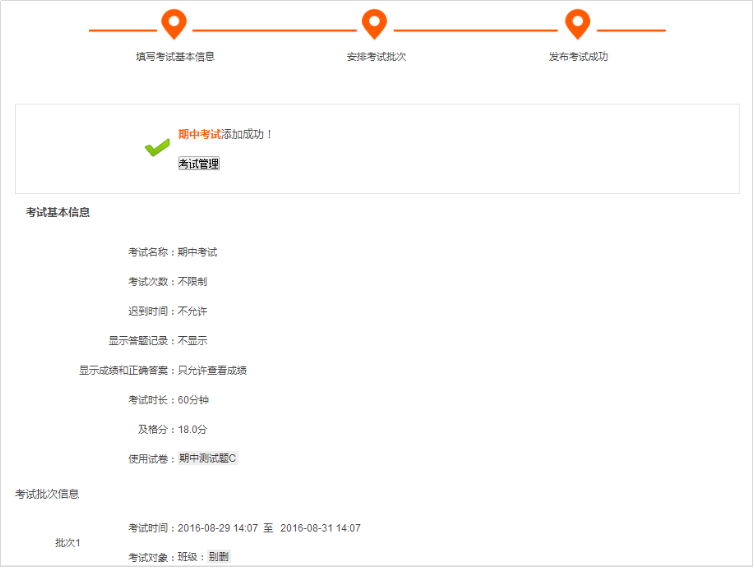在【考试】菜单下,选择【考试管理】选项卡,进入考试管理页面(见图1)。点击【添加考试】,即可添加一场考试。
图1 考试管理页面
添加考试分为三个步骤,分别是“填写考试基本信息”、“安排考试批次”和“发布考试成功”。
步骤一:填写考试基本信息(见图2)
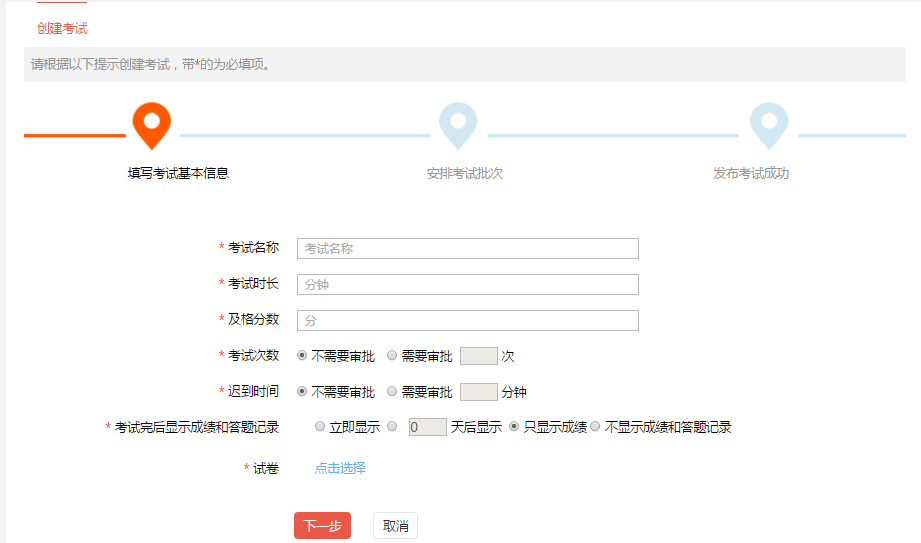
图2 填写考试基本信息
页面说明:
- 考试名称:考试的名称,名称长度不得少于3位。
- 考试时长(分钟):考试时间,如120分钟。
- 及格分数(分):学生考试的及格分数,如60分。
- 考试次数:管理员可以选择限制学生参加考试的次数,如只允许学生参加1次考试或者允许学生参加2次考试等。
- 迟到时间:管理员可以选择限制学生参加考试的迟到时间,如迟到15分钟后不能参加考试。
- 考试完后显示成绩和答题记录:管理员可以设置学生考完后是否可以立刻看到成绩和答题记录,同时还可以设置只显示成绩或者不显示成绩和答题记录。
- 试卷:点击【点击选择】按钮可以选择相应的考试试卷。考试安排可选择多套卷子,学生随机抽取其中一套。
管理员通过设置考试名称、考试类型、考试次数、限制学生考试次数、考试完后成绩和答题记录的显示与否、是否允许从答题记录中查看正确答案、考试时长、及格分数以及考试试卷,完成“填写考试基本信息”。点击【下一步】,进入“安排考试批次”的设置。
步骤二:安排考试批次(见图3)
图3 安排考试批次
优学院平台允许管理员一次性输入多个考试批次,支持一个批次多个班级同时考,也支持不同班级不同批次考试。
具体操作方法为:首先设置考试时间,然后设置考试对象,点击【保存】,这样完成一个批次的设置。管理员点击【继续添加批次】按钮,可以继续设置考试批次,方法同上。
最后点击【添加完成】,完成“安排考试批次”的设置。
步骤三:发布考试成功(见图4)
图4 发布考试成功
安排完最后一步,管理员已经添加考试成功了,可以在该页面查看考试的基本信息和批次信息。点击【考试管理】,即可进行成绩查看及导出的操作。