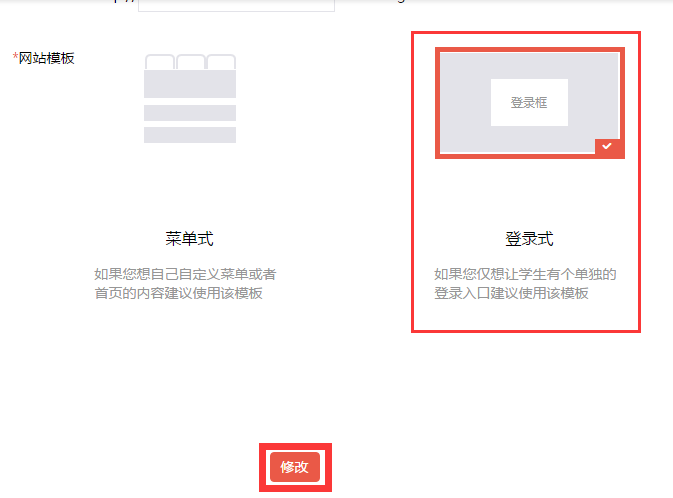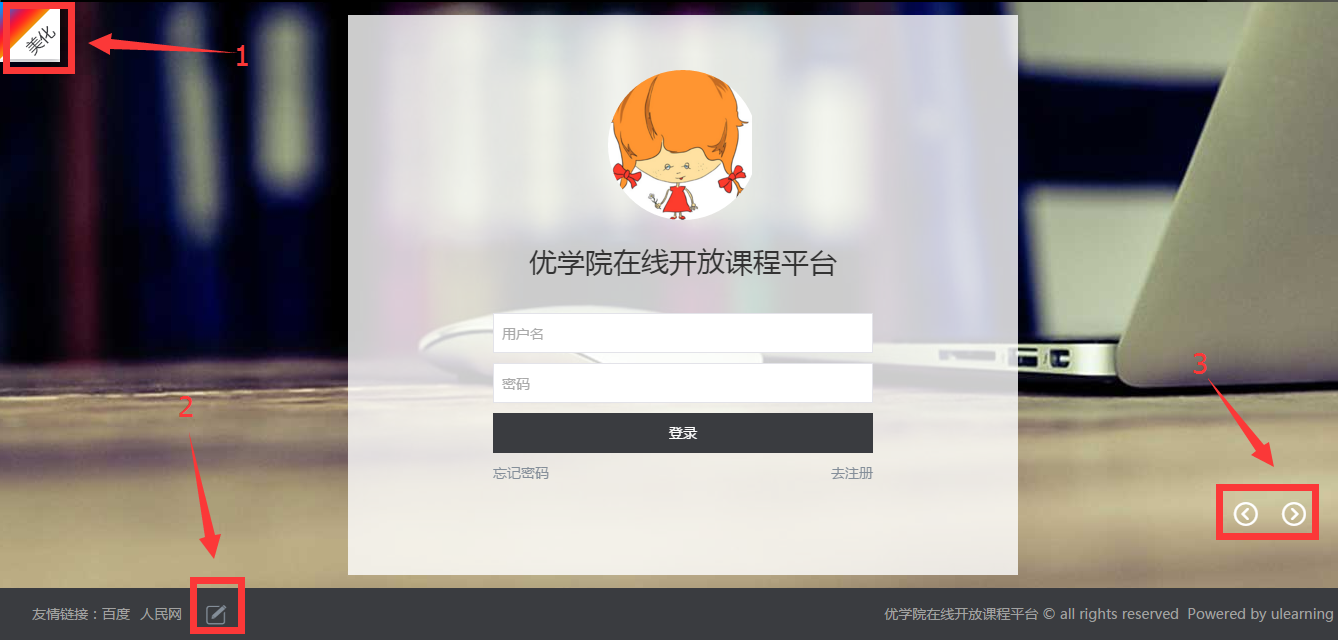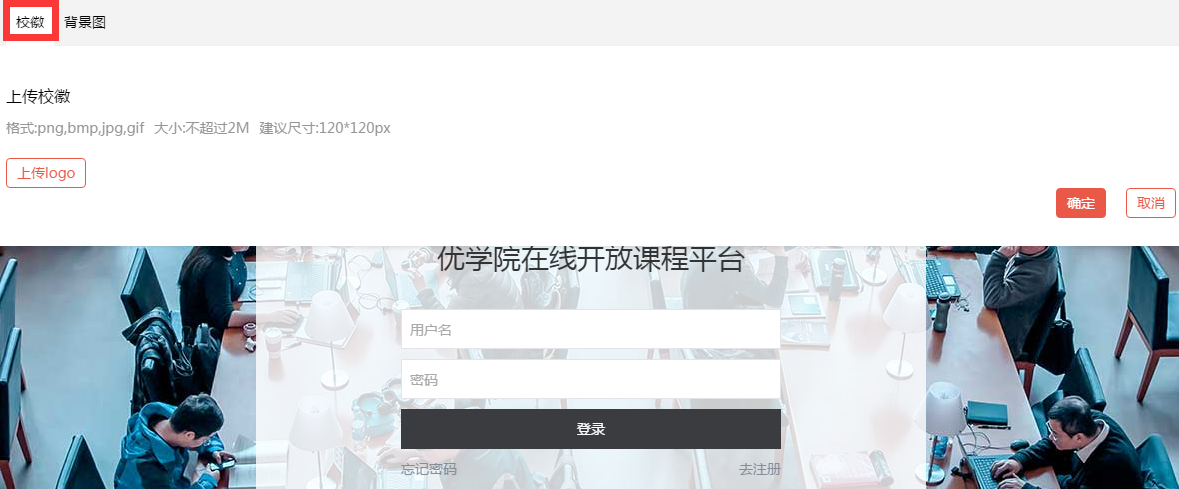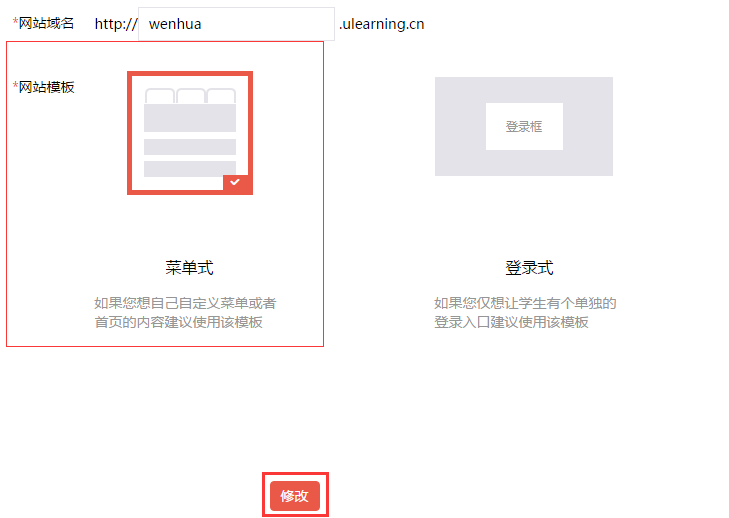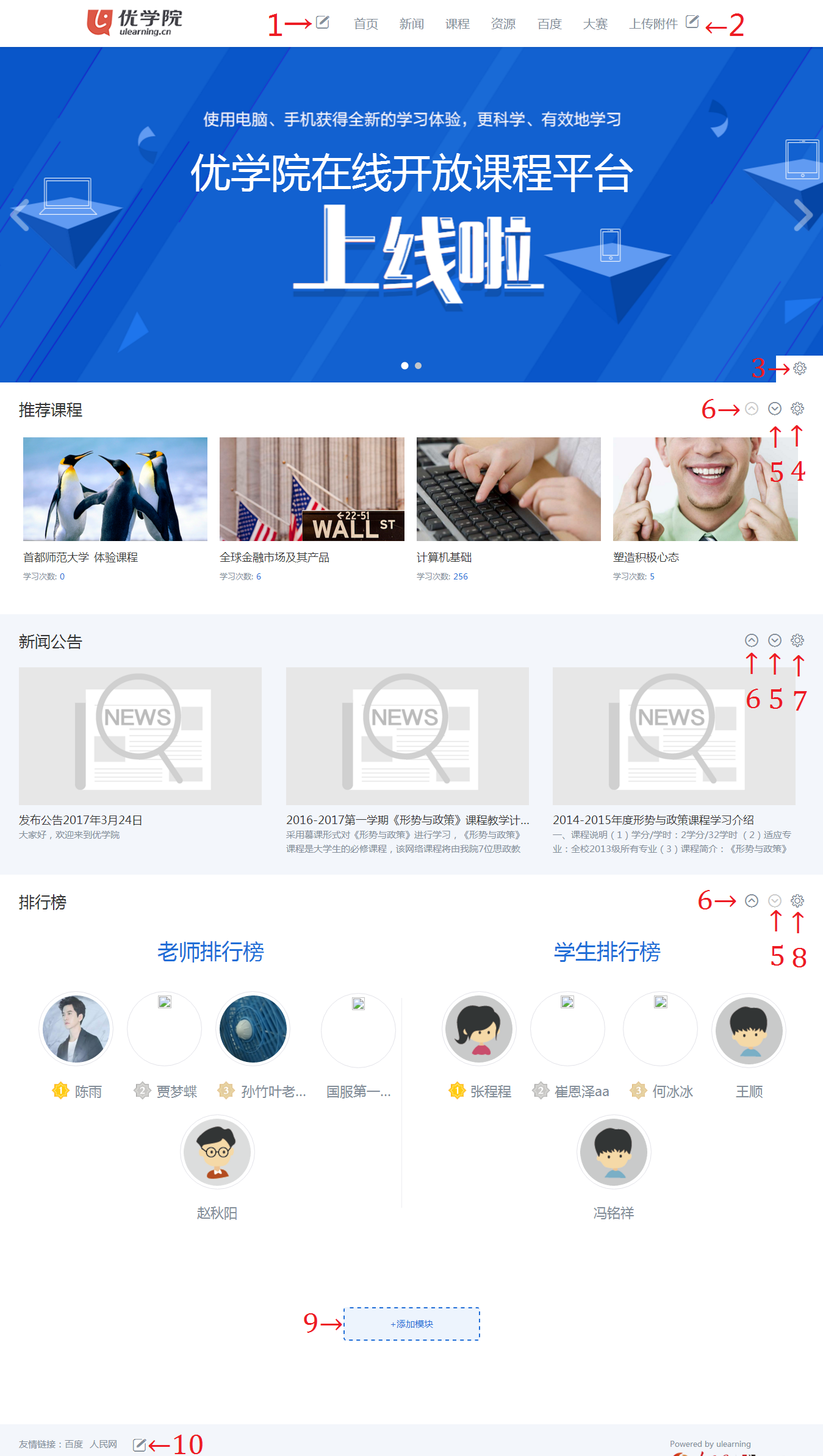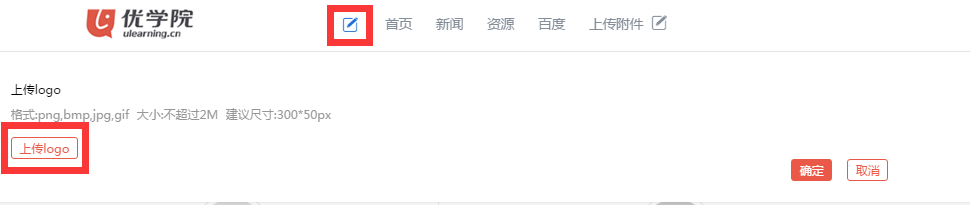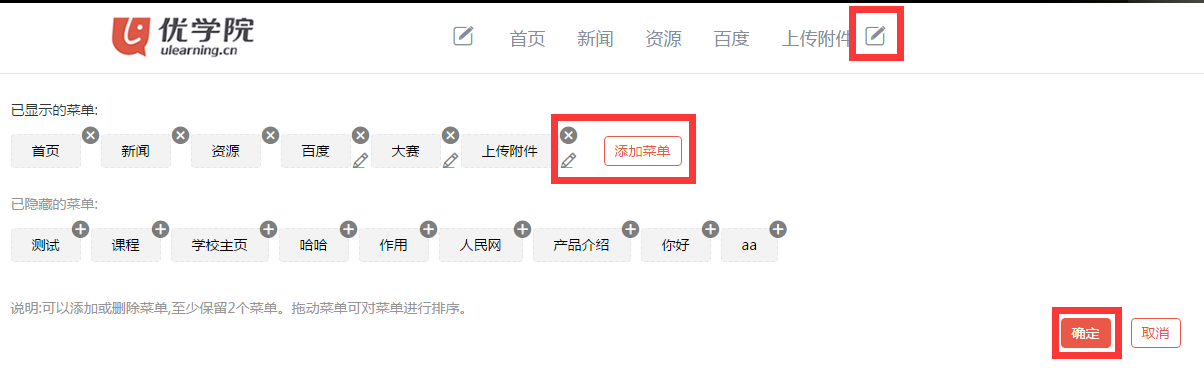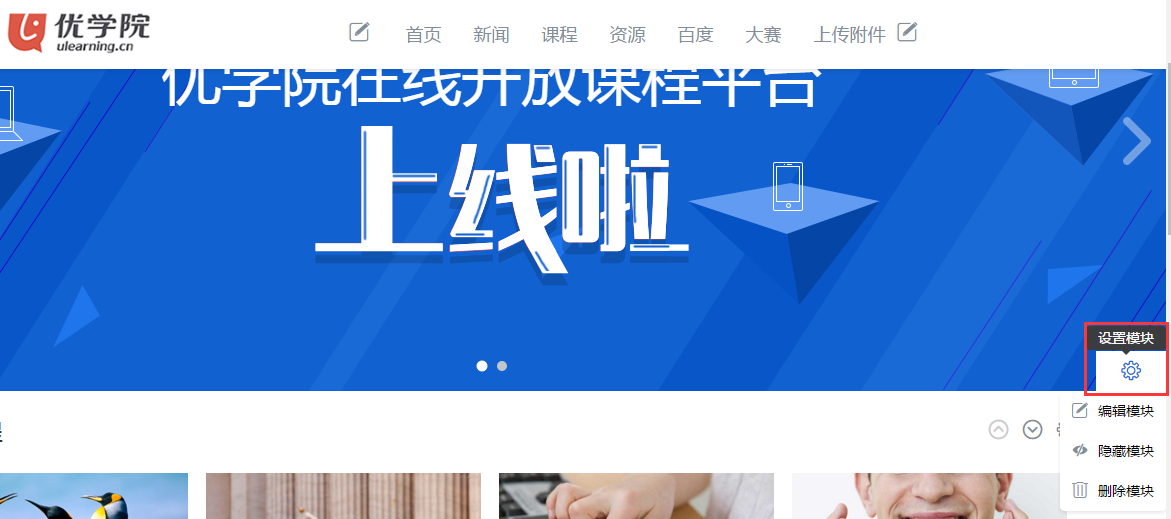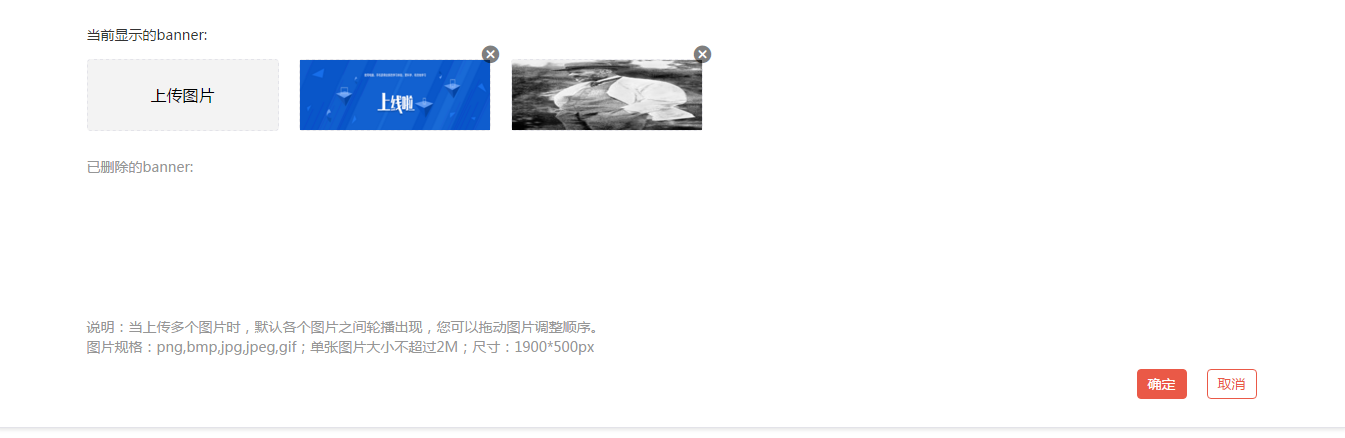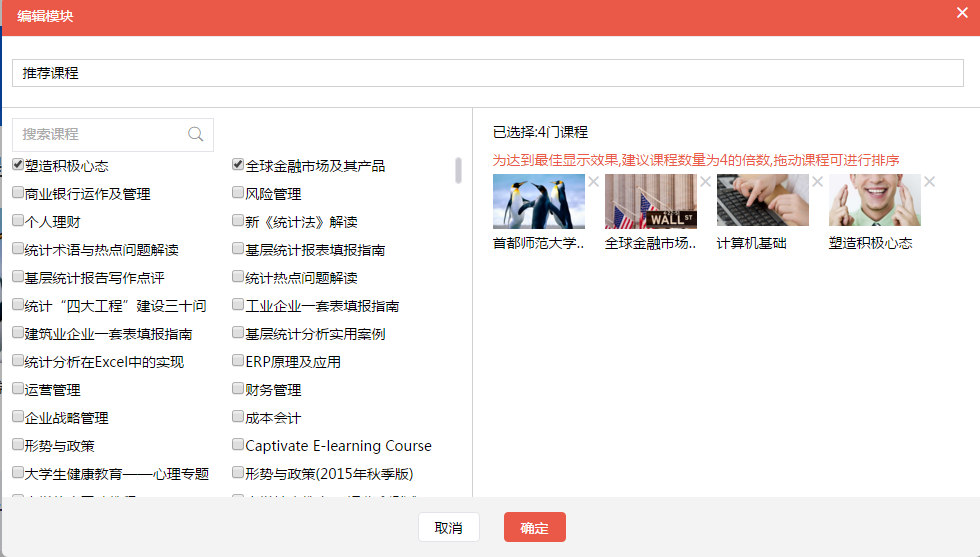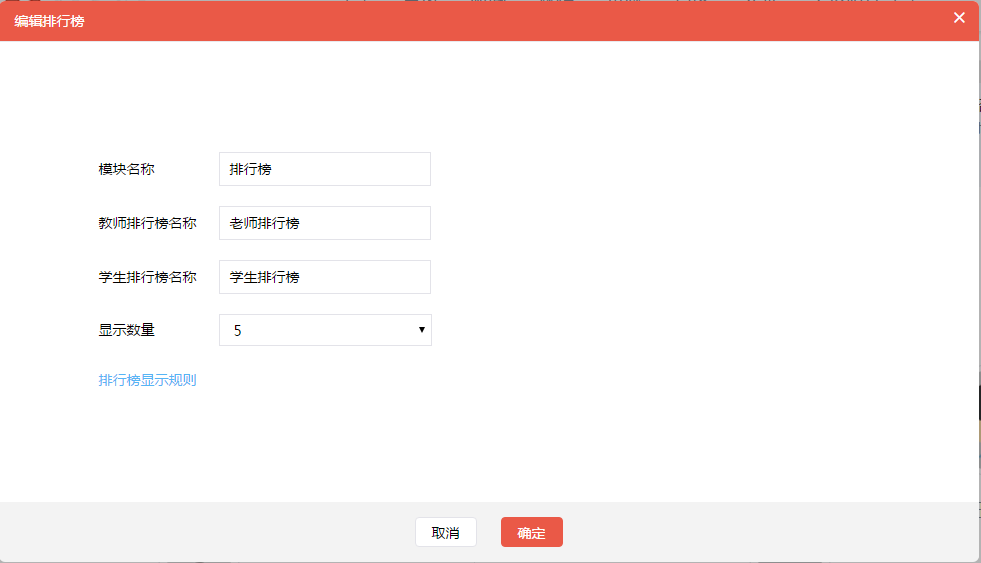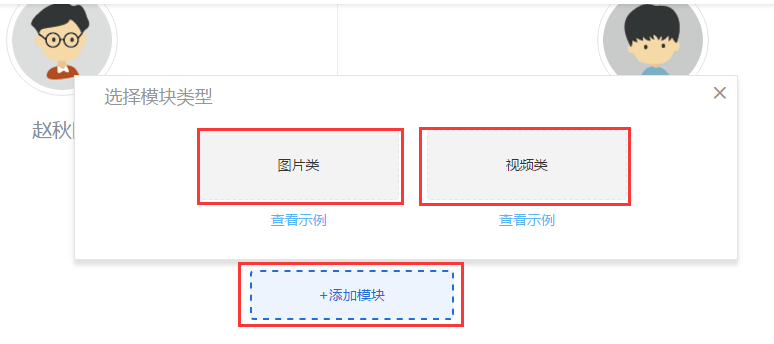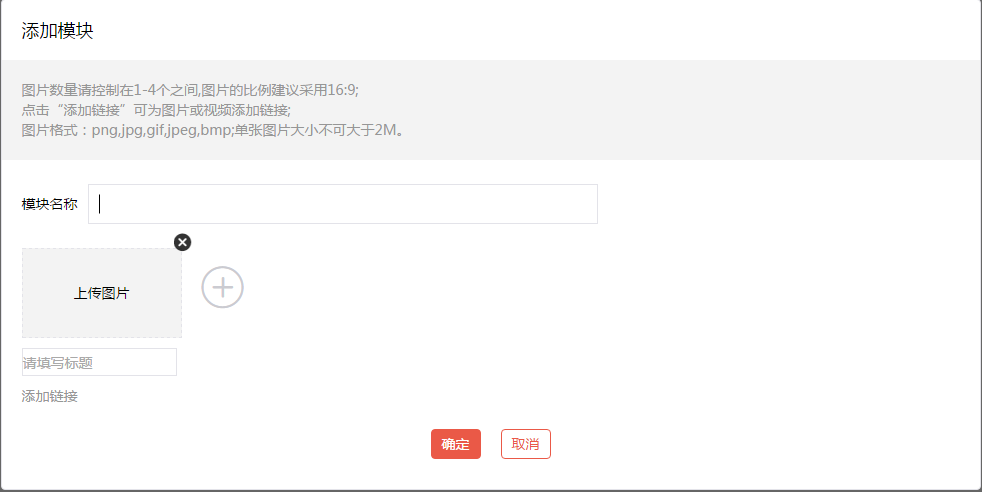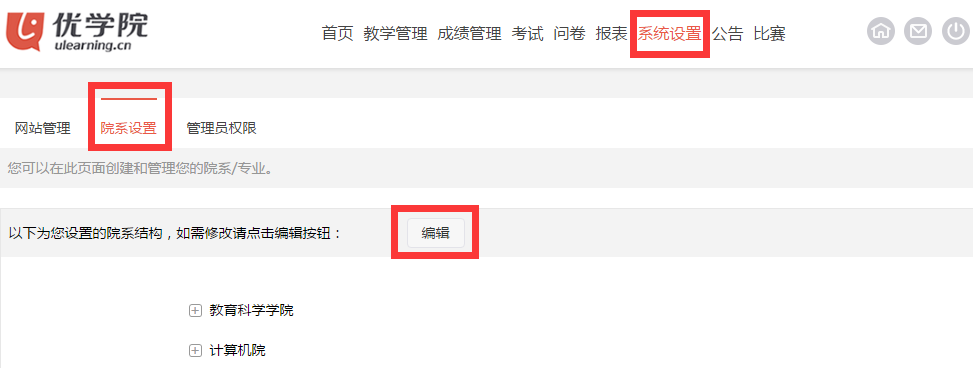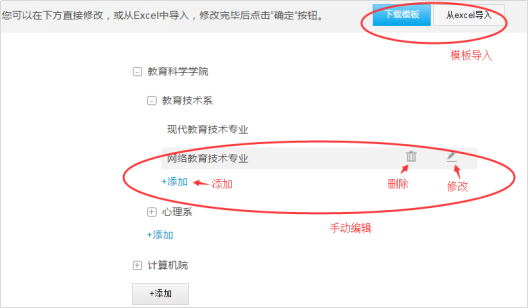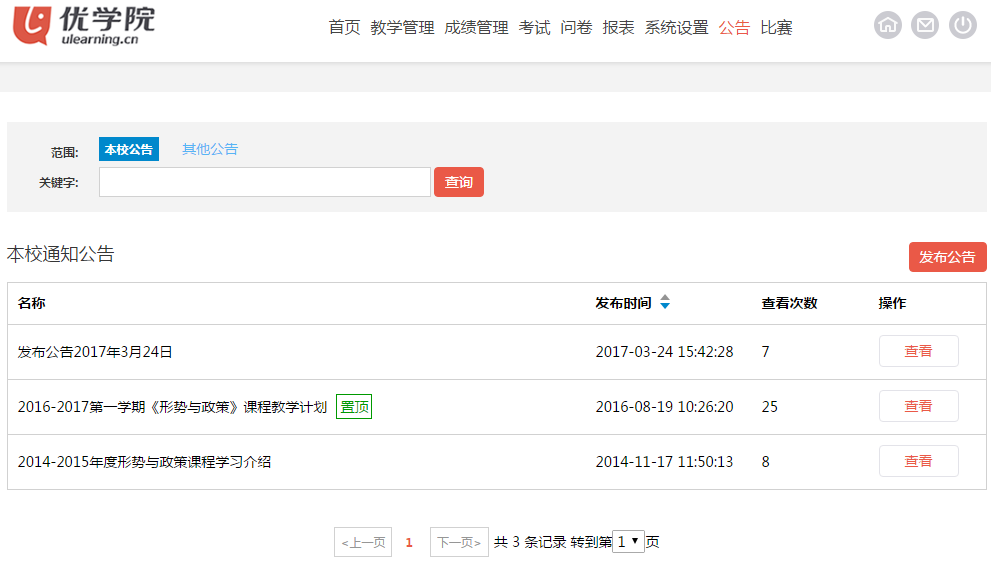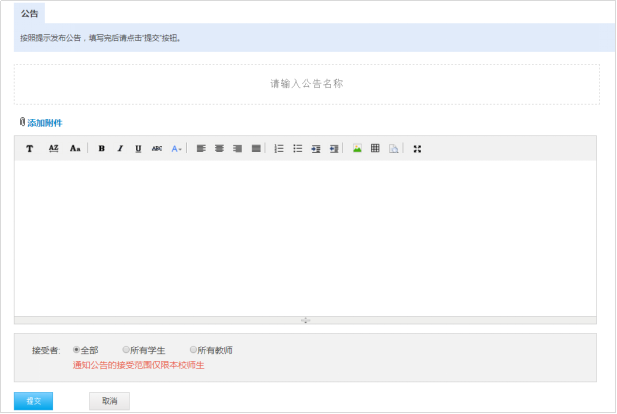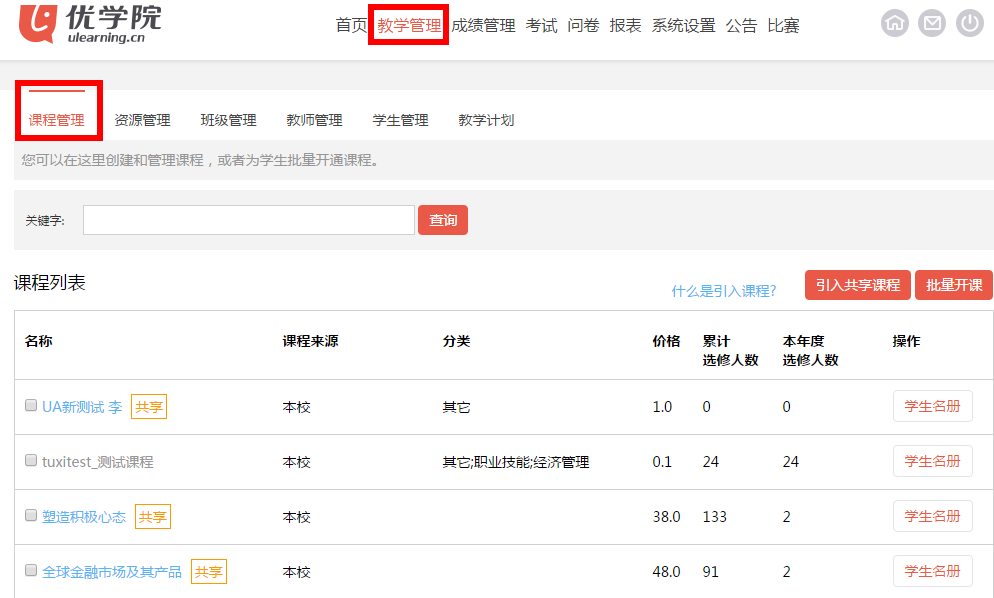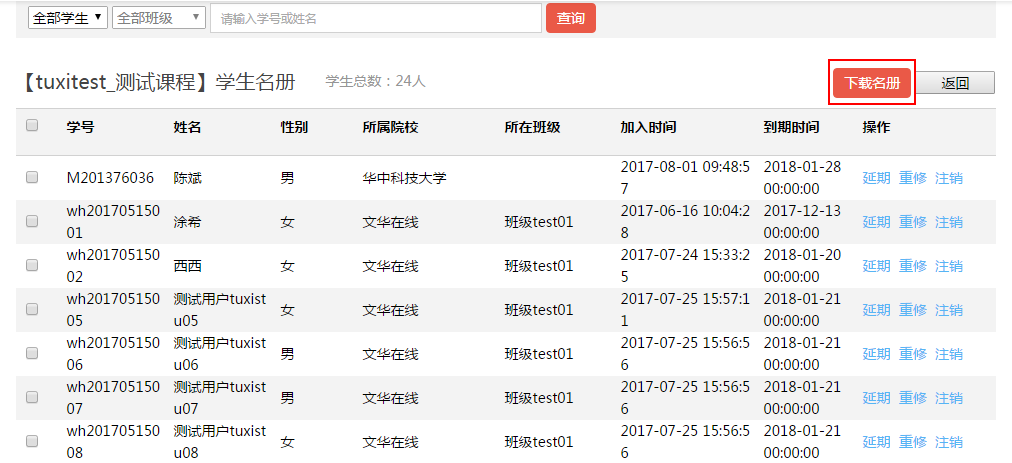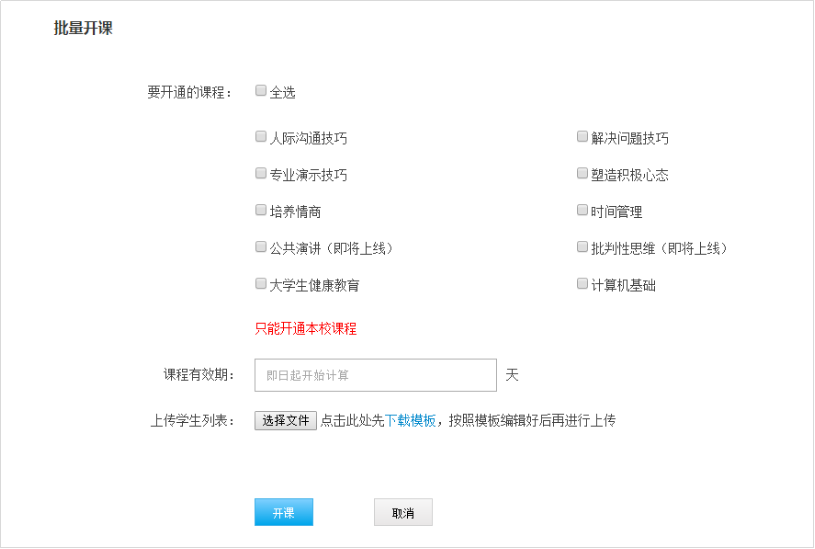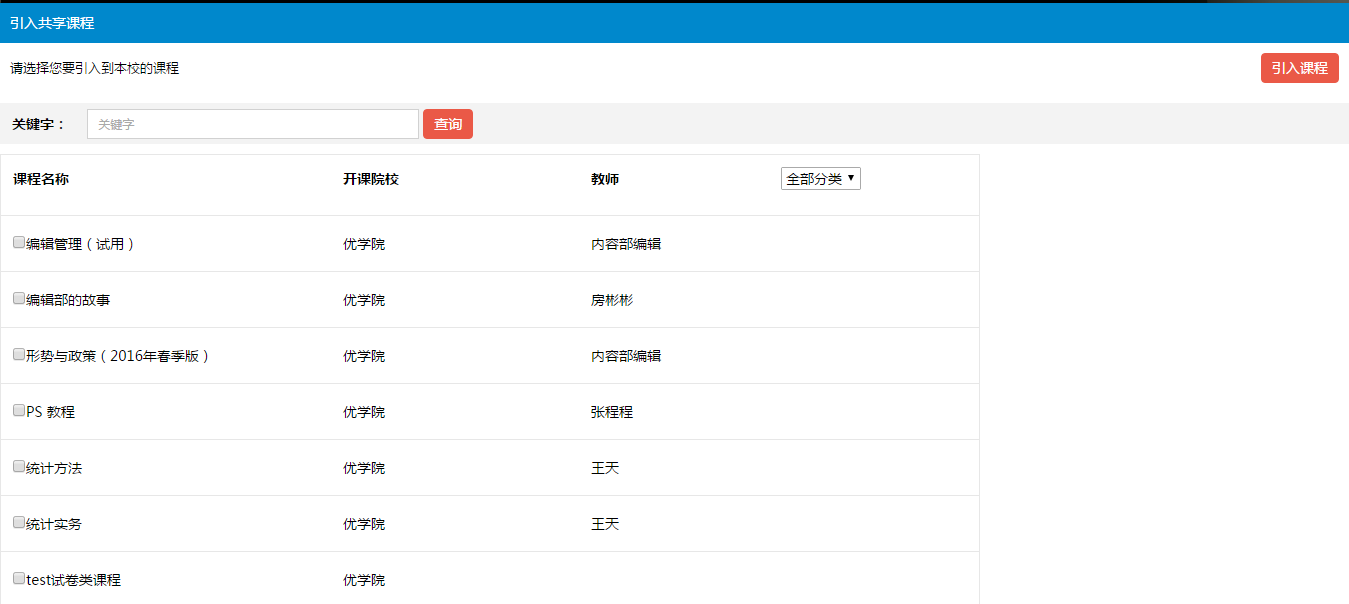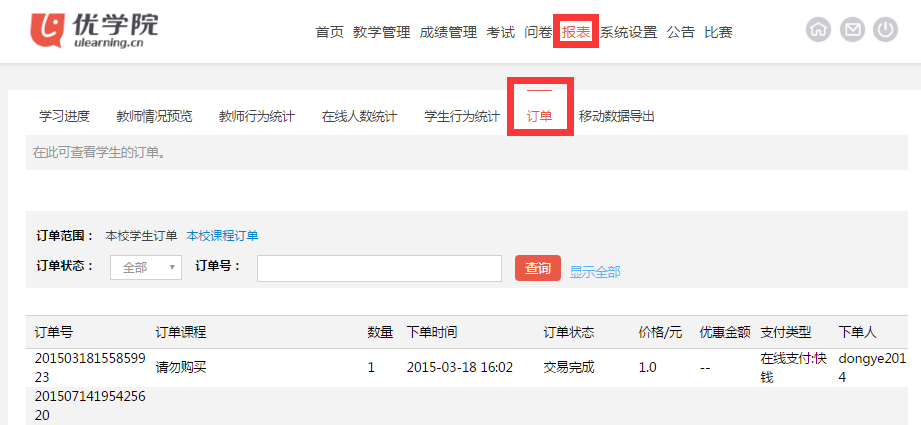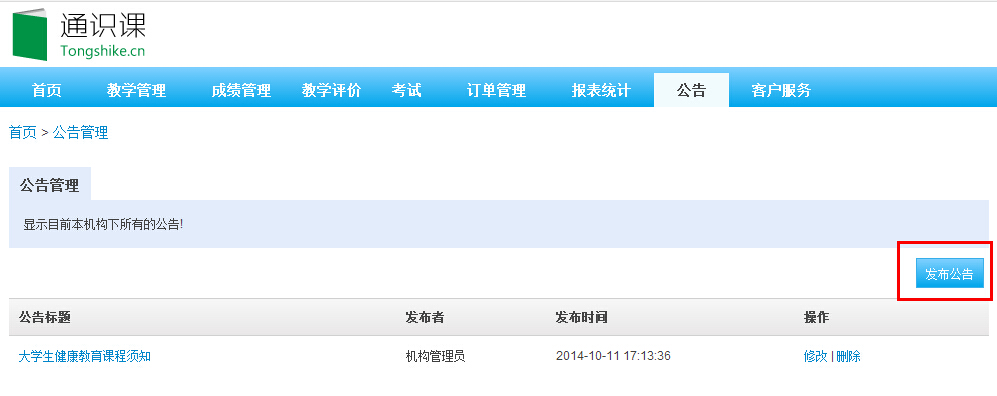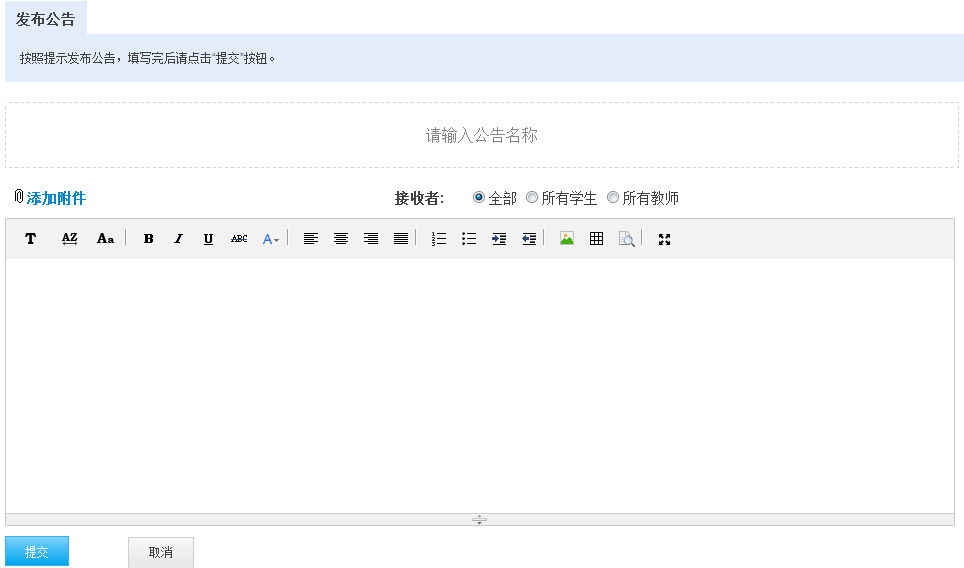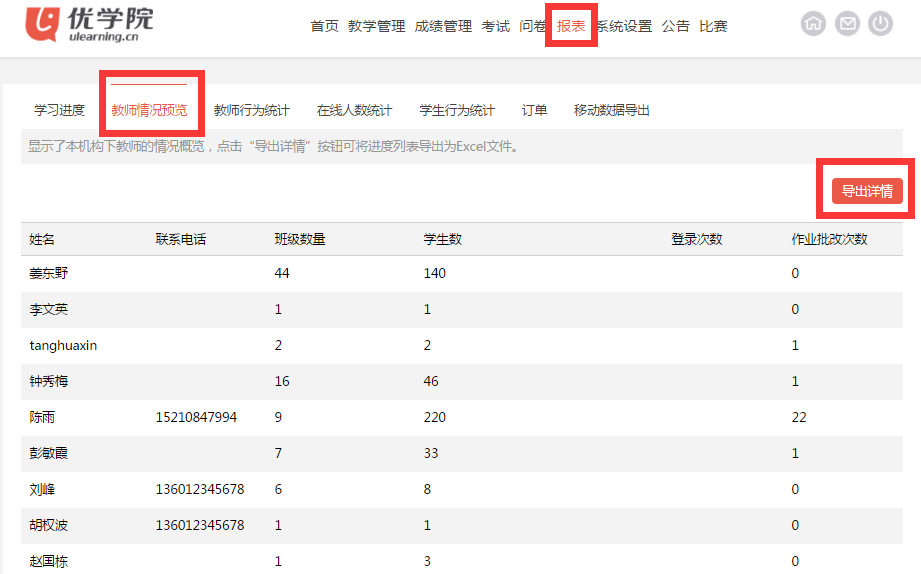在网站管理页面,选择菜单式网站模板后,点击【修改】按钮(见图1),进入菜单式模板模块编辑页面,如图2所示。
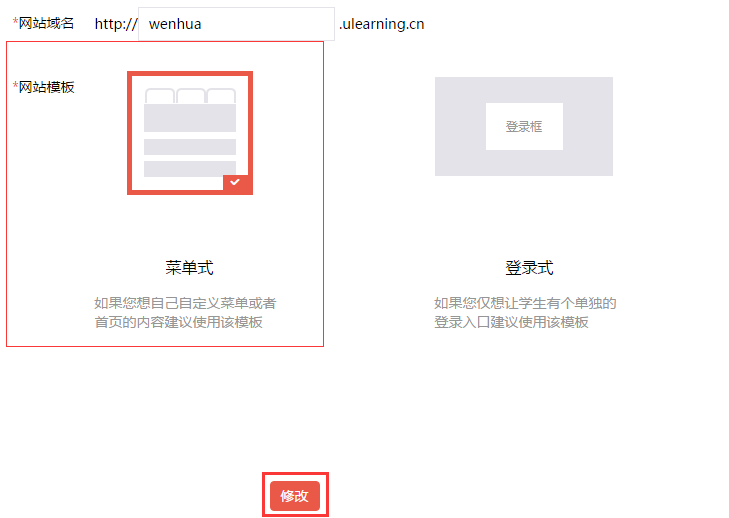
图1 修改模板
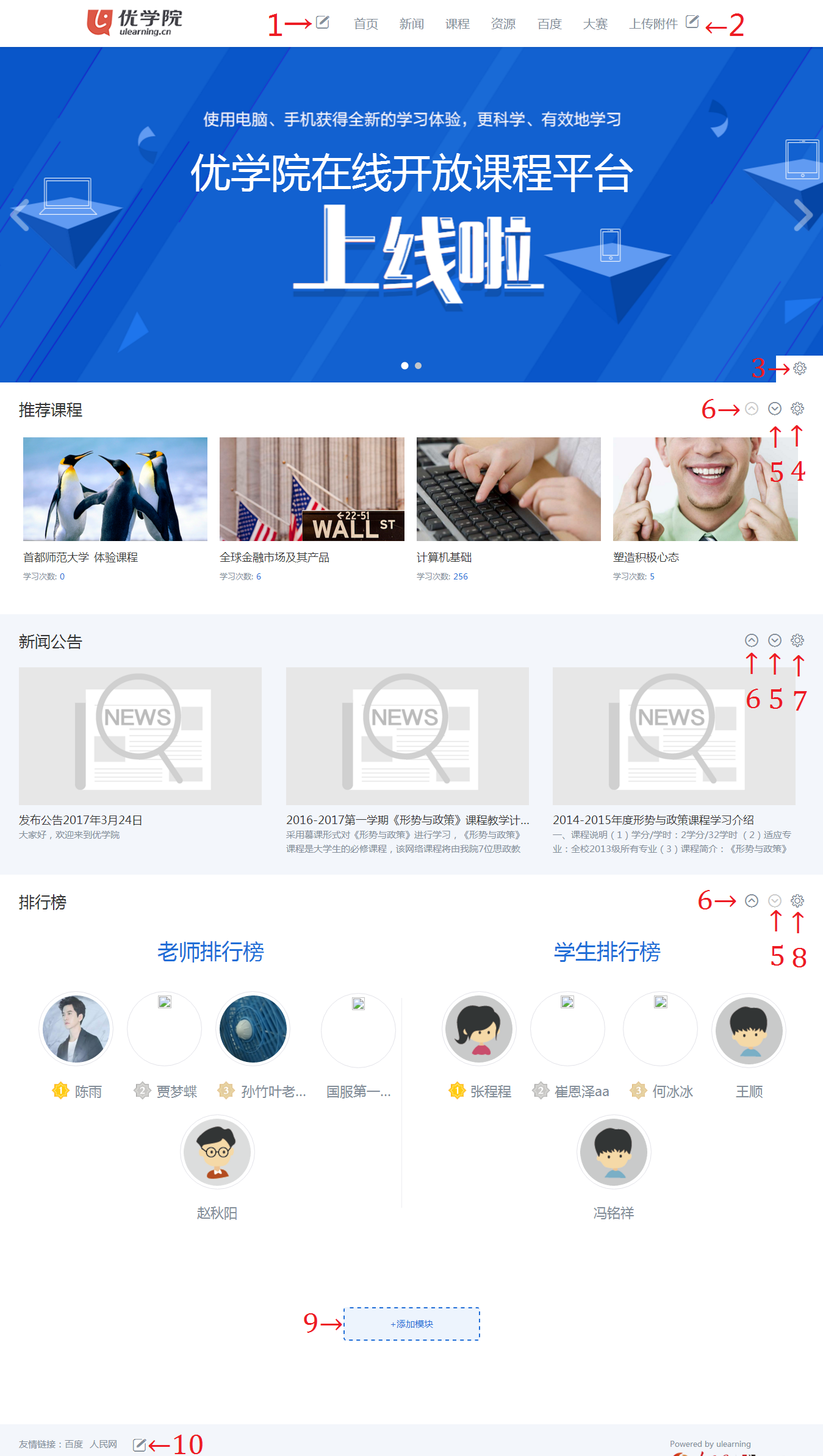
图2 菜单式模板模块编辑页面
页面说明:
1.修改网页logo:修改本校二级网站的logo。点击【上传logo】系统打开本地文件夹,选择您要上传的图片,LOGO的格式要求是png、bmp、jpg、jpeg、gif五类图片格式,图片的大小不超过2M ,图片的尺寸建议不超过300*50px。上传完成后点击确定即可。如图3所示。
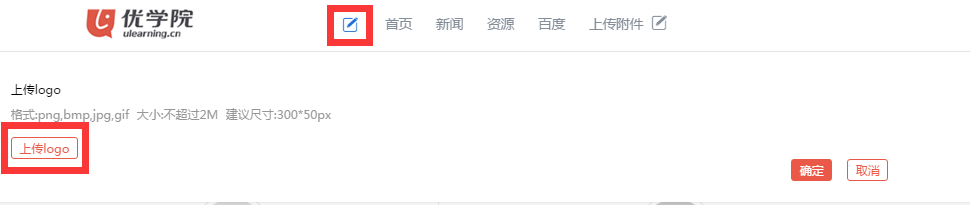
图3 上传网站logo
2. 修改、添加导航菜单:系统默认选择的导航菜单有首页、课程、新闻、资源。管理员可以将学校网站的网址链接到二级网站上,点击【添加菜单】可以增加新菜单,点击菜单标签上的右上角“x”可以隐藏此菜单,点击菜单标签右下角的“铅笔”,可以对当前标签进行编辑,如修改名称、修改外部链接以及为标签插入图文信息等操作。如图4所示。
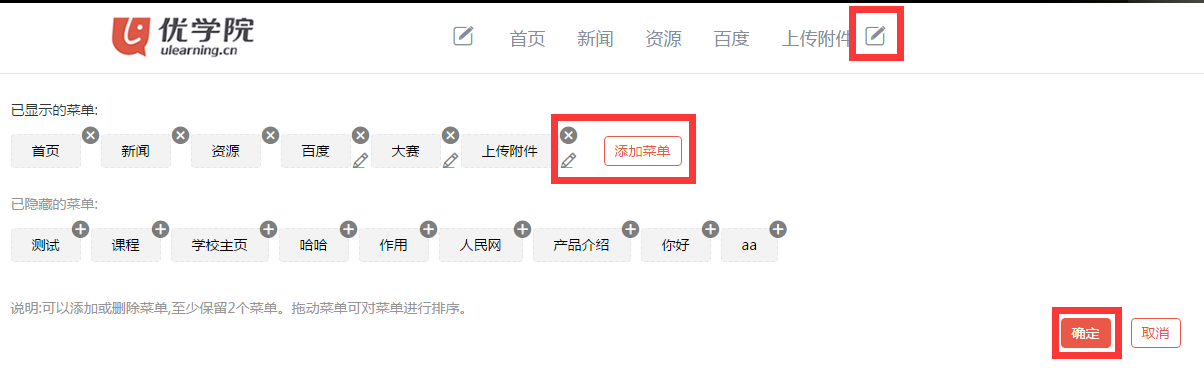
图4 添加和修改菜单
3.banner设置模块:点击设置模块(见图5)可以看到编辑模块、隐藏模块和删除模块三个选项,(非自定义添加模块删除后不可恢复,除特殊情况下请不要删除该模块)点击编辑模块,弹出模块编辑界面,如图6所示,选择上传图片可以上传要展示的轮播图片,图片的格式要求是png、bmp、jpg、jpeg、gif五类图片格式,图片的大小不超过2M ,图片的建议尺寸是1900*500px。拖动图片可以给图片排序,图片会安排序顺序依次轮播。编辑完成后点击确定即可保存。
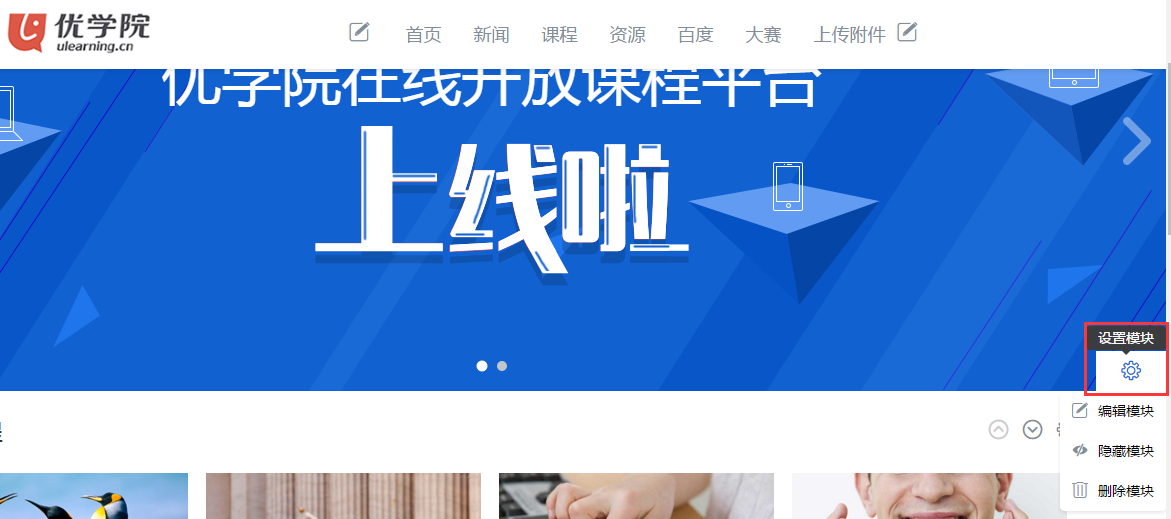
图5 设置模块
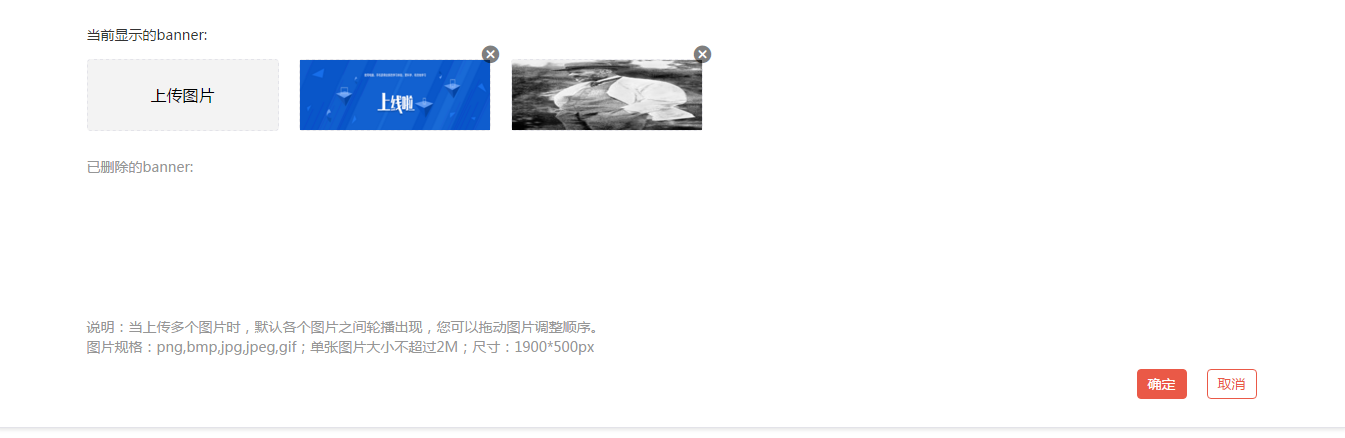
图6 编辑banner模块
4.推荐课程模块设置:点击模块设置,编辑模块,弹出编辑模块窗口,如图7所示。在推荐课程编辑模块中,管理员可以根据学校的习惯,对模块进行自定义命名。还可以选择要推荐展示的课程,只需要在左侧课程域中勾选后,就可以在右侧的已选择课程中展示,取消勾选,或者点击右侧课程右上角的关闭,都可以取消推荐该课程,同时,课程推荐也支持鼠标拖动排序,管理员可以按照学校的要求,对推荐课程进行自定义排序。
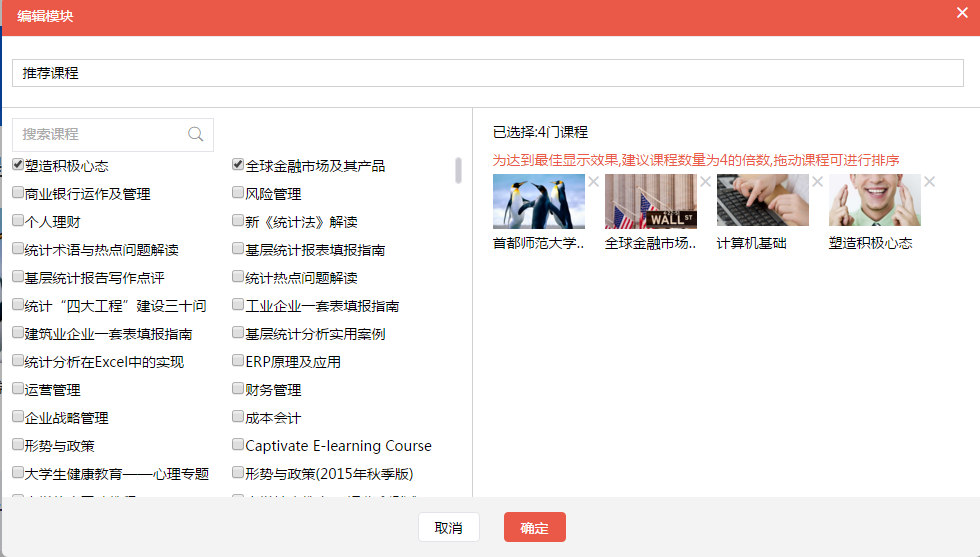
图7 编辑推荐课程模块
5.模块下移:将当前模块向上移动一位,如果上移banner位下,则显示灰色,表示不能继续上移。
6.模块上移:将当前模块向下移动一位,如果下移到最低端,则显示灰色,表示不能继续下移。
7.新闻模块设置:新闻模块不支持自定义编辑,支有隐藏和删除两个功能,该模块会自动读取管理员发布的新闻,并展示。
8.排行榜模块设置:点击模块设置,编辑模块后弹出编辑排行版窗口,如图8所示。管理员可以对模块名称、教师排行榜名称、学生排行名称和显示数量进行修改。还可以查看排行榜规则。
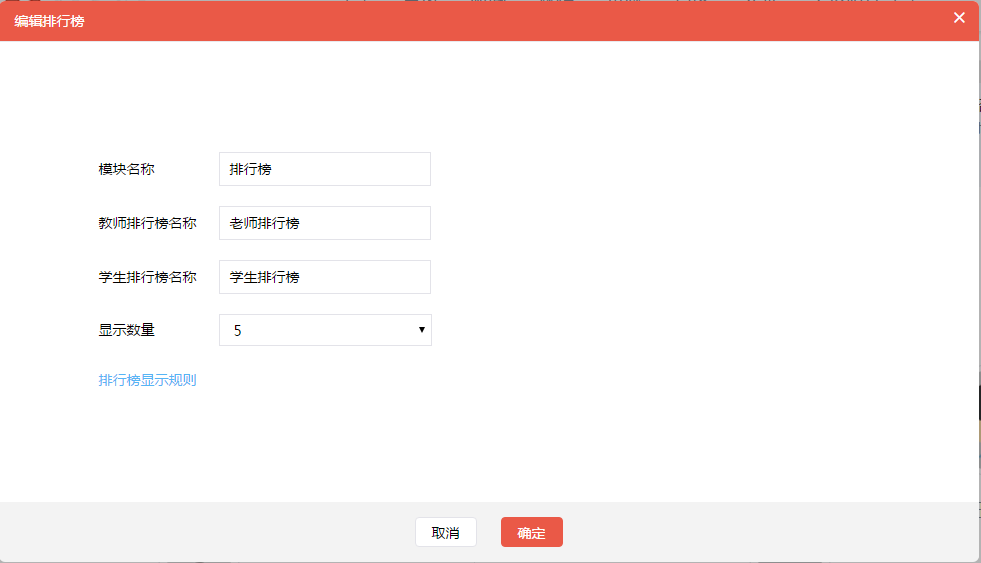
图8 编辑排行榜模块
9.添加模块:管理员可以通过此功能添加二级网站内需要自定义展示的模块,如“校园风采”“学校网站”等。目前系统支持两种类型的自定义模块,分别为图片类,和视频类,如图9所示。点击添加图片类模块,弹出如图10所示的页面。管理员可以执行更改模块名称、上传图片、填写标题和添加链接操作。添加视频类模块请参考图片类。
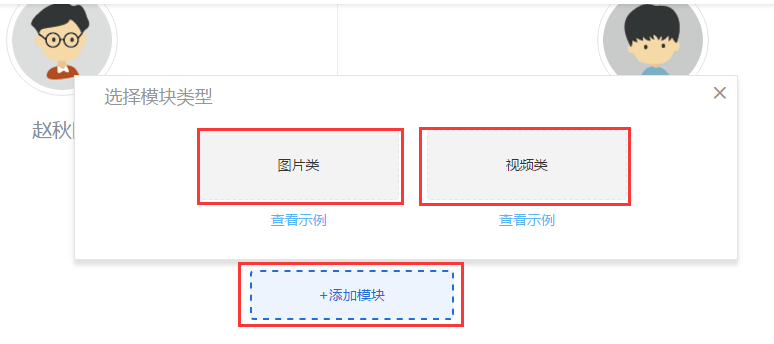
图9 添加模块
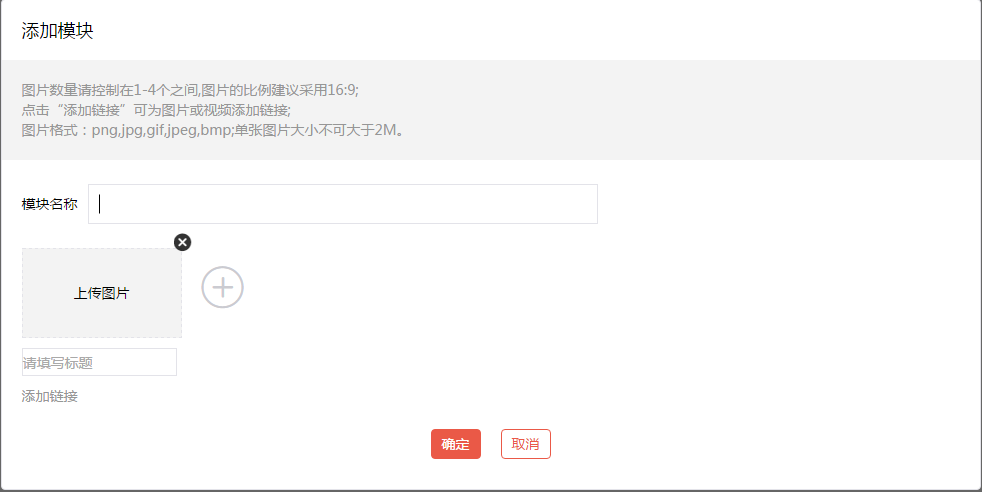
图10 添图片类模块
10.编辑友情链接:管理员可以通过此功能添加、删除友情链接,方便学生通过站内访问其他网站。