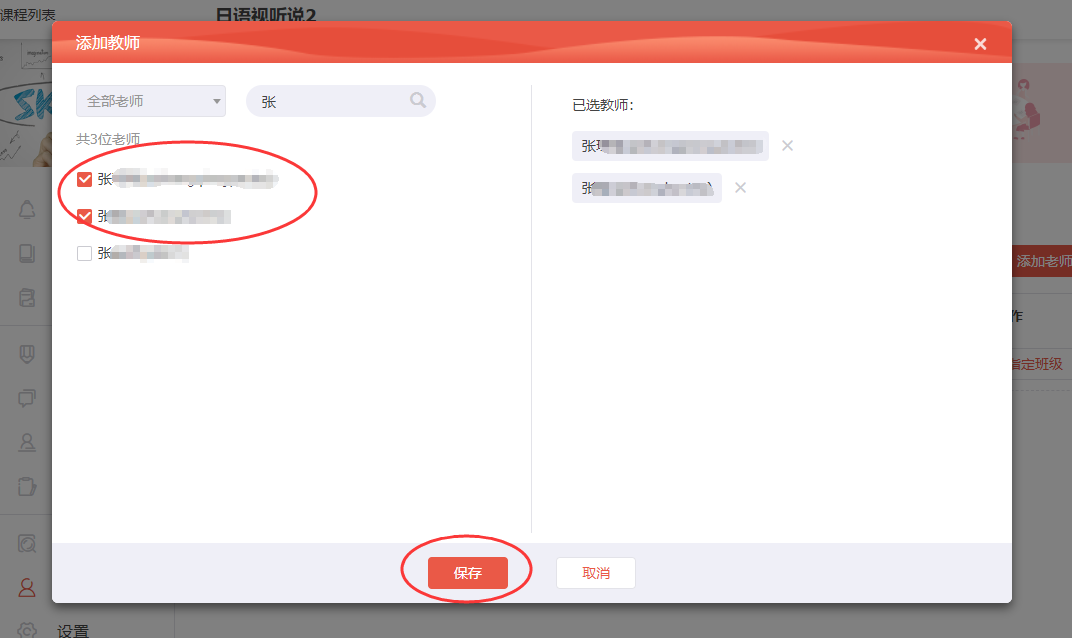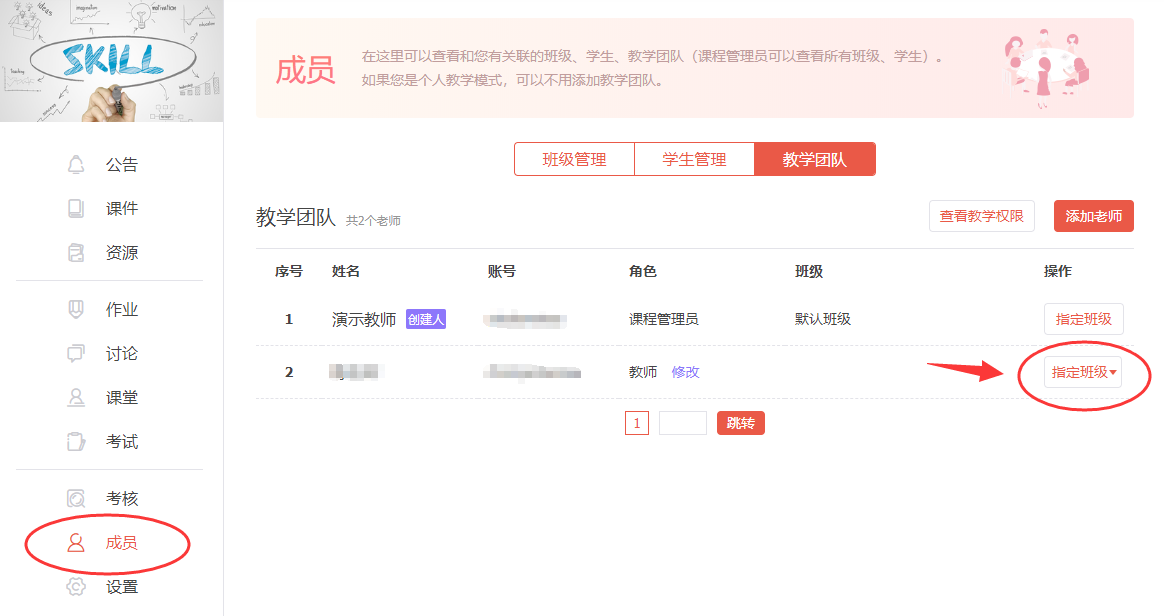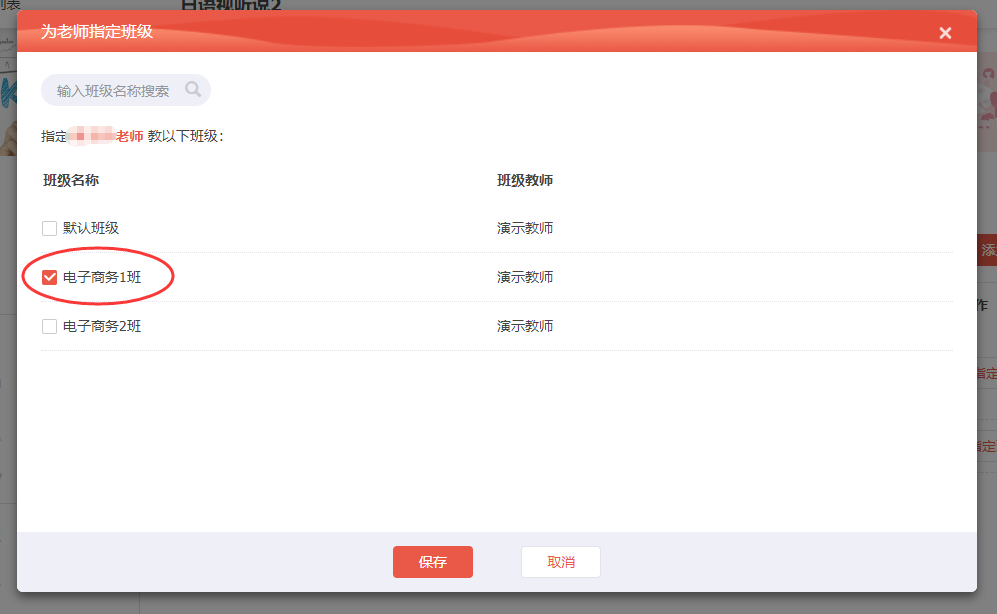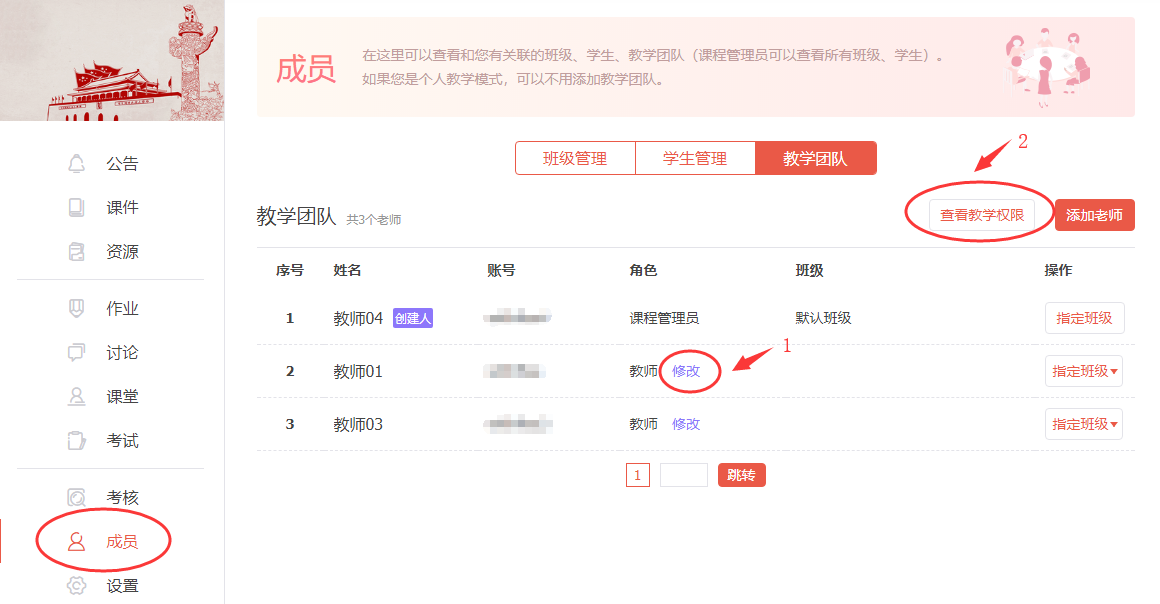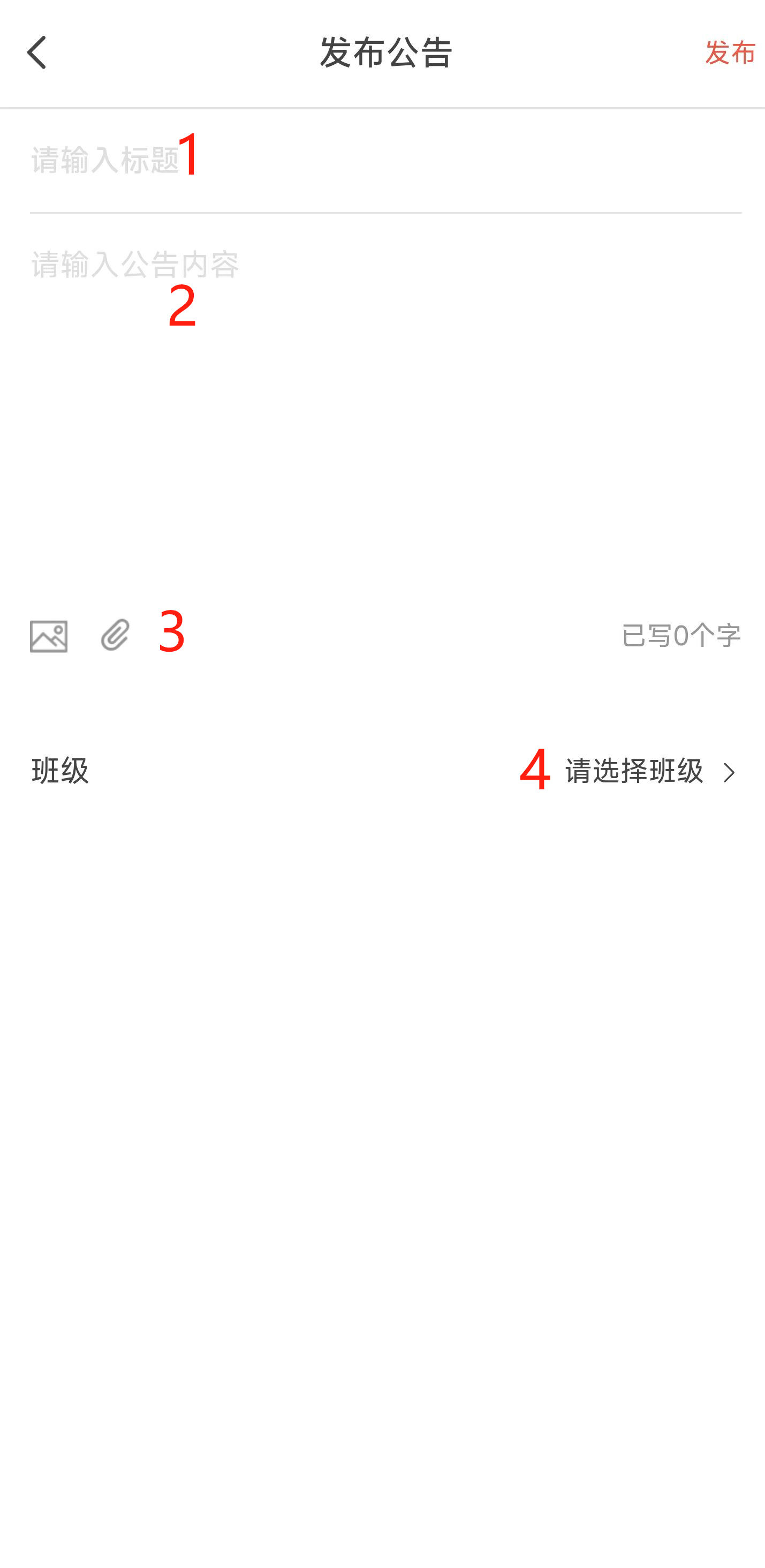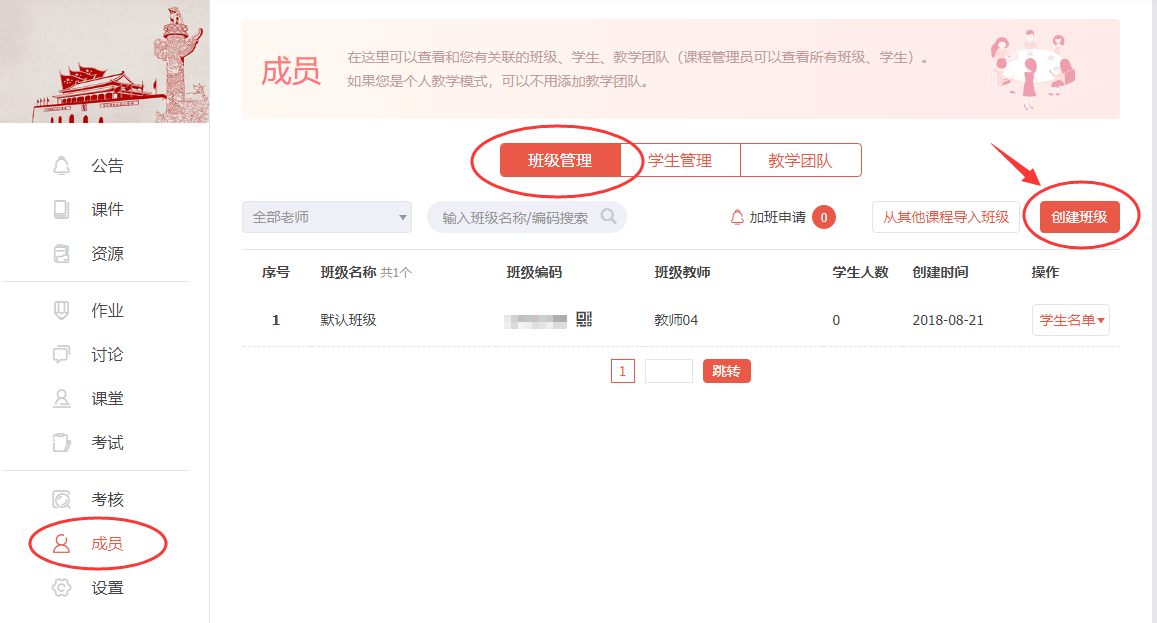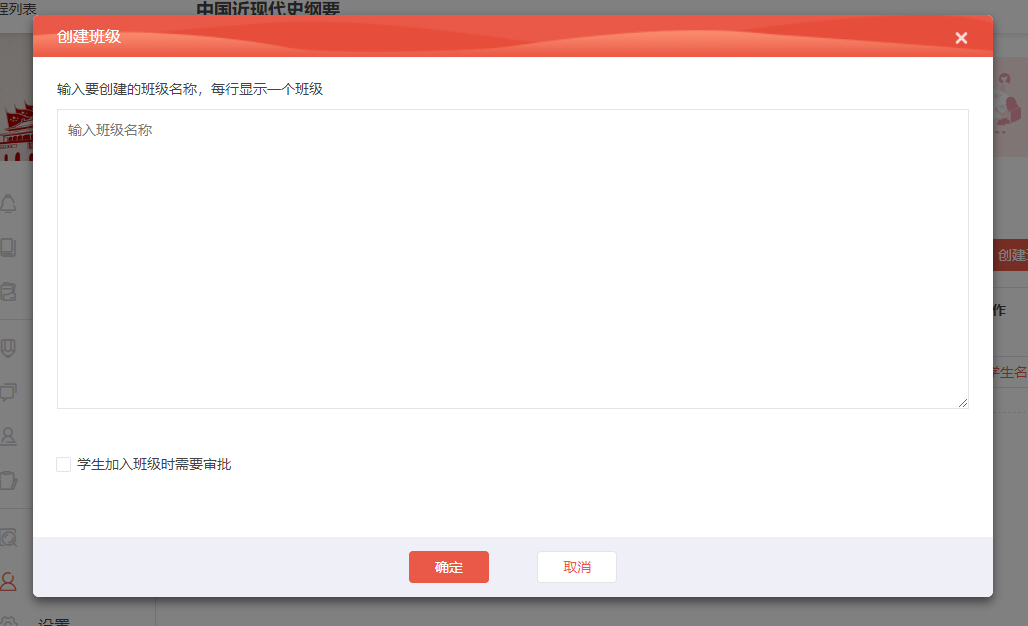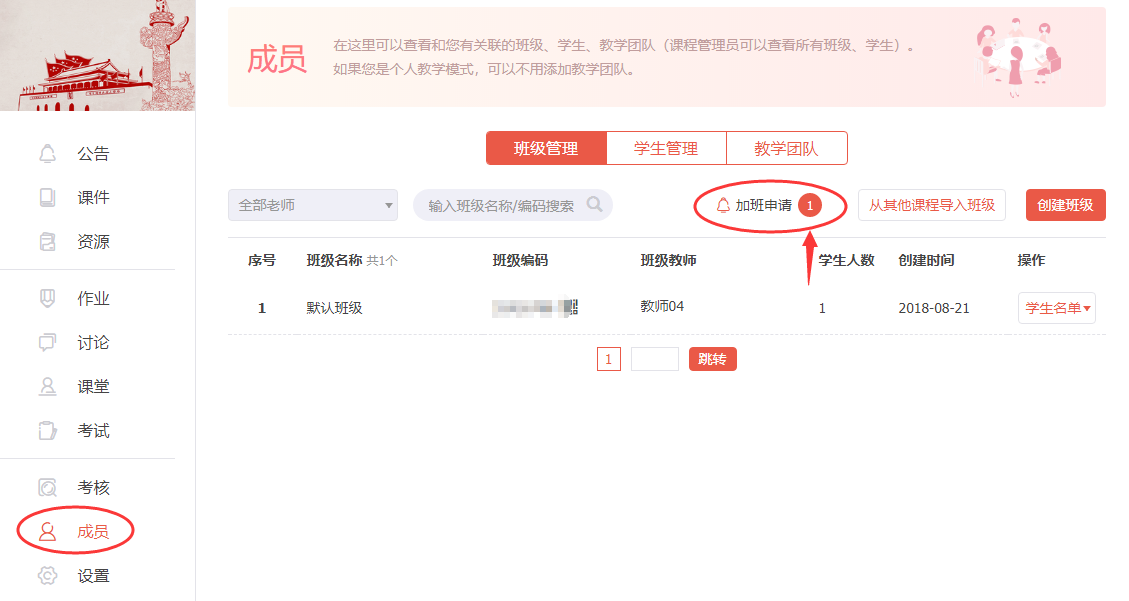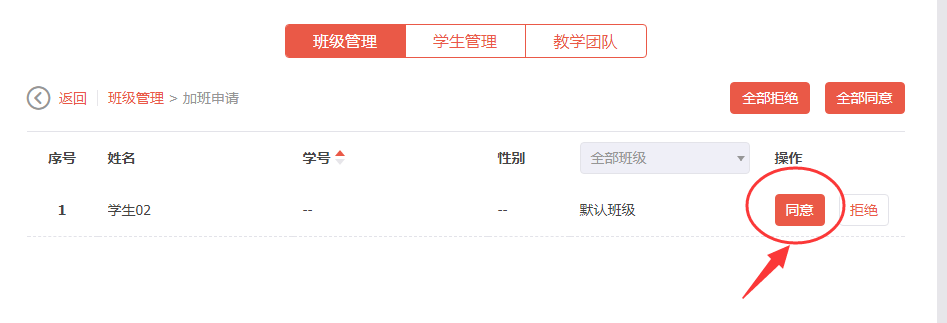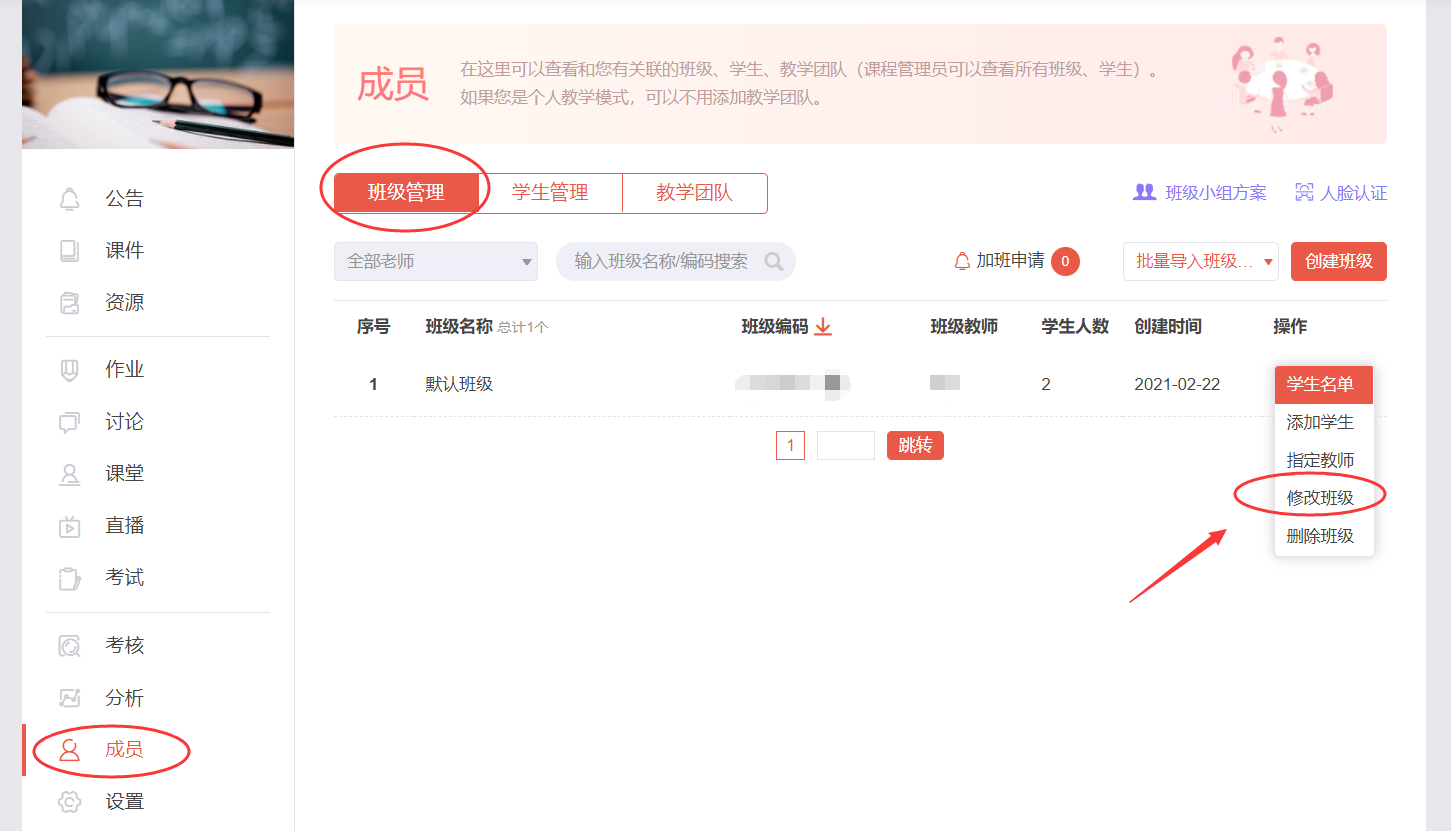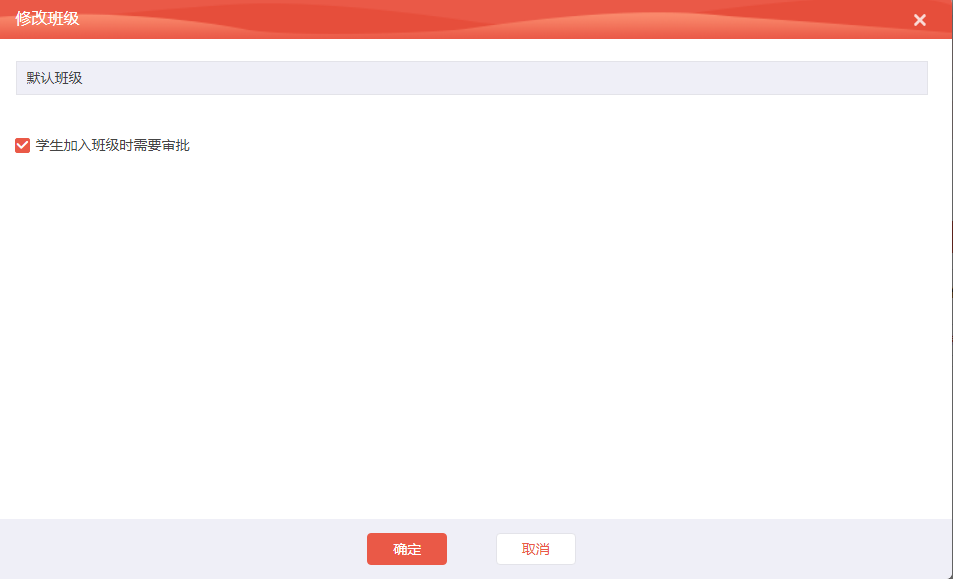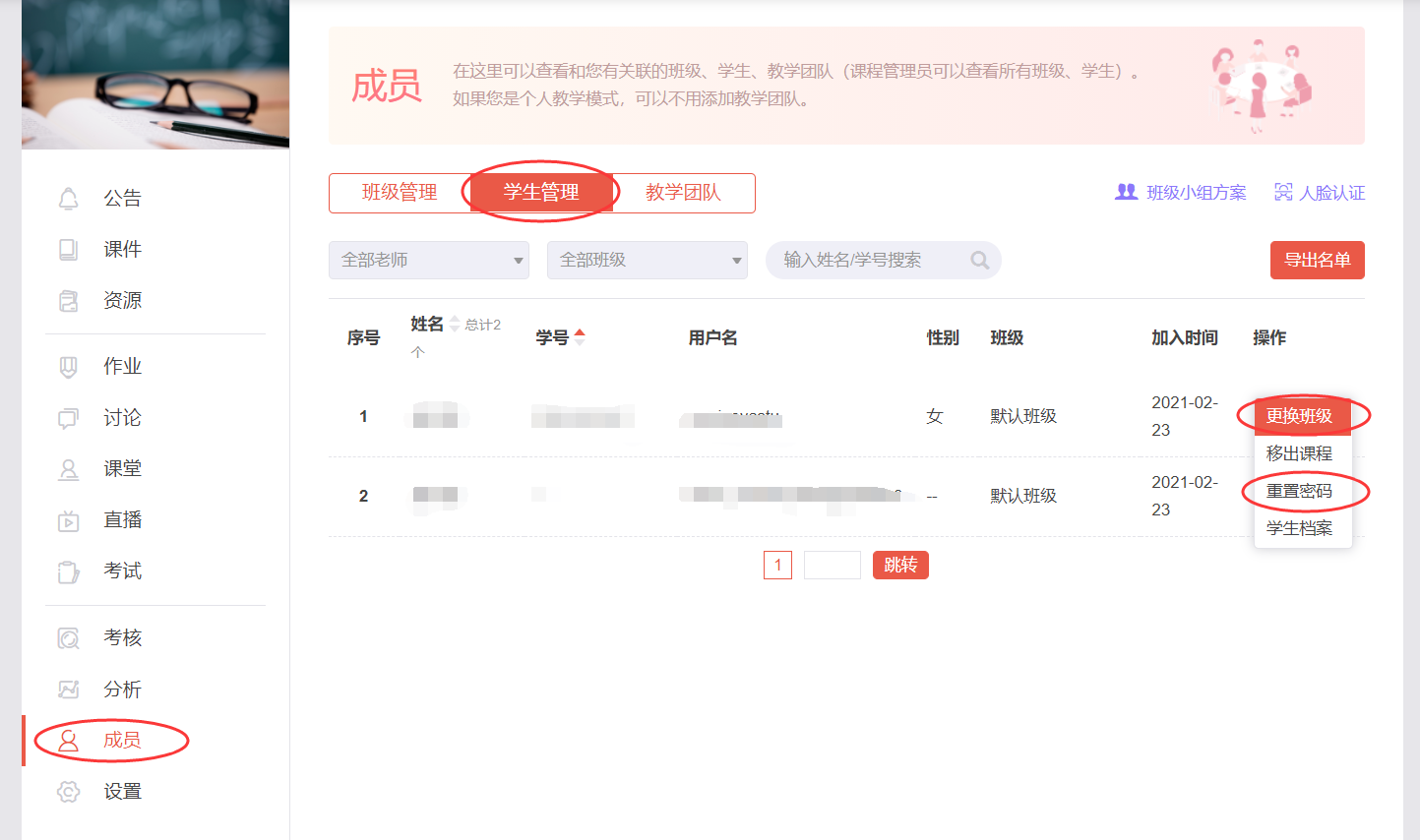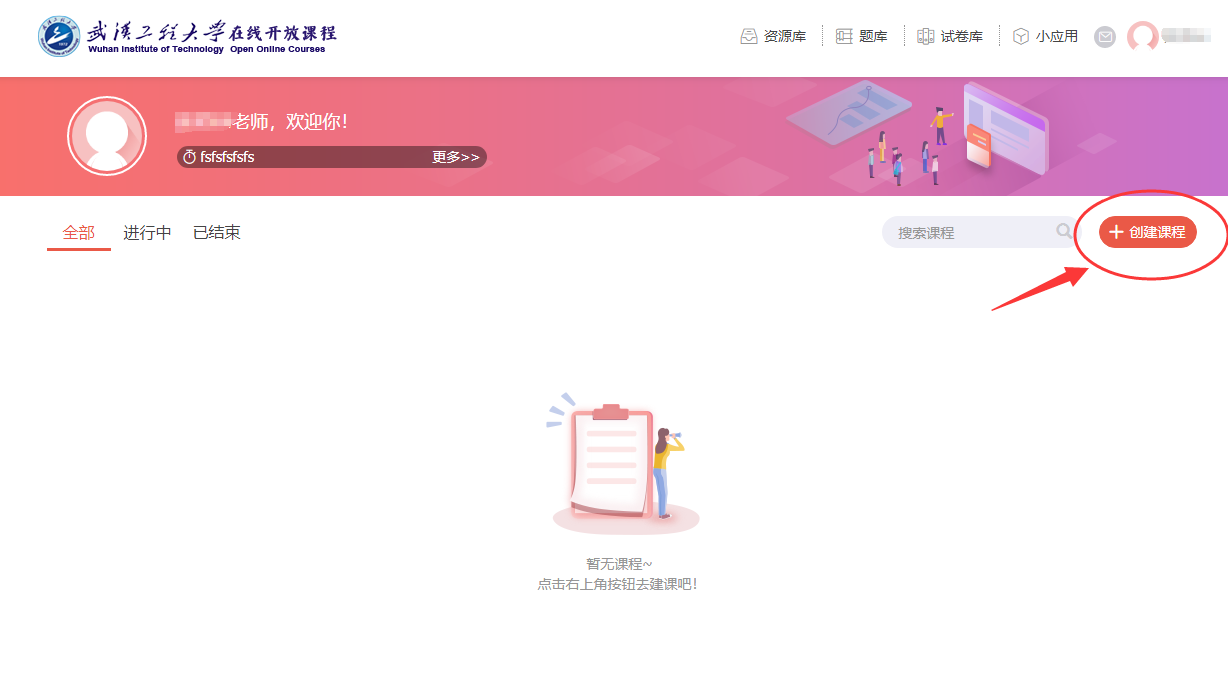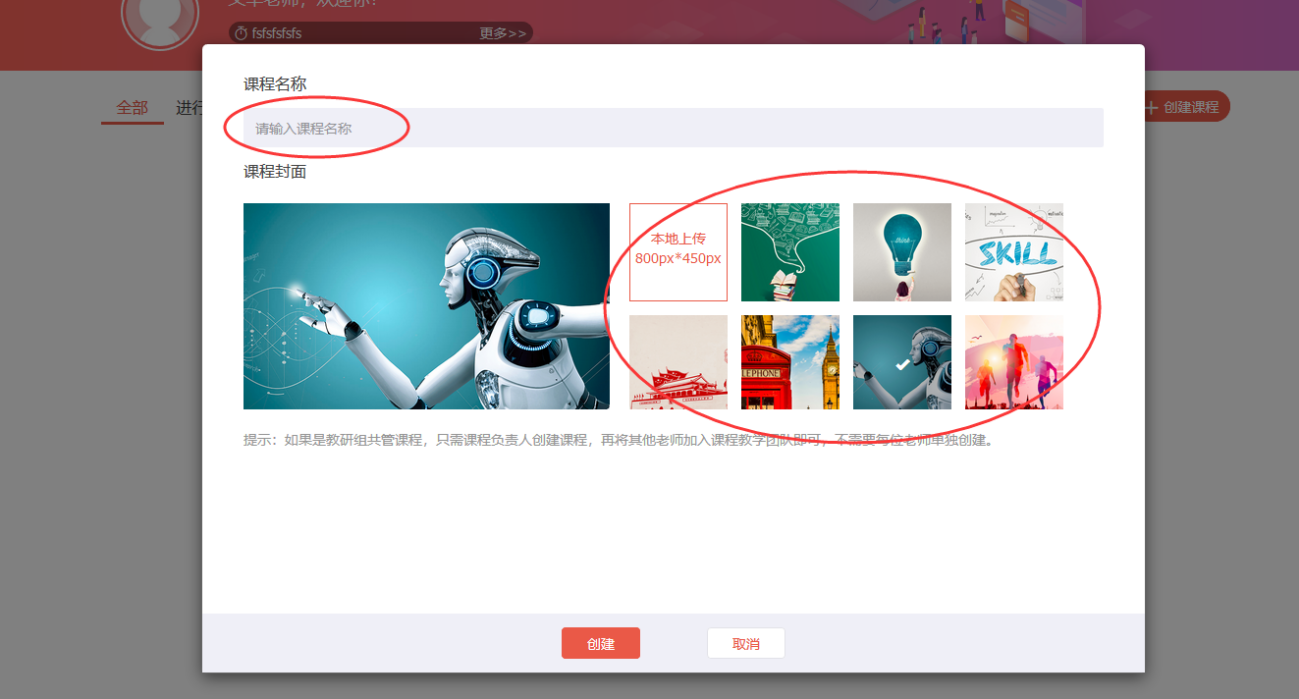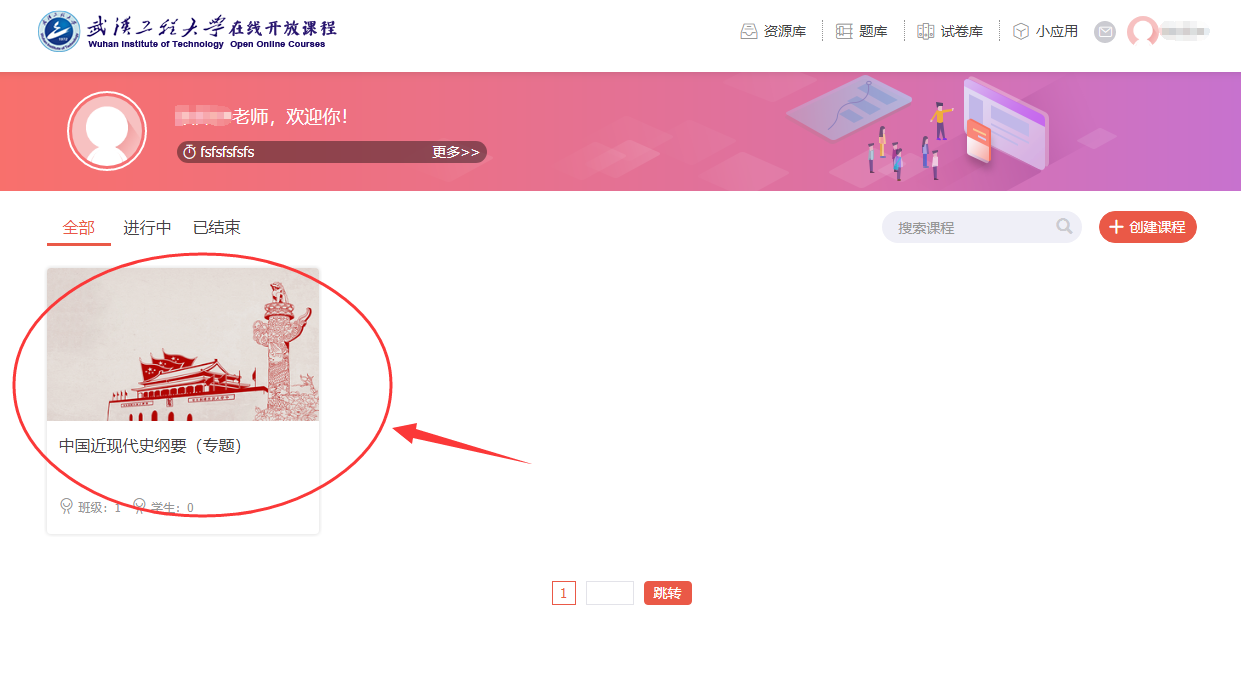在团队教学模式中,课程负责人可以将任课教师成员加入教学团队,并为不同老师分配不同的班级,设置不同的功能权限。
注:只有课程管理员可以设置教学团队,教师和助教角色不能设置教学团队。
2.1 为教学团队添加老师
步骤:【成员】>【教学团队】>【添加老师】>勾选其他任课老师>【保存】
添加教学团队
勾选其他任课老师
2.2 为其他任课老师分配班级
课程管理员可为其他任课老师指定一个或多个班级,也可以为多个班级指定同一个老师。
步骤:【成员】>【教学团队】>选择老师>【指定班级】>勾选要指定的班级>【保存】
为老师指定班级
为老师指定班级
2.3 为其他任课教师设置角色
教学团队中一共有三种角色:课程管理员、教师和助教。课程管理员可以为教学团队中的其他任课老师分配不同的角色。
注:课程管理员、教师、助教的详细教学权限差异请登录优学院平台查看。课程管理员可根据不同权限的需求,为任课老师设置相应的角色。
设置教师角色,查看教学权限
页面说明:
1.修改角色:选择相应老师,点击【修改】,修改该老师的角色。
2.查看教学权限:查看课程管理员、教师、助教的详细教学权限。