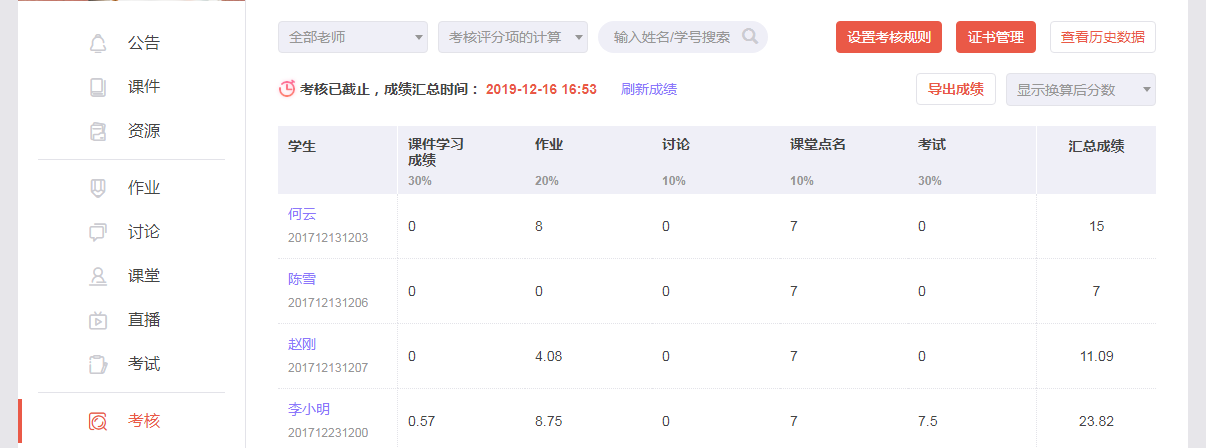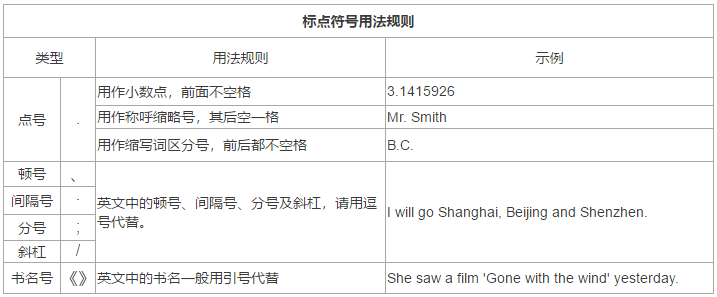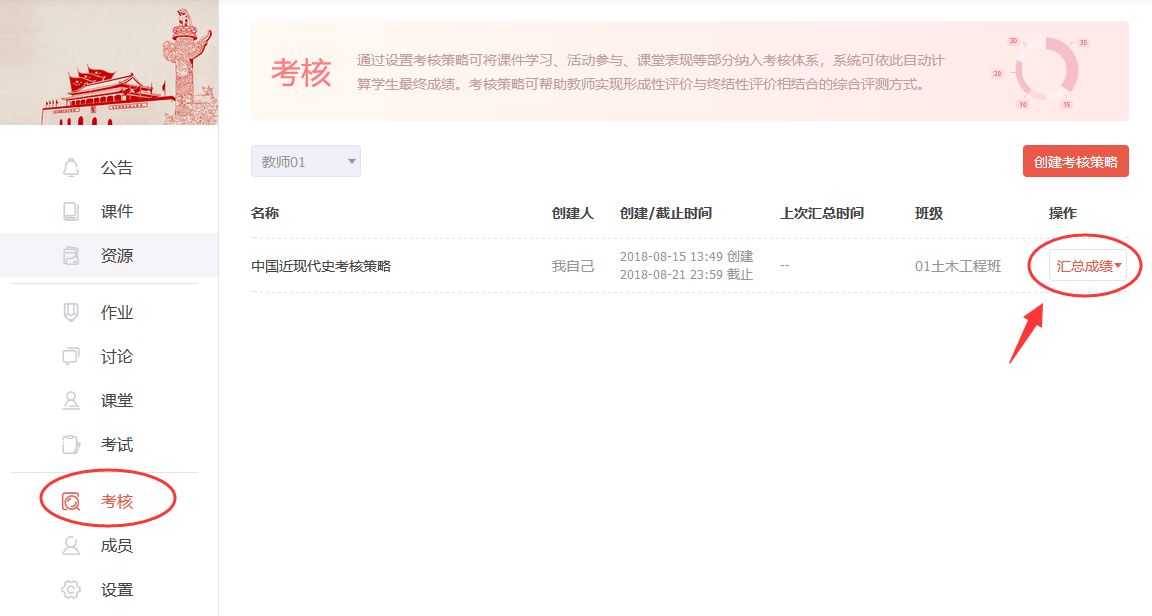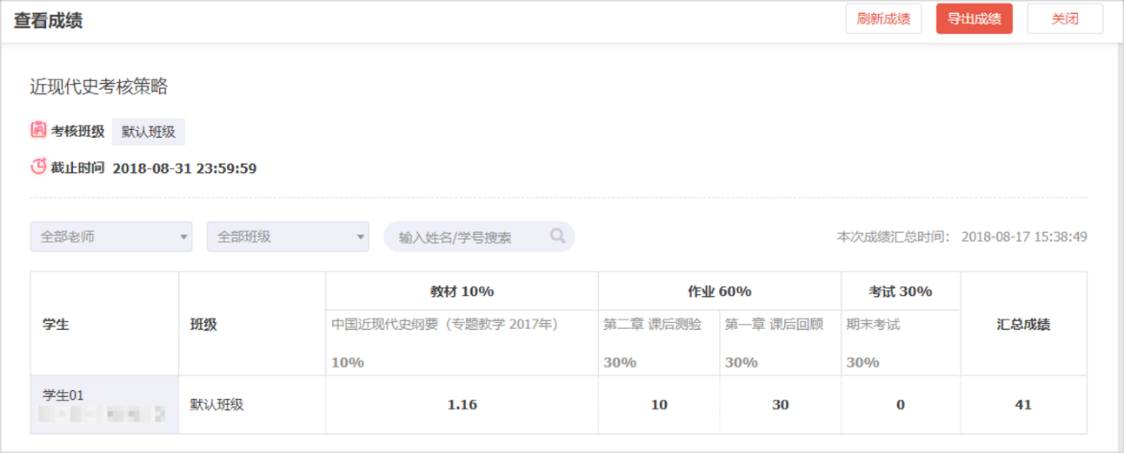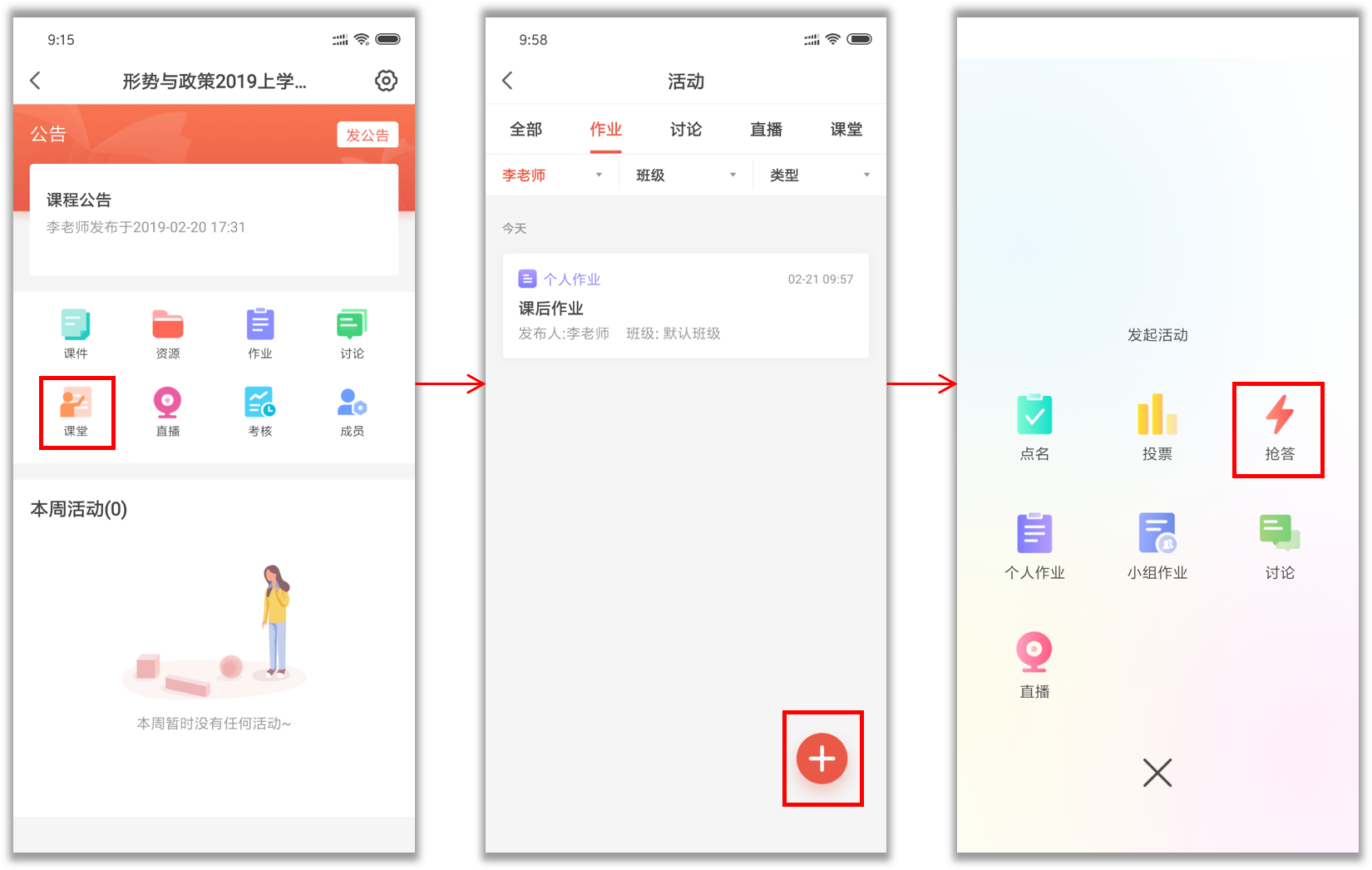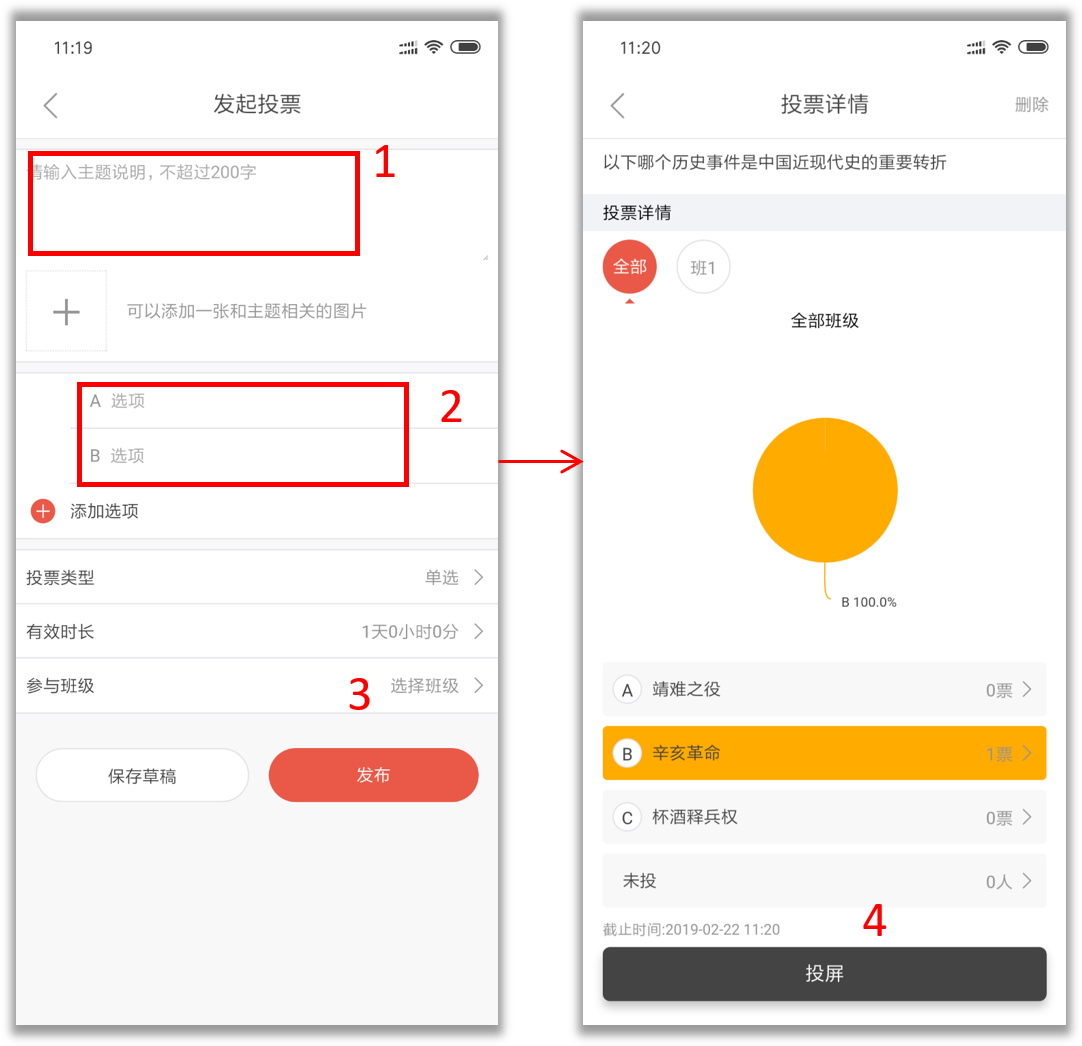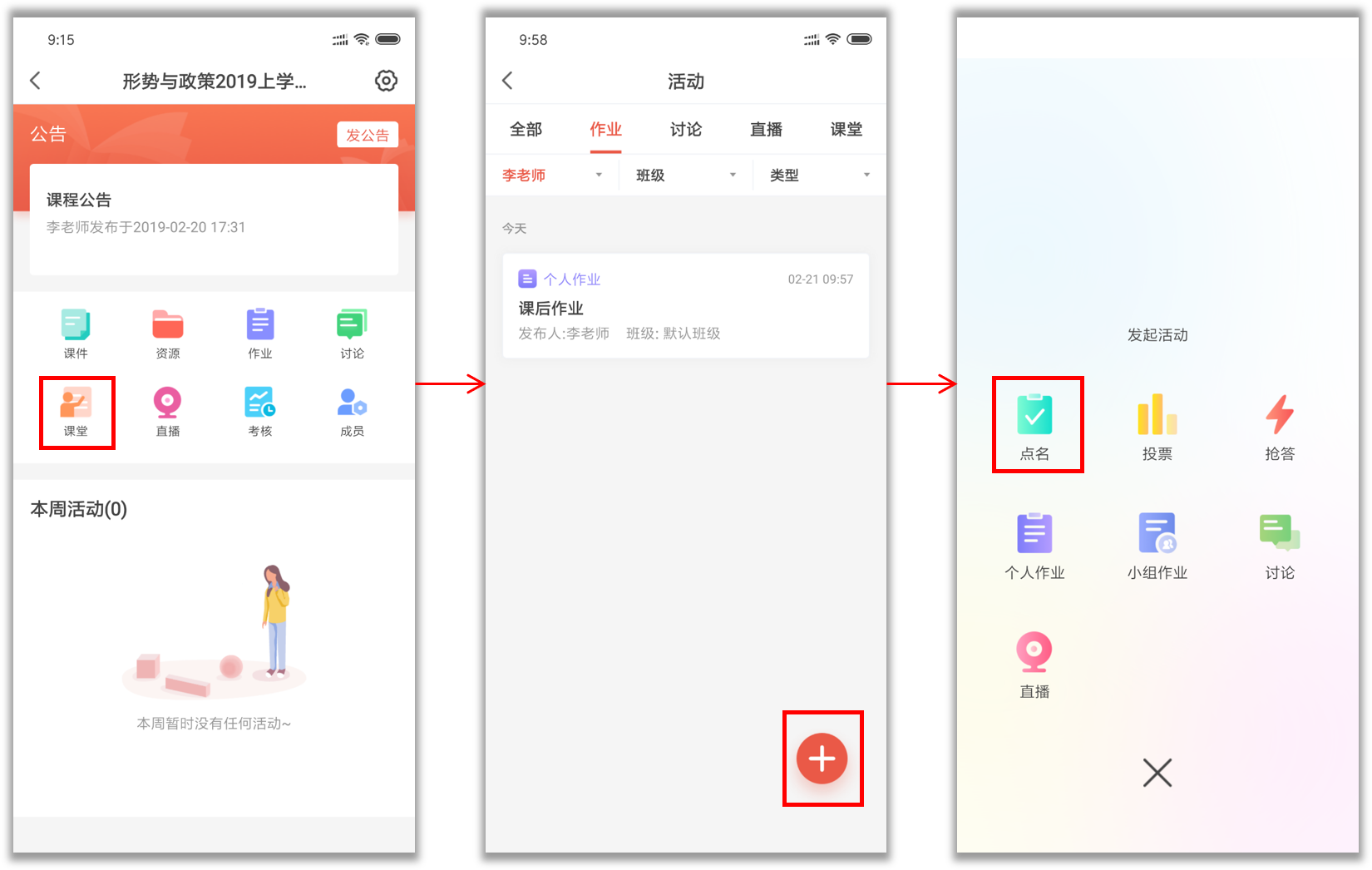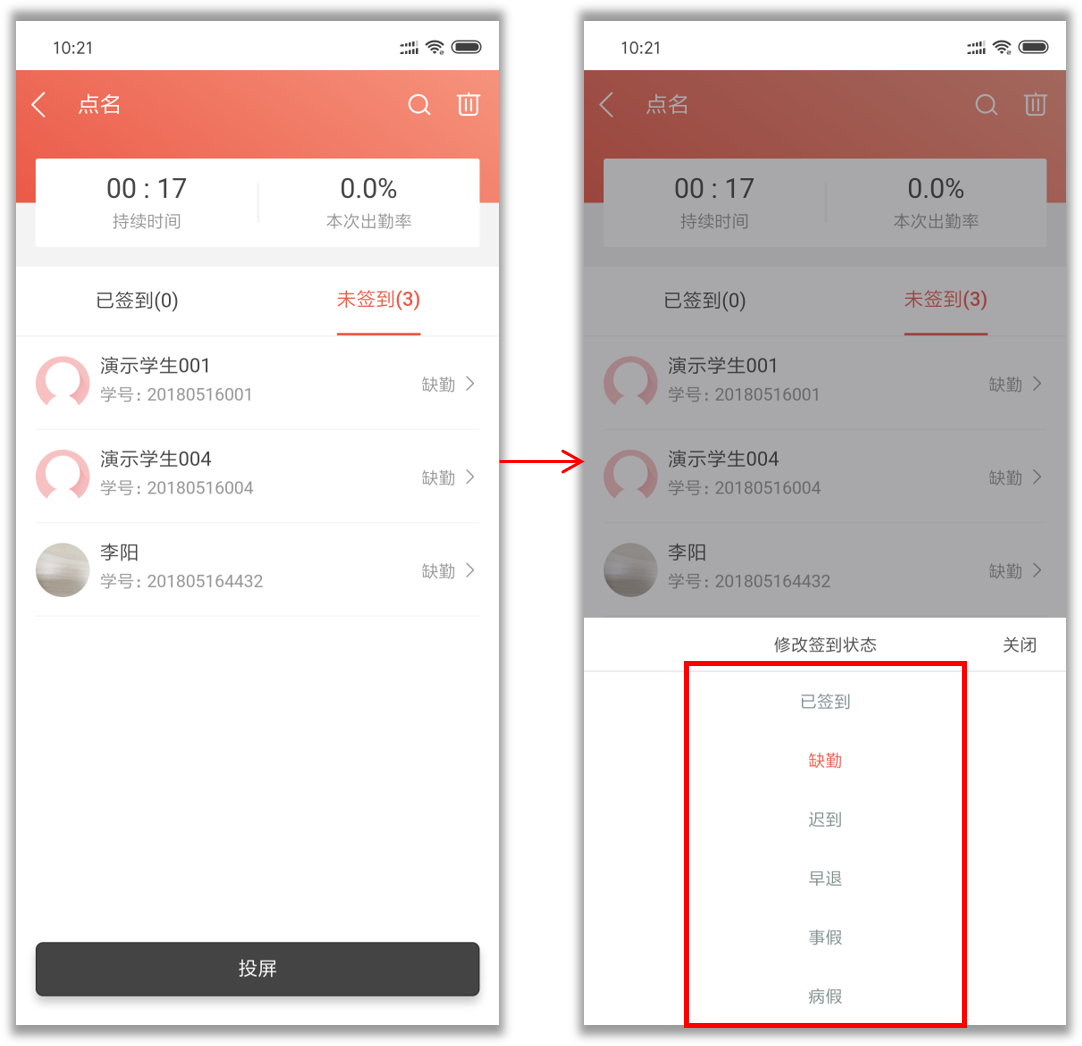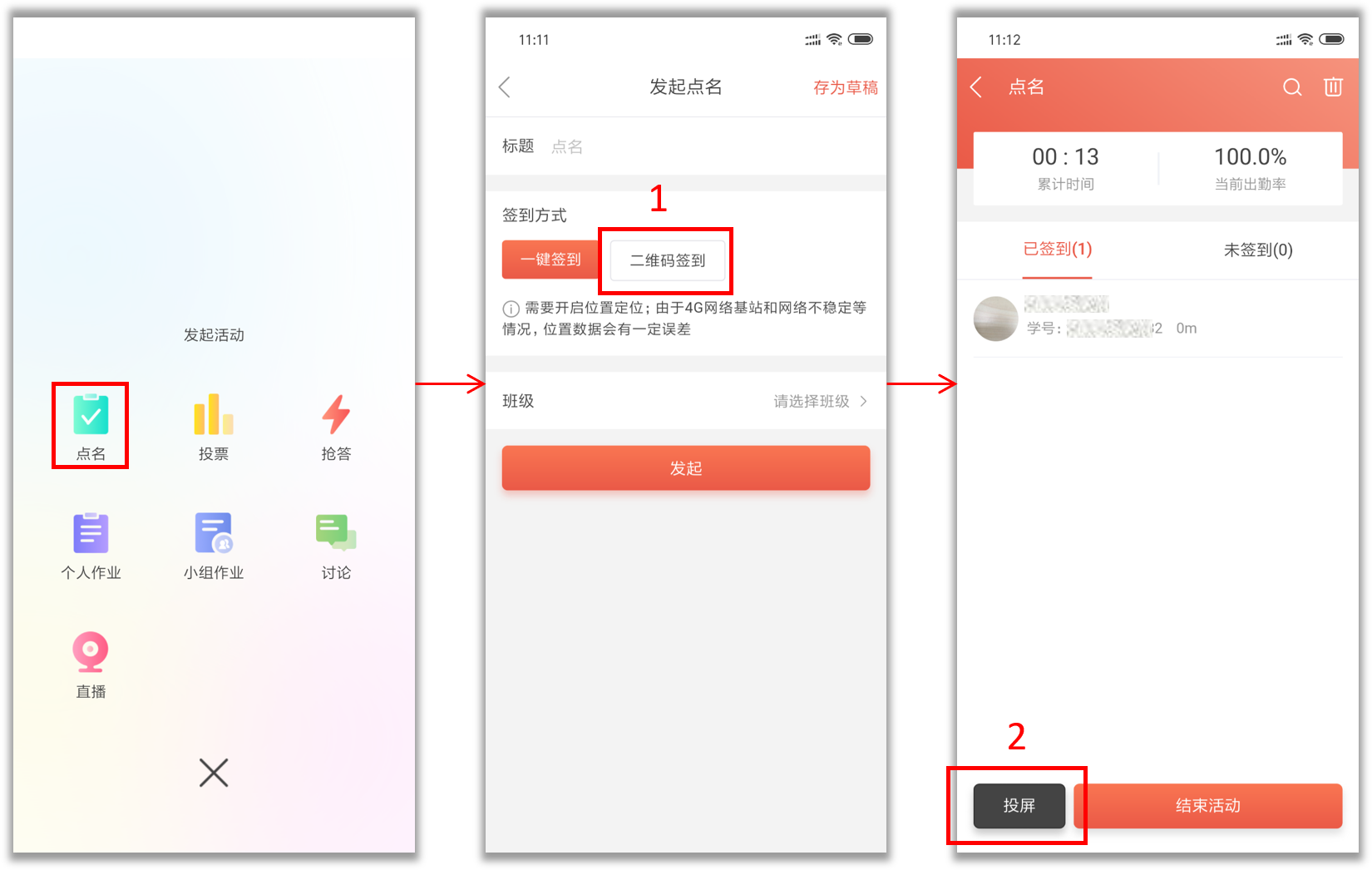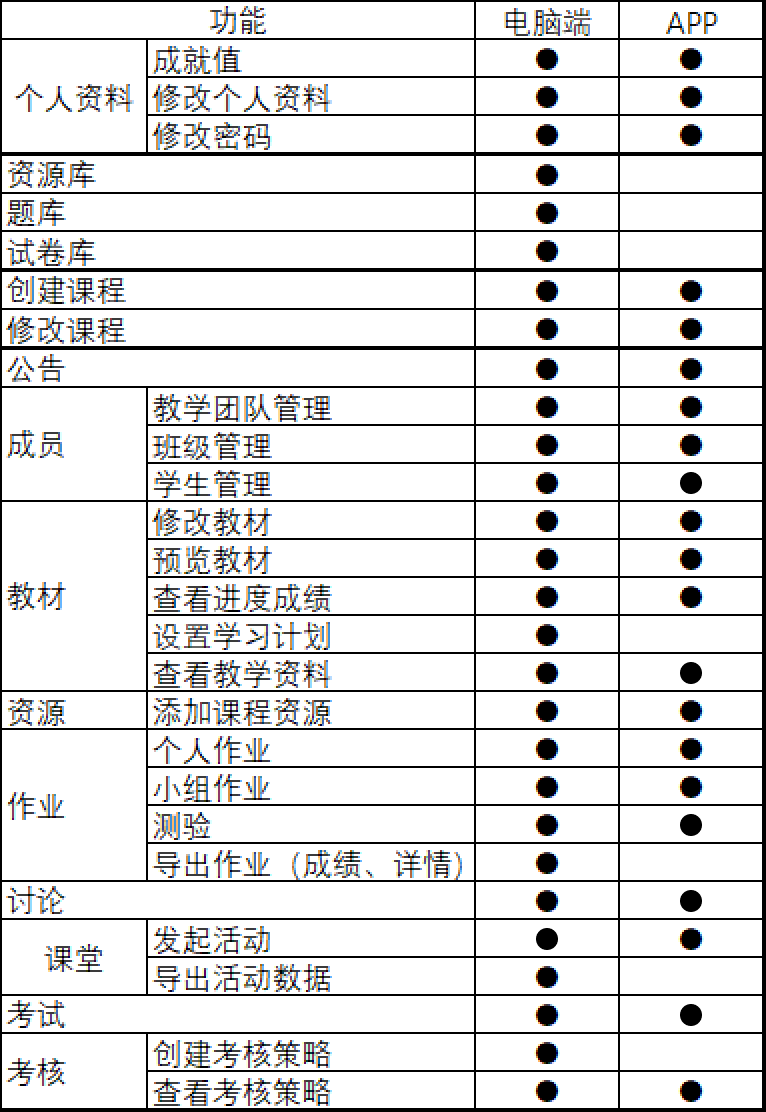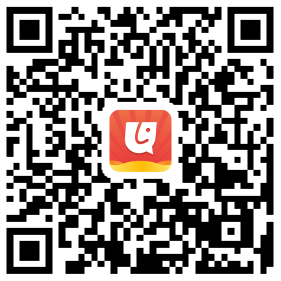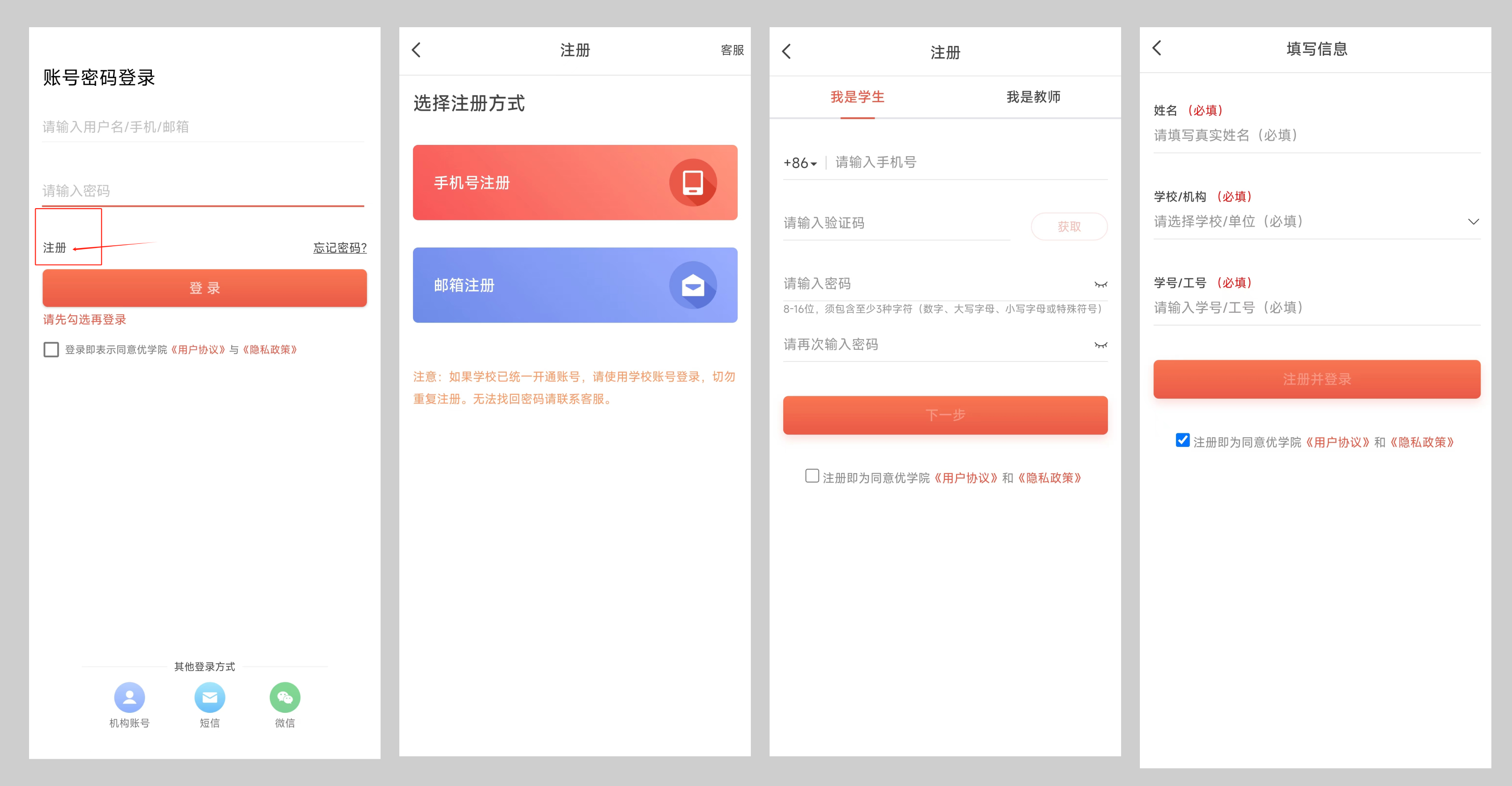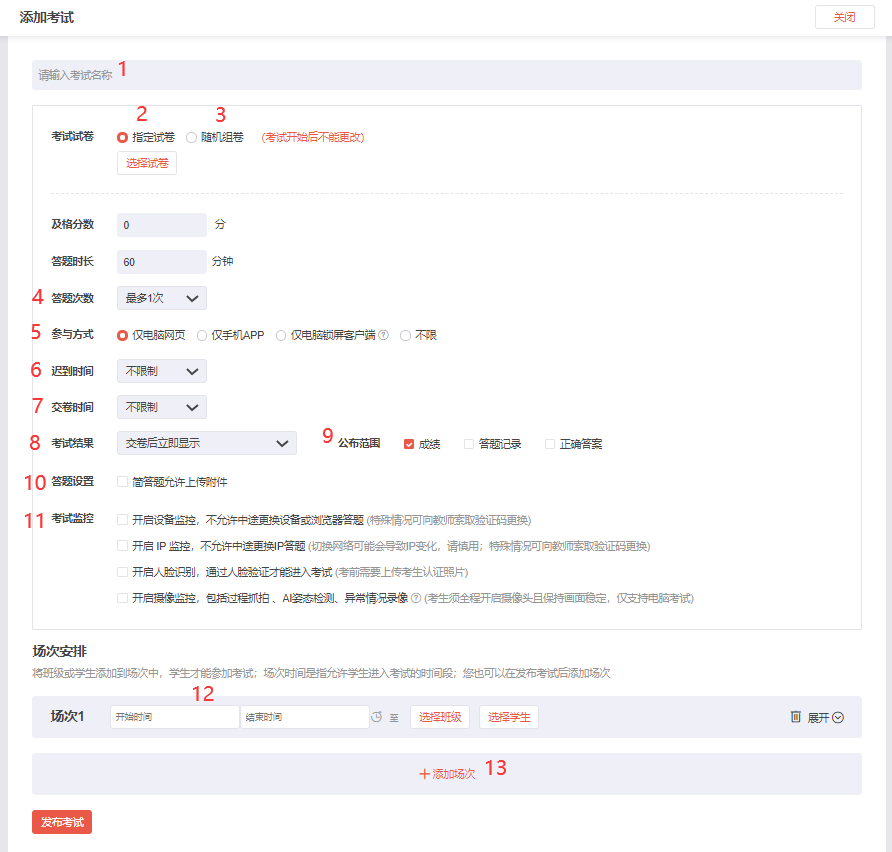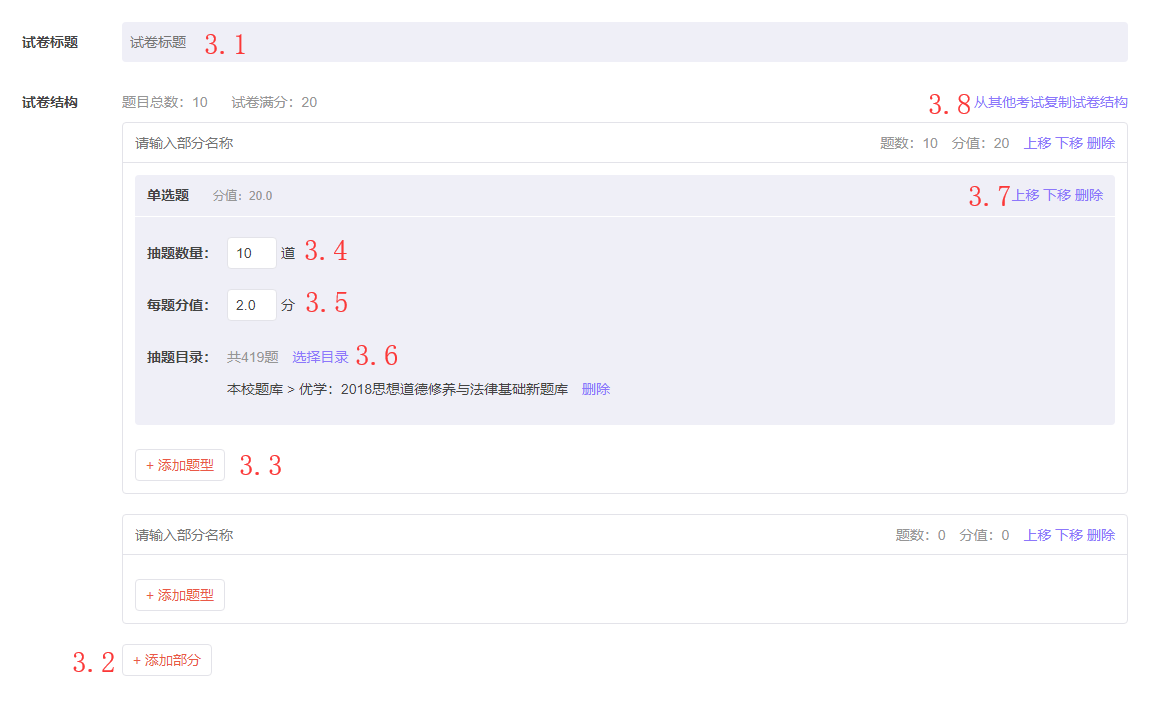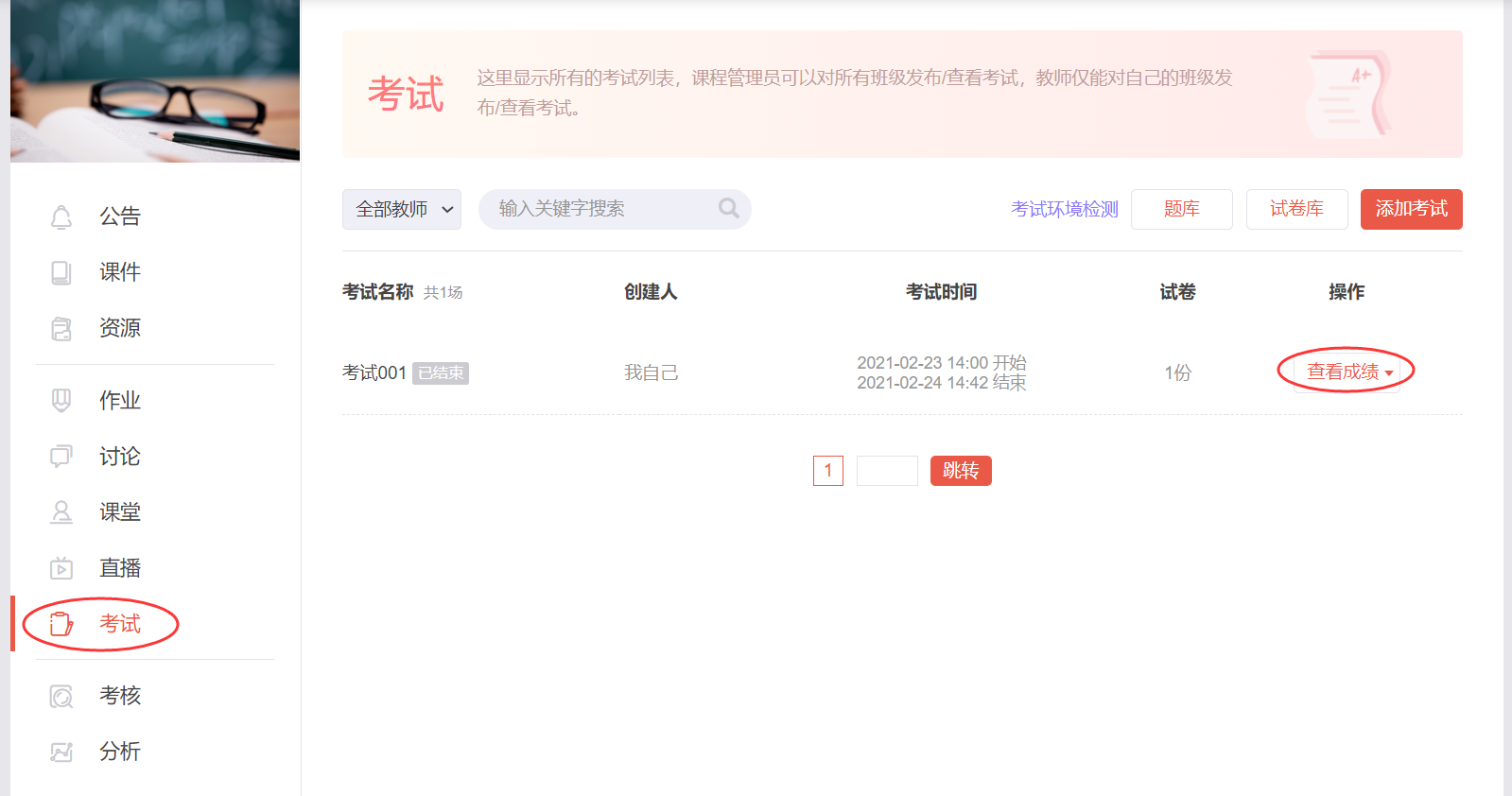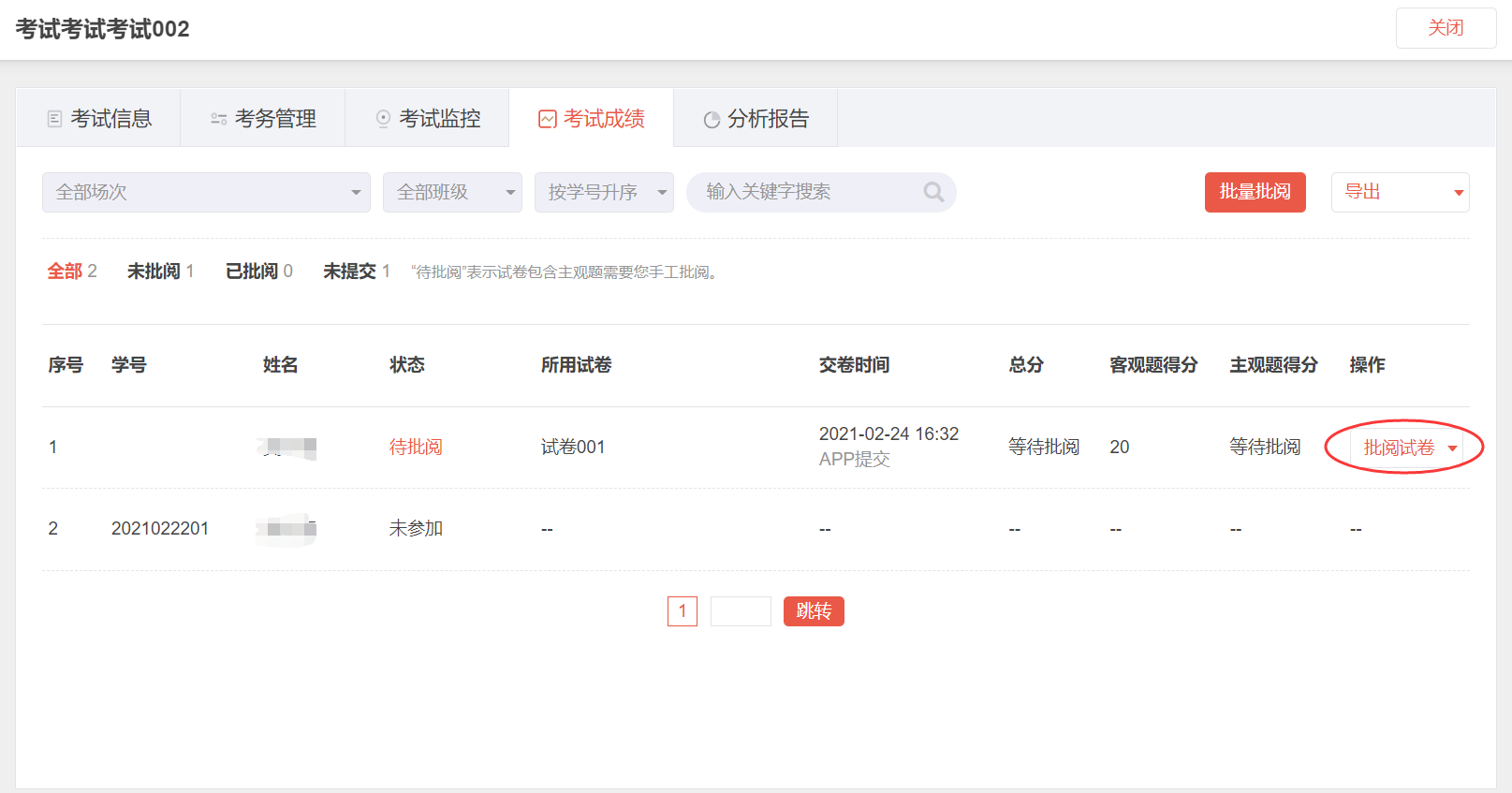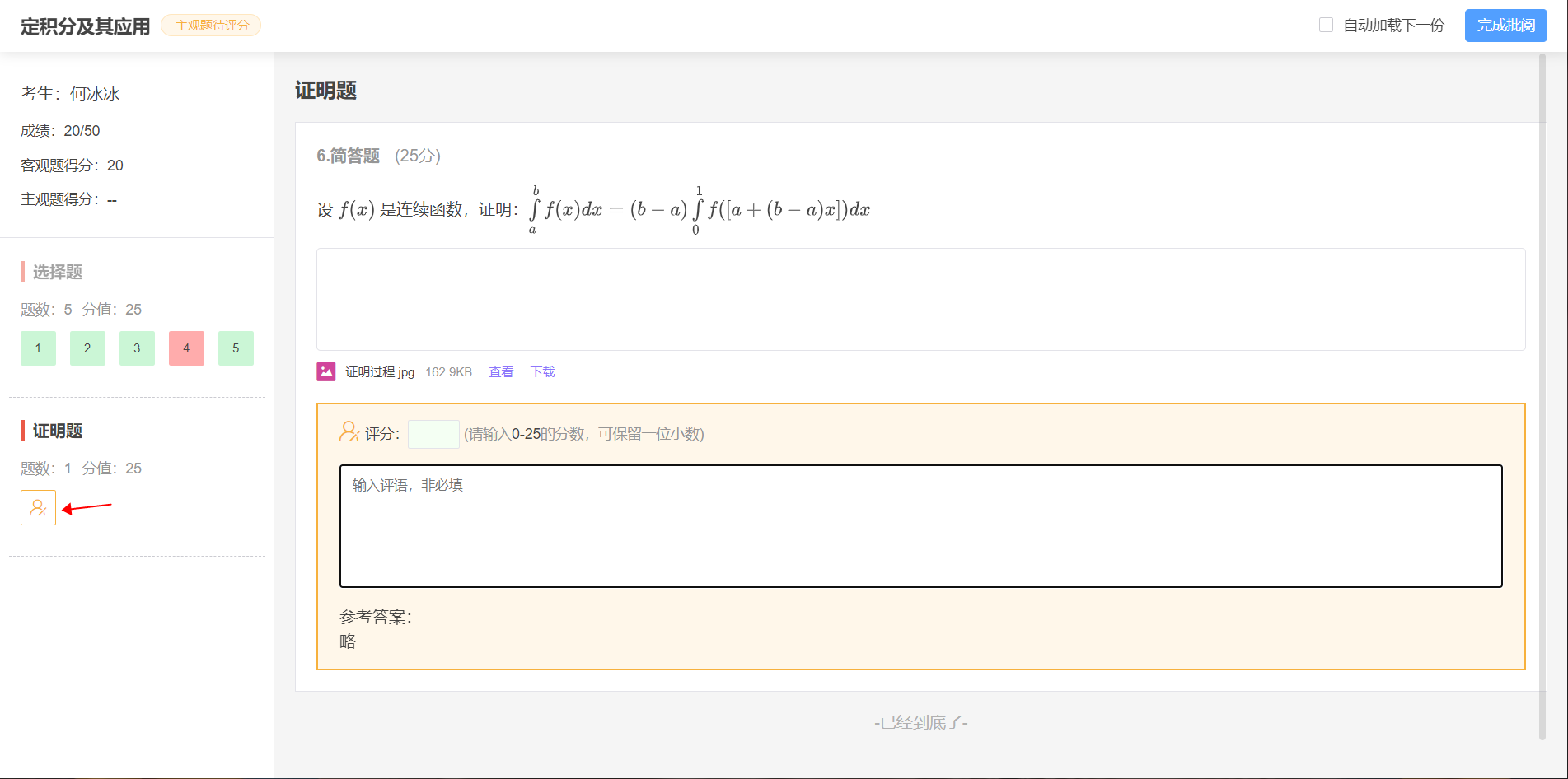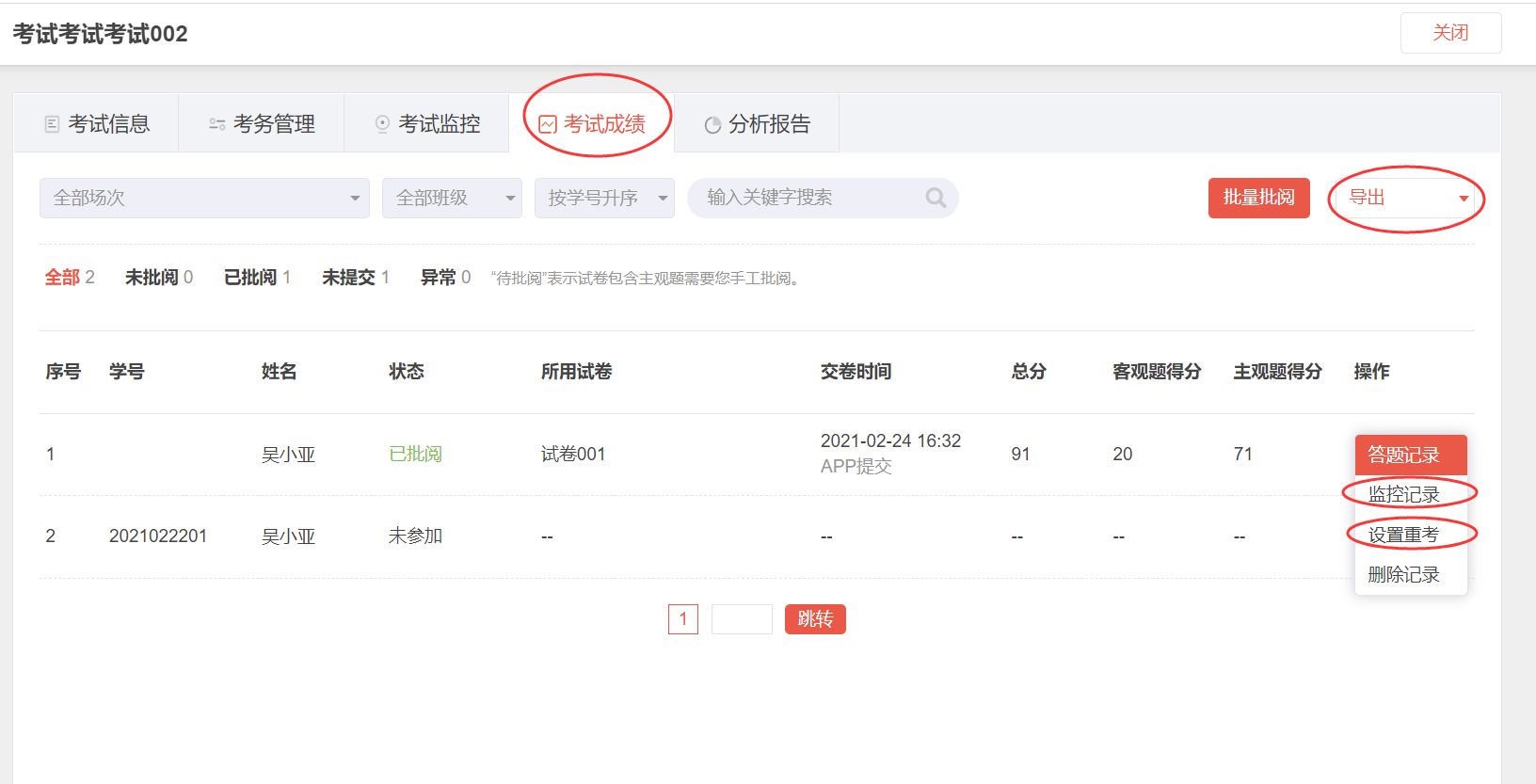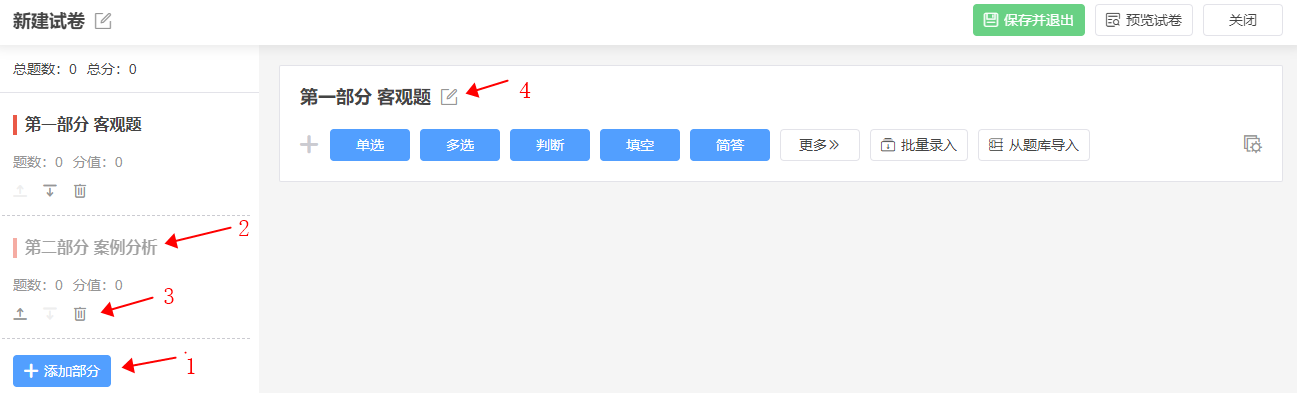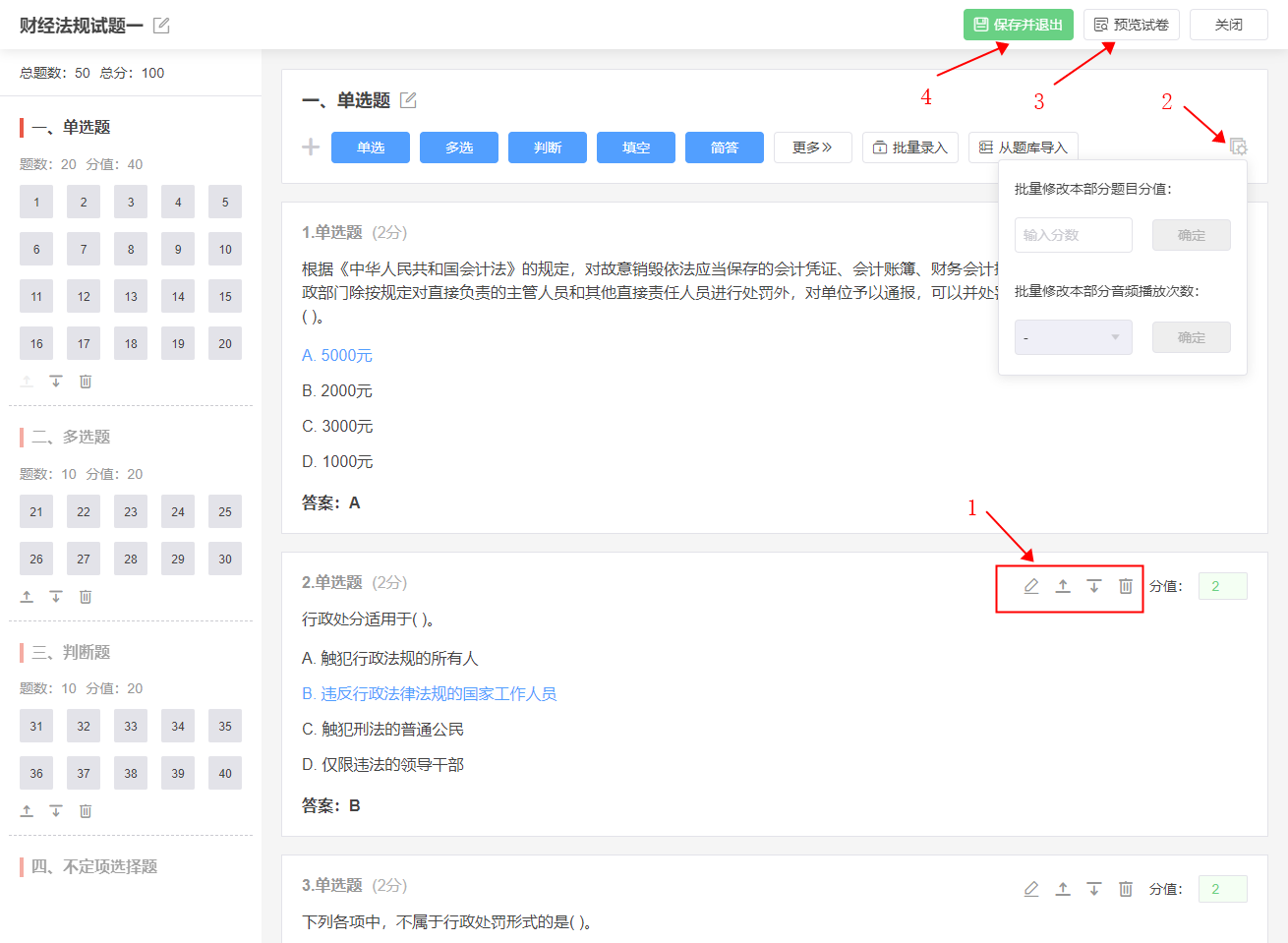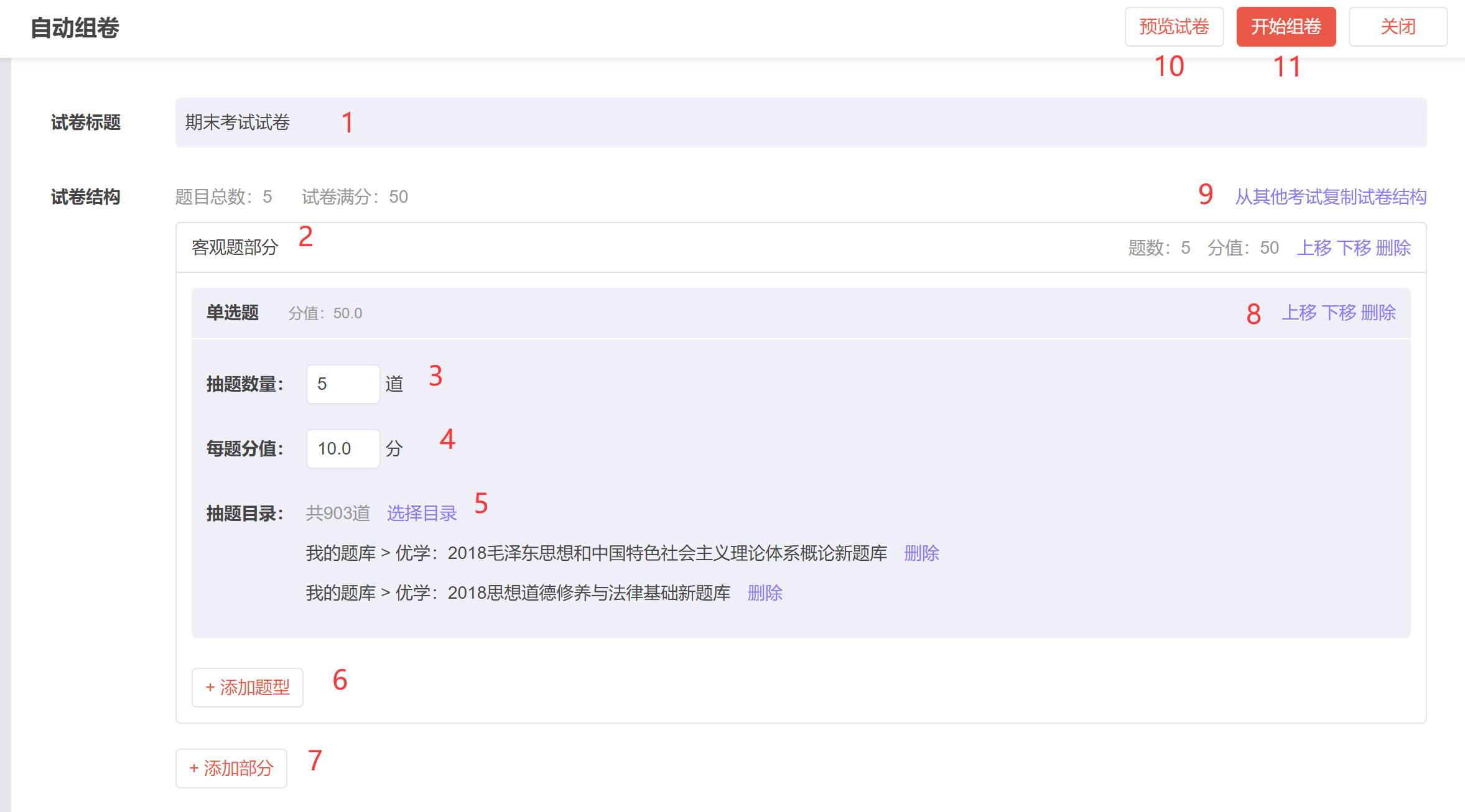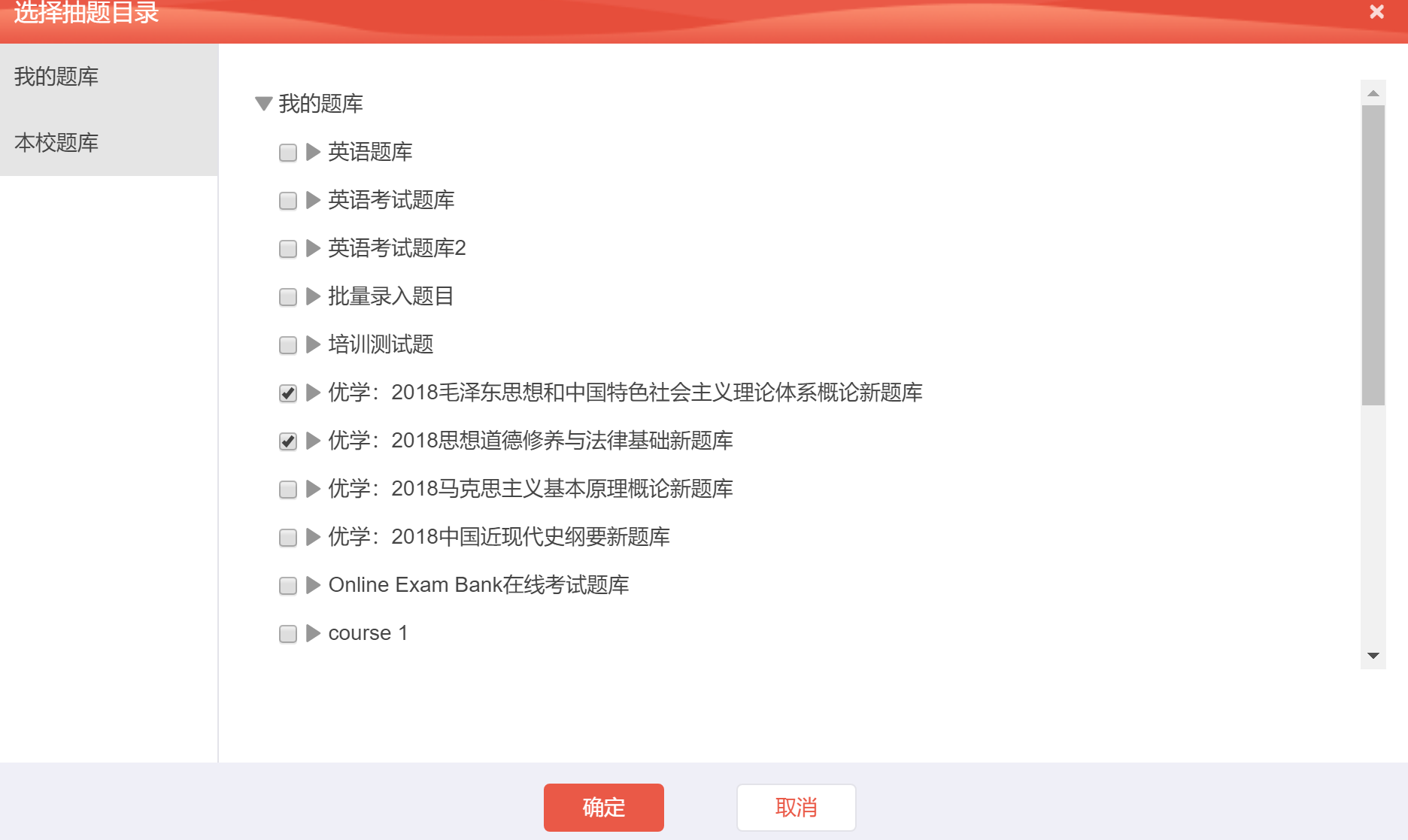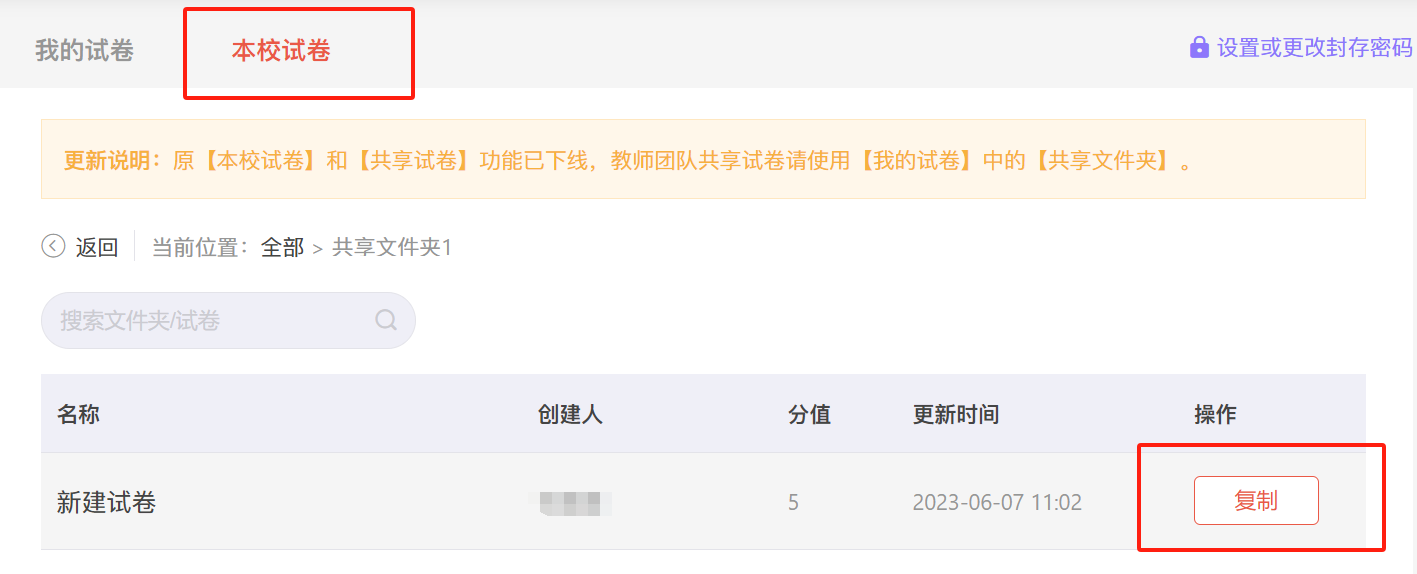优学院支持过程与结果相结合,线上与线下相结合的综合评价方式。
教师可以通过设置考核规则,将课件学习、作业、讨论、考试等各类活动的成绩,按一定比例计入课程总成绩。系统可以按照教师设置的规则,自动汇总并计算所有学生的总成绩。
教师设置考核规则
进入课程中的【考核】模块,如果您的班级还没有设置过考核规则,页面上会提示“当前班级还没有设置考核规则”。
1. 点击右上角的【设置考核规则】按钮,进入考核规则设置页面。
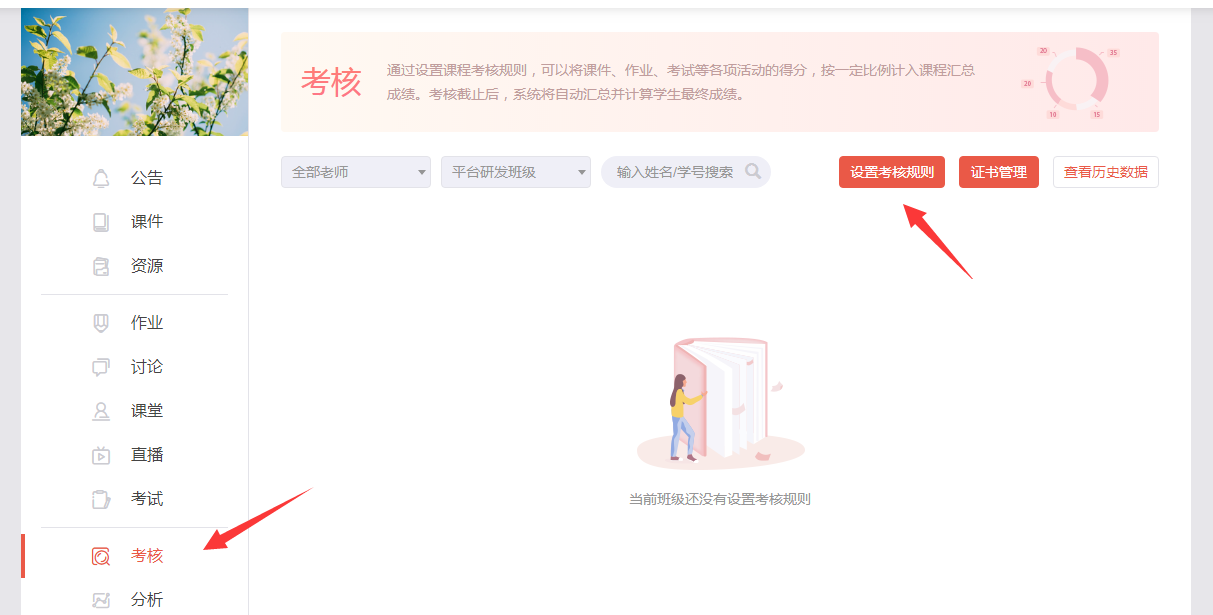
2. 在考核规则设置页面,选择一个需要设置考核规则的班级,选择考核截止时间,填写各个评分项所占权重,点击【保存所有修改】,即可完成当前班级的设置。
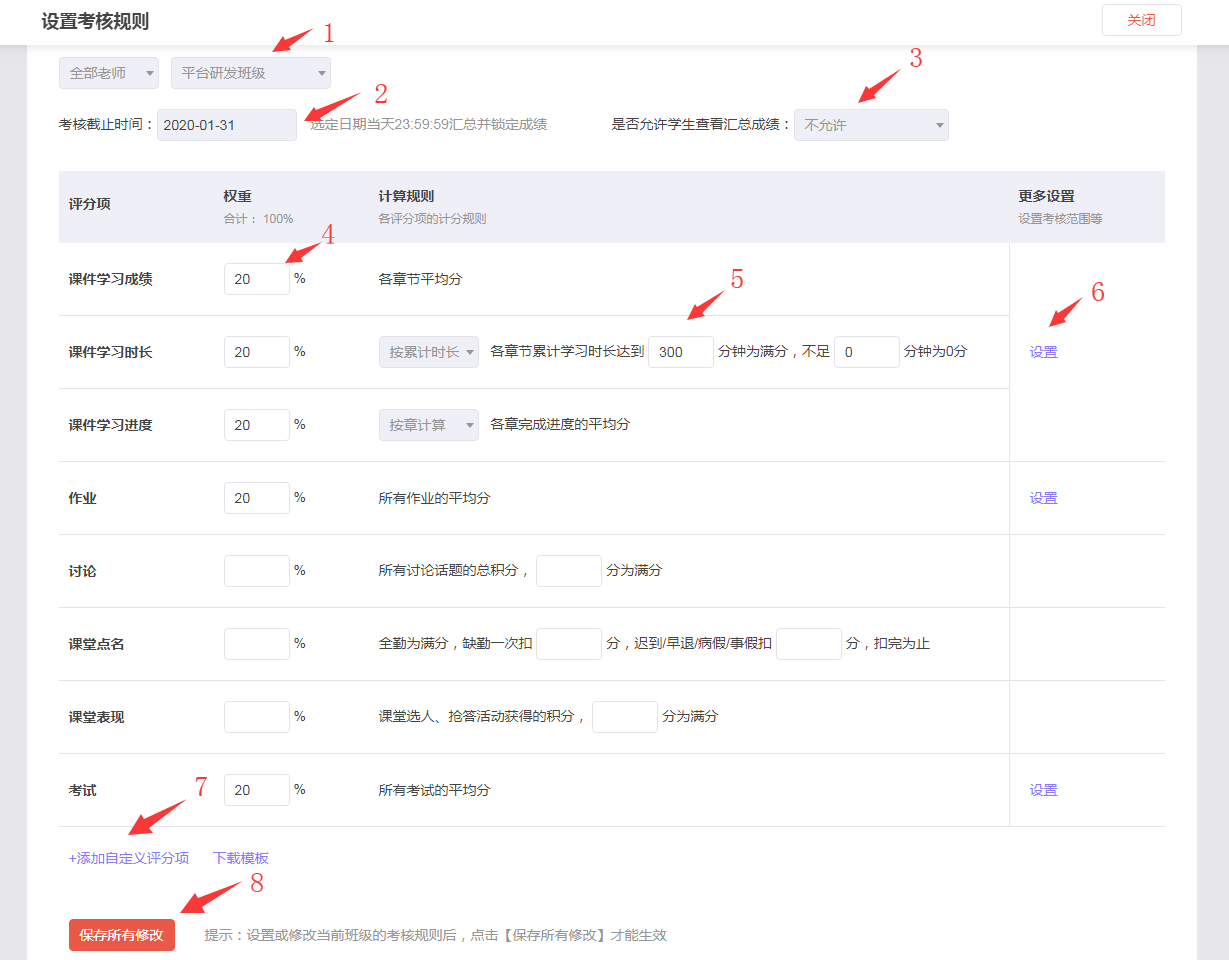
(1)选择班级。考核规则按班级设置,每个班级的考核规则可以单独设置。如果所有班级的考核规则一致,可以在设置完一个班级后,将当前班级的规则应用到其他班级。操作方法见下文。
注意:课程负责人可以设置和修改所有班级的考核规则,其他任课教师只能设置自己所带班级的考核规则。
(2)考核截止时间。此项为必填。考核截止时间是指学生成绩自动锁定的时间。在选定的考核截止时间第二天凌晨,系统将最后一次自动汇总学生的最终成绩,并将成绩锁定。考核截止之后,学生在课程中继续学习或者参加其他活动,其课程汇总成绩都不会再自动更新。如果教师想更新学生成绩,可以手动刷新成绩,也可以修改考核截止时间,将截止日期延后。
(3)是否允许学生查看汇总成绩。该选项默认为“不允许”,即学生只能查看考核规则,但是不能查看自己的汇总成绩和各评分项的得分。教师也可以选择“允许随时查看”或“允许考核截止后查看”。
(4)权重。各评分项在课程总成绩中所占的权重。不纳入考核的评分项,可以不填,或者写0。各评分项权重之和,必须等于100%。
(5)计算规则。部分评分项,除了设置权重,还需要填写详细的计算规则。
各评分项计算规则详细说明:
|
评分项
|
计算规则
|
|
课件学习成绩
|
按各章节平均分计算。默认所有章节均参与考核,如果有部分章节不计成绩,可以在【设置】中修改考核范围。
|
|
课件学习时长
|
支持三种计算方式:
1. 按累计时长计算。即课程所有章节的总学习时长。学生累计学习时长达到规定值可以获得满分。
2. 按每章时长计算。学生每章的学习时长达到规定值可获得满分。该项的得分为每章成绩的平均分。
3. 按每节时长计算。学生每节的学习时长达到规定值可获得满分。该项的得分为每节成绩的平均分。
|
|
课件学习进度
|
支持两种计算方式:
1. 按章计算。该项得分为每章完成进度的平均分。
2. 按节计算。该项得分为每节完成进度的平均分。
注意:学生端课件模块显示的整体进度,默认是按节计算的。
|
|
作业
|
支持两种计算方式:
1. 按所有作业的平均分计算。
2. 每份作业单独设置权重。
默认按第1种方式计算,所有作业都自动纳入考核。如果需要修改计算方式,或者部分作业不参与考核,请在【设置】中修改。
|
|
讨论
|
学生在所有讨论话题中获得的总积分,达到规定值该项可获得满分。
|
|
课堂点名
|
根据学生在历次点名中的签到记录,全勤为满分,缺勤/迟到/早退/病假/事假,按照规定值扣分,扣完为止。注意,扣分是从总成绩中扣除,扣分上限为课堂点名在总成绩所占权重。
|
|
课程表现
|
该项得分为学生在课堂选人、抢答活动中获得的加分,总积分达到规定值,该项可获得满分。
|
|
考试
|
支持两种计算方式:
1. 按所有考试的平均分计算。
2. 每场考试单独设置权重。
默认按第1种方式计算,所有考试都自动纳入考核。如果需要修改计算方式,或者部分考试不参与考核,请在【设置】中修改。
|
(6)详细设置。课件、作业、考核三项,如果纳入考核,可以点击对应评分项后面的【设置】按钮,设置考核范围或详细的计算规则。
a. 课件
课程中所用的课件,如果将课件学习成绩、时长或进度纳入考核,默认会计算所有章节的成绩。如果只需要计算部分章节的成绩,可以在课件考核范围中,取消不需要考核的章节。
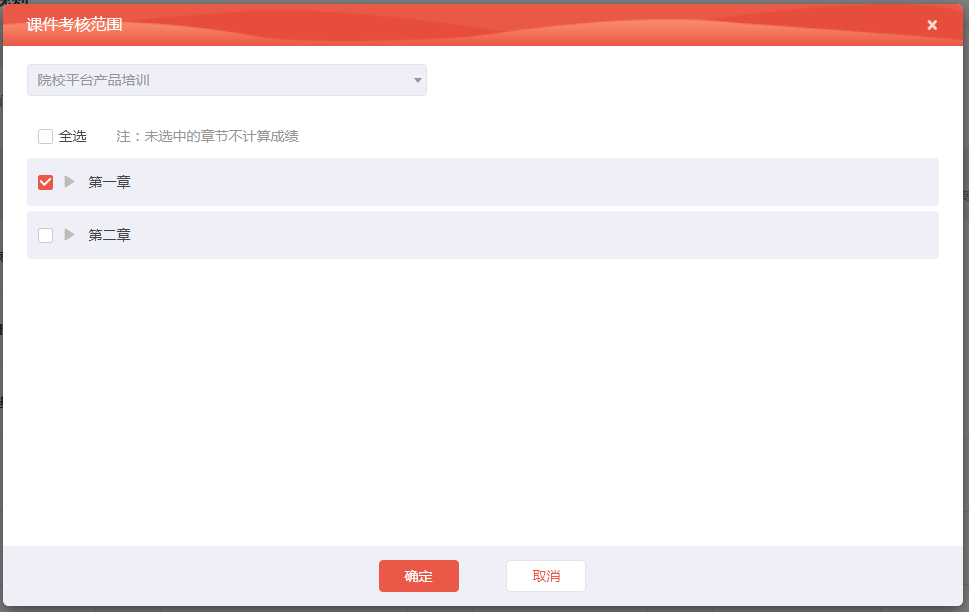
b. 作业
作业支持两种计算规则:按所有作业的平均分计算,或每份作业单独设置权重。
默认的计算规则为按所有作业的平均分计算。按这种方式计算时,所有作业默认都参与考核。设置完考核规则后,新发布的作业,也会自动纳入考核。如果部分作业不计算成绩,可以在这里手动将作业修改成“不参与考核”。

如果选择按每份作业单独设置权重,则还需要设置每份作业所占权重。注意:这里的权重,是在课程总成绩中所占的比重。这时,【作业】模块的总权重,为每份作业的权重之和。
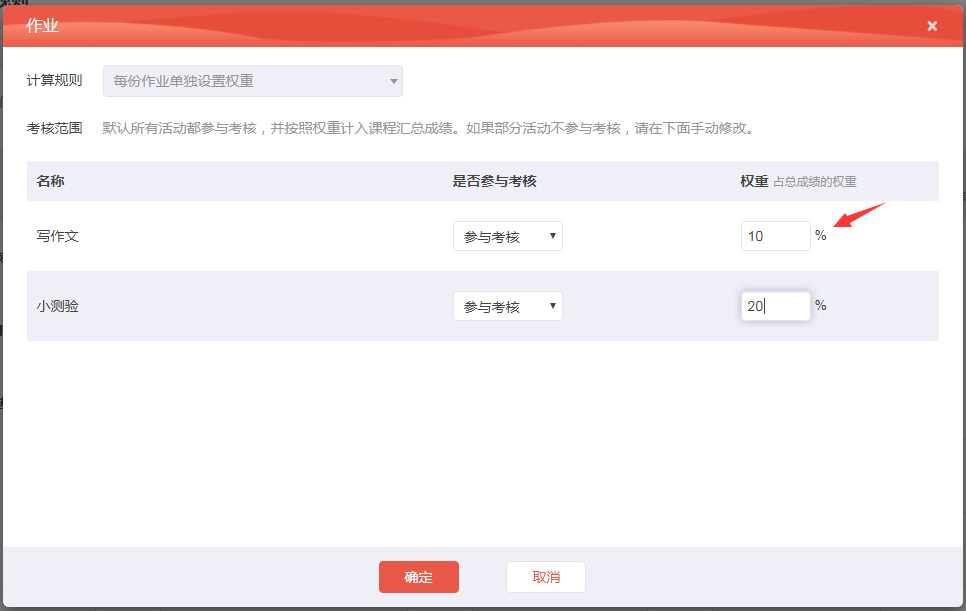
注意:由于每份作业的满分不同,不论是按作业的平均分计算,还是每份作业单独设置权重,都会先将每份作业的得分换算成百分制,再计算作业的总得分。
c.考试
考试也支持两种计算规则:按所有考试的平均分计算,或每场考试单独设置权重。
设置方式与作业相同。

(7)添加自定义评分项。如果课程部分成绩的考核不是优学院在平台上完成的,可以通过添加自定义评分项的方式,导入其他考核项的成绩。添加评分项,设置权重后,点击【下载模板】,在模板中填写需要导入的数据,然后点击【手动导入】即可。已经导入的成绩,如果需要更新,可以重新导入。

(8)保存所有修改。设置完考核规则以后,点击【保存所有修改】按钮才能生效。后续每次修改考核规则后,修改完成后,也需要点击保存修改,才能生效。
3. 设置完一个班级的考核规则后,可以点击【应用到其他班级】按钮,将当前班级的考核规则复制到其他班级。点击【清除考核规则】按钮,可以将当前班级的考核规则删除。
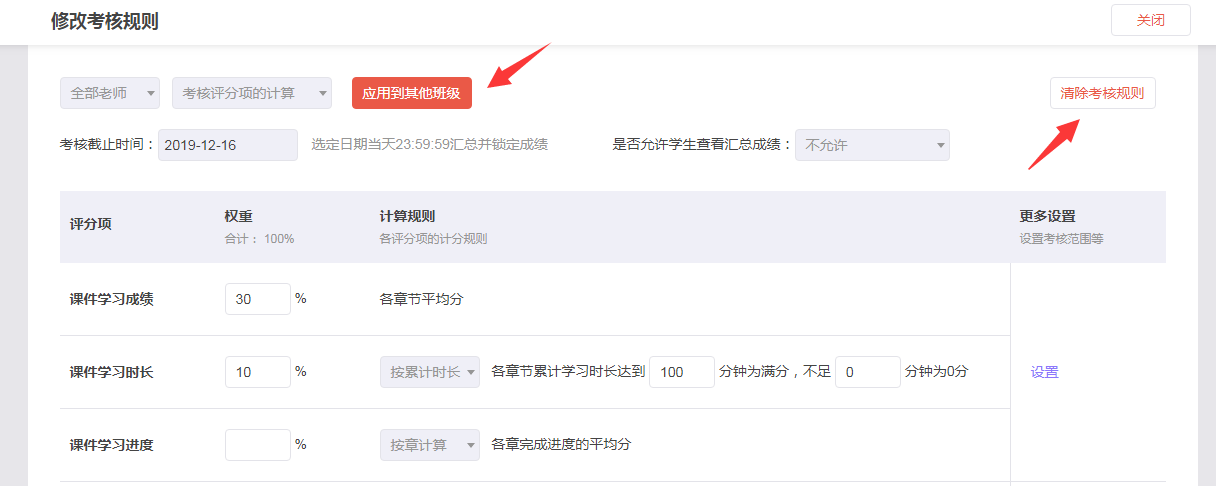
教师查看和导出汇总成绩
设置了考核规则的班级,教师在【考核】页面中,可以随时查看学生的汇总成绩。
在考核截止之前,汇总成绩每天凌晨自动更新一次。在设置或修改考核规则后,如果希望立即查看当前成绩,可以点击【刷新成绩】按钮查看。
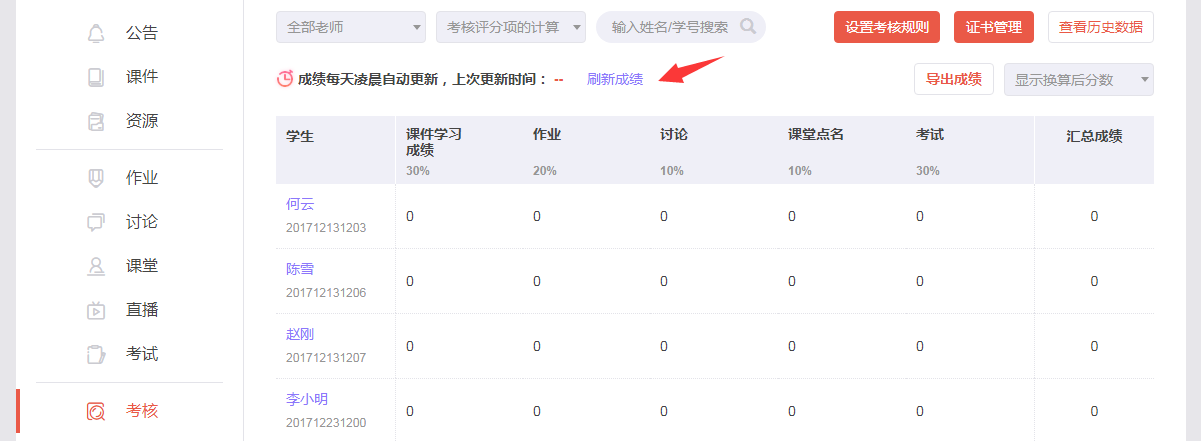
考核截止后,系统会自动汇总并锁定学生成绩。如果需要更新学生成绩,也可以点击【刷新成绩】按钮,重新计算当前时间学生的总成绩。点击【导出成绩】按钮,可以导出所有班级的汇总成绩。