课件练习不显示
若浏览器Flash插件被禁用,会导致课件练习不显示(示例如下图)
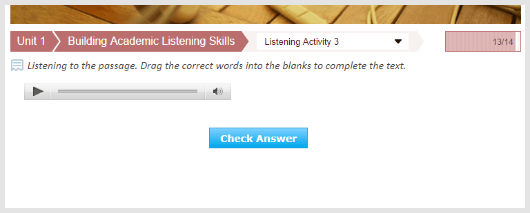
如何启用浏览器Flash插件
(以google chrome浏览器和QQ浏览器为例)
chrome浏览器
1.打开chrome浏览器设置
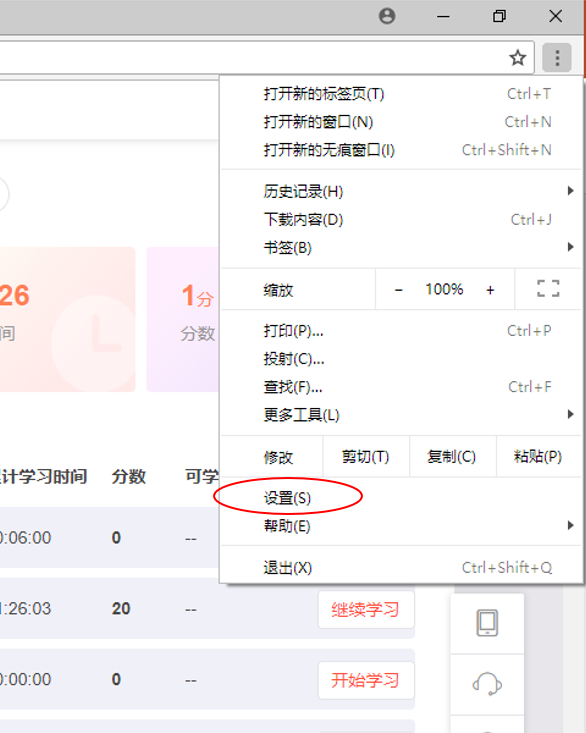
2.点击【高级】
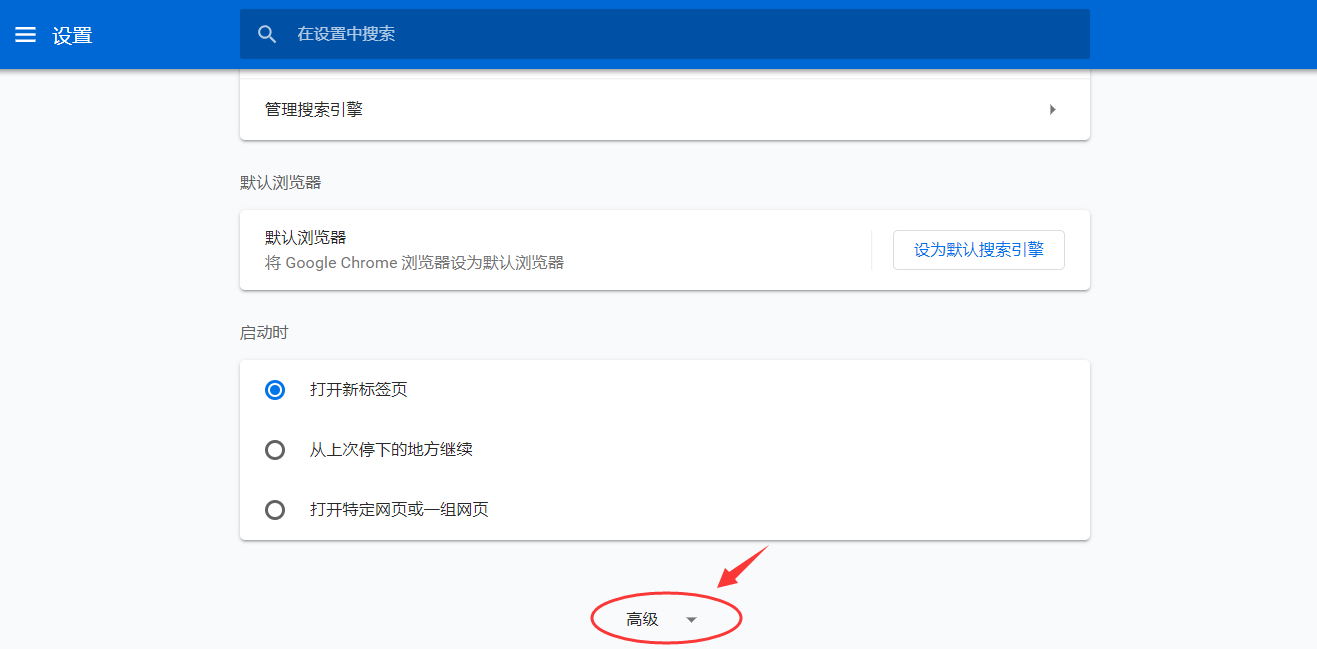
3.在【高级】中选择【隐私设置和安全性】-【内容设置】
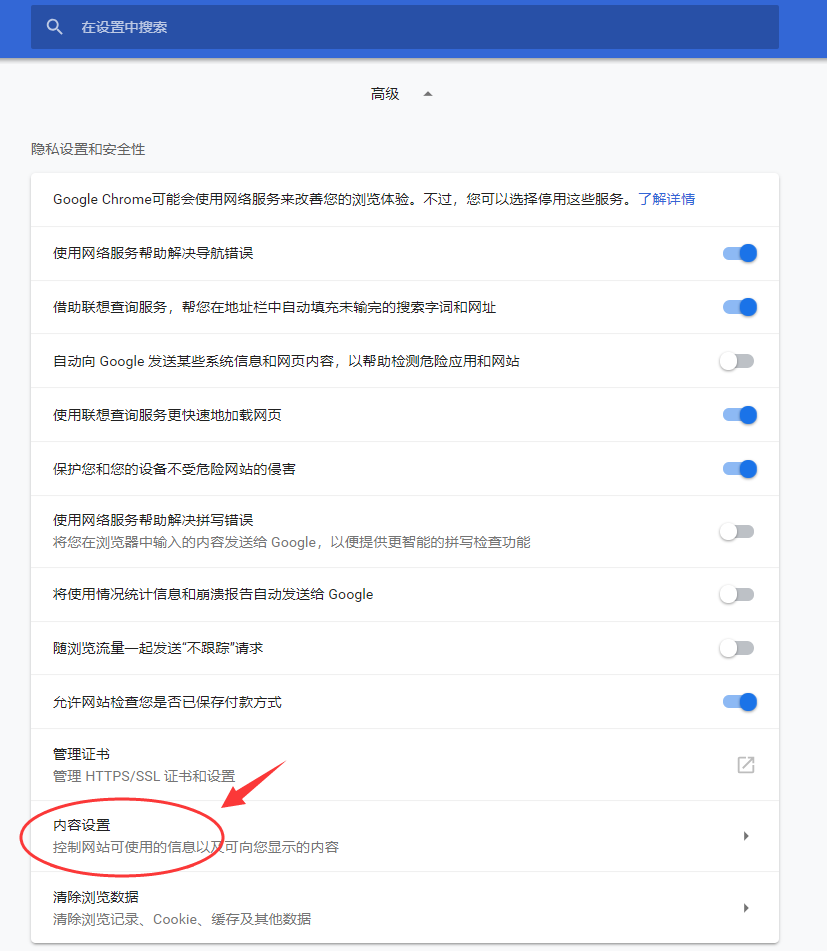
4.点击【Flash】
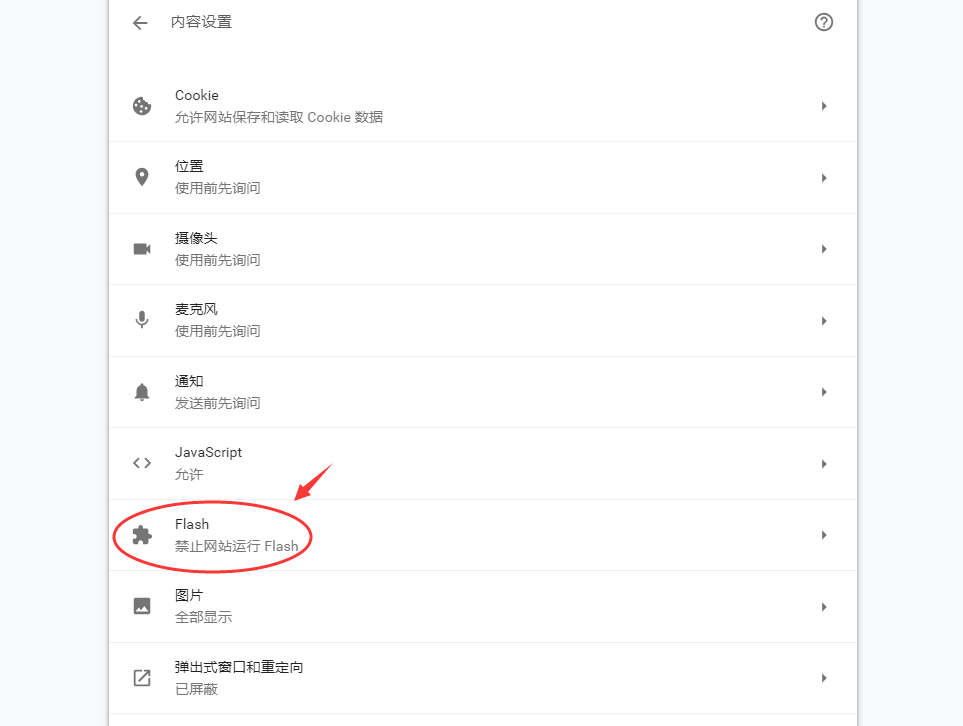
5.将【禁止网站运行Flash】改为【先询问(推荐)】即可
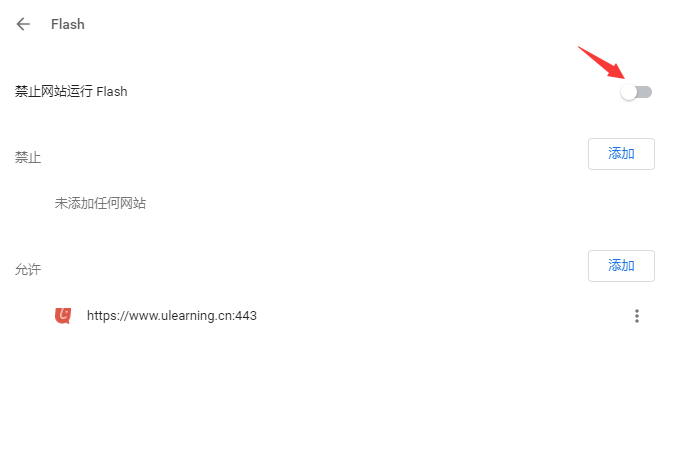
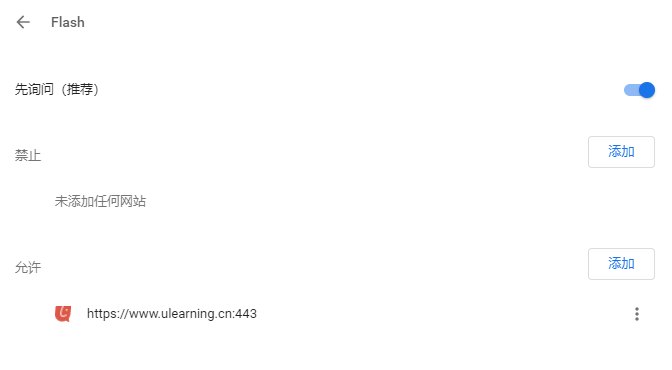
QQ浏览器
1.打开浏览器设置
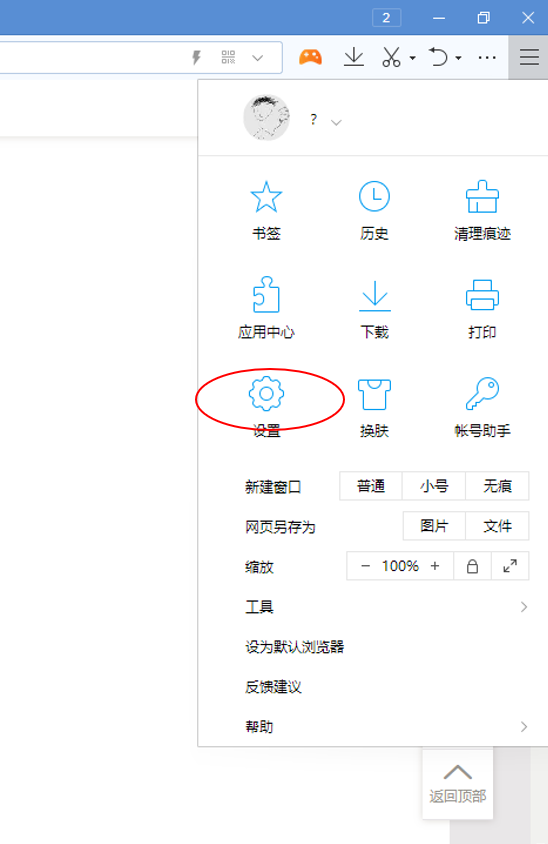
2.选择【高级】-【内容设置】
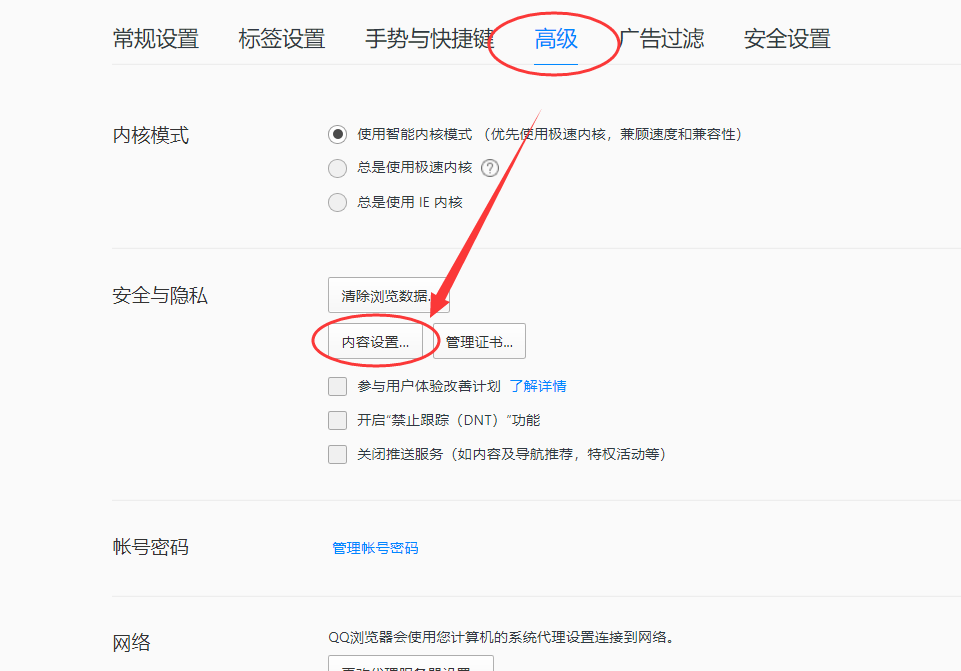
3.在【插件】中,选择【运行所有插件内容】
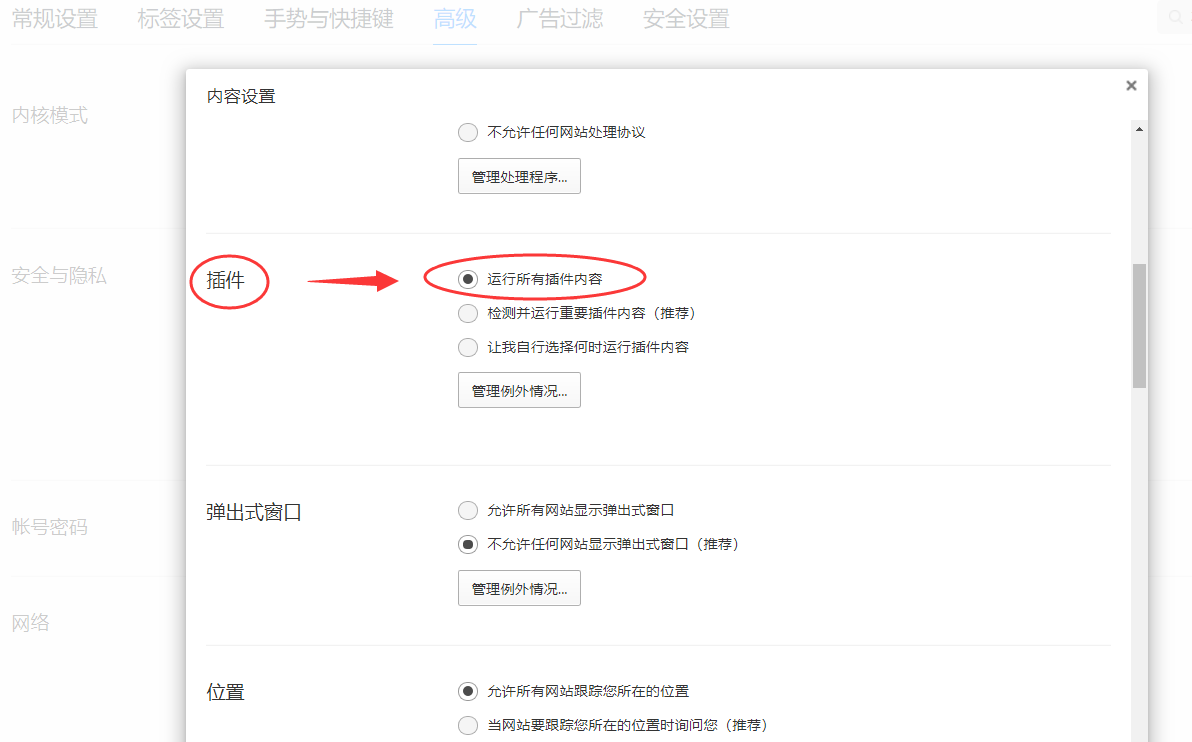
若浏览器Flash插件被禁用,会导致课件练习不显示(示例如下图)
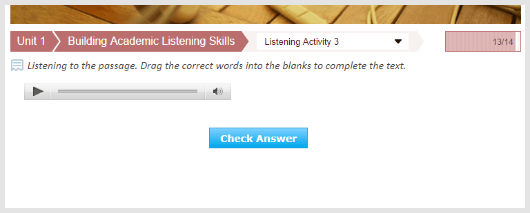
(以google chrome浏览器和QQ浏览器为例)
1.打开chrome浏览器设置
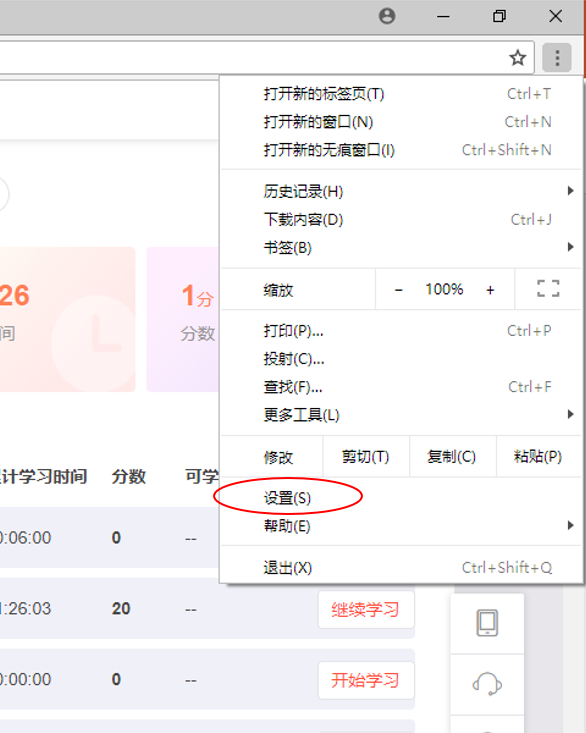
2.点击【高级】
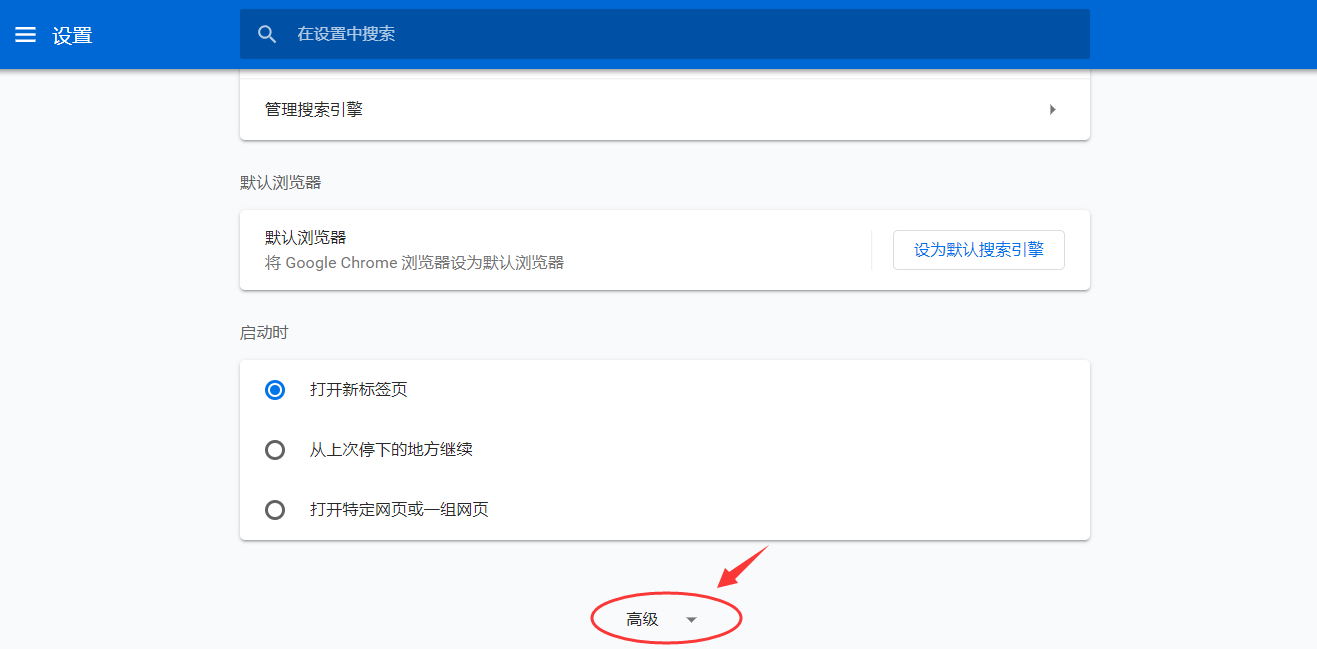
3.在【高级】中选择【隐私设置和安全性】-【内容设置】
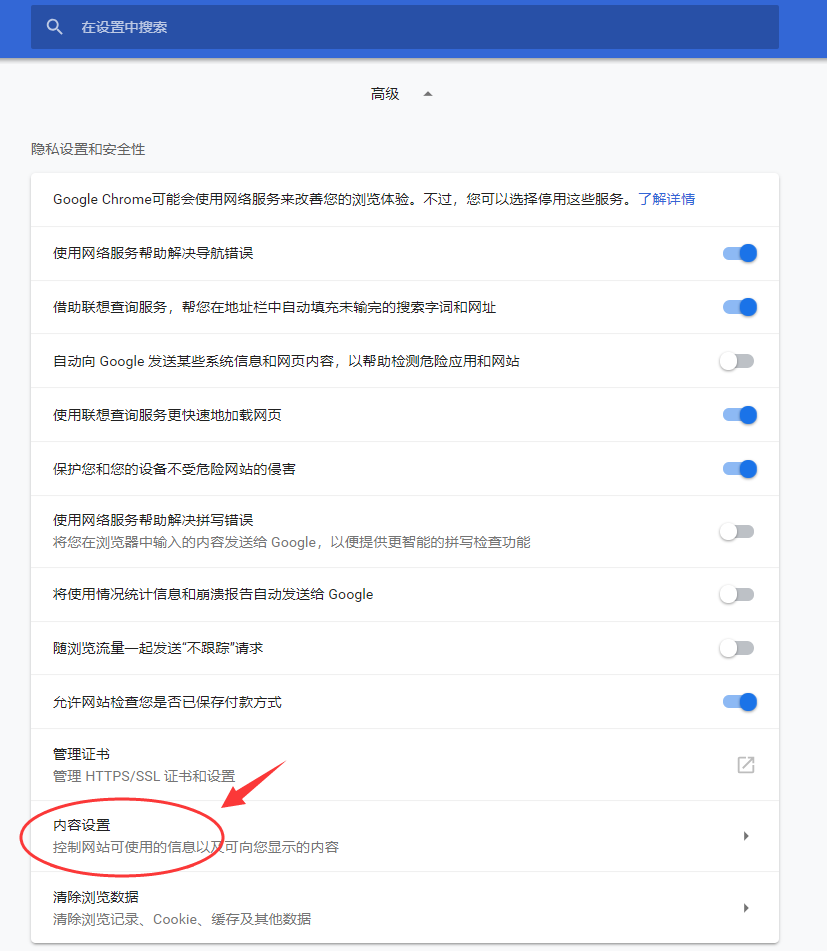
4.点击【Flash】
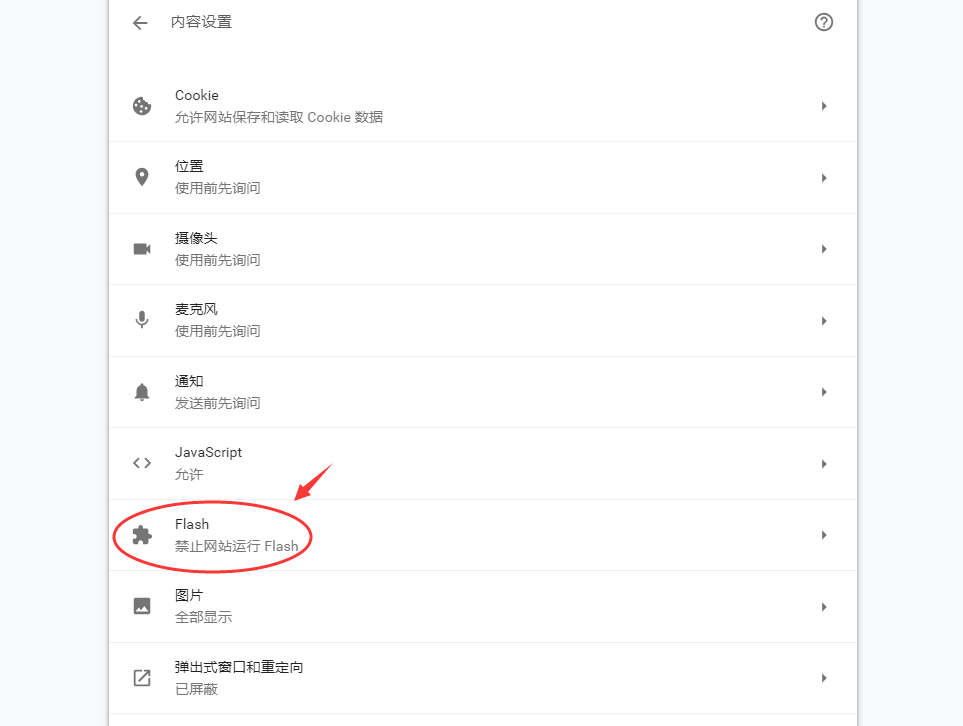
5.将【禁止网站运行Flash】改为【先询问(推荐)】即可
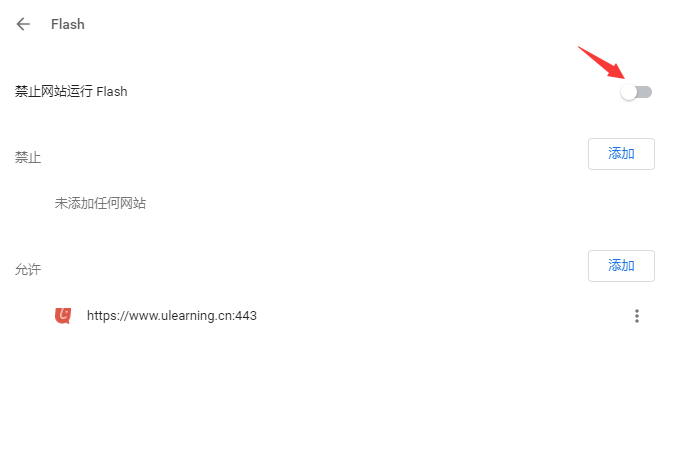
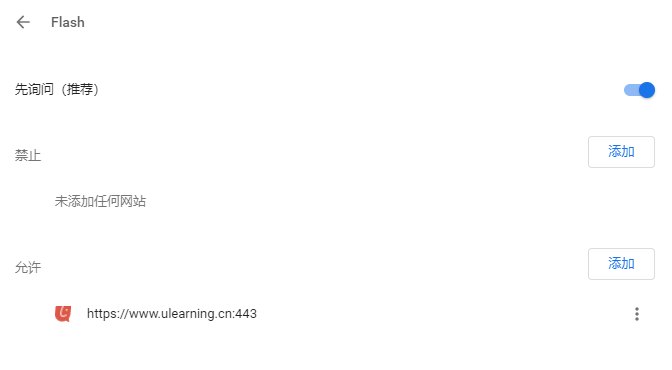
1.打开浏览器设置
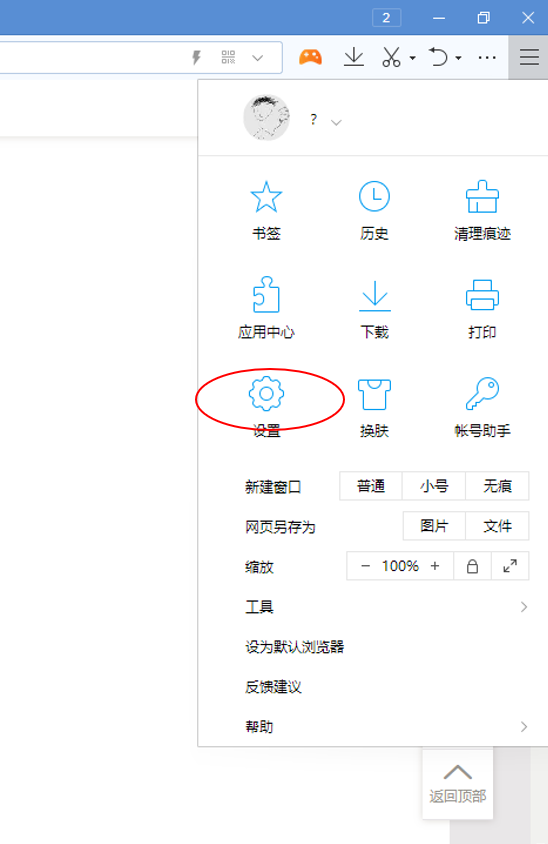
2.选择【高级】-【内容设置】
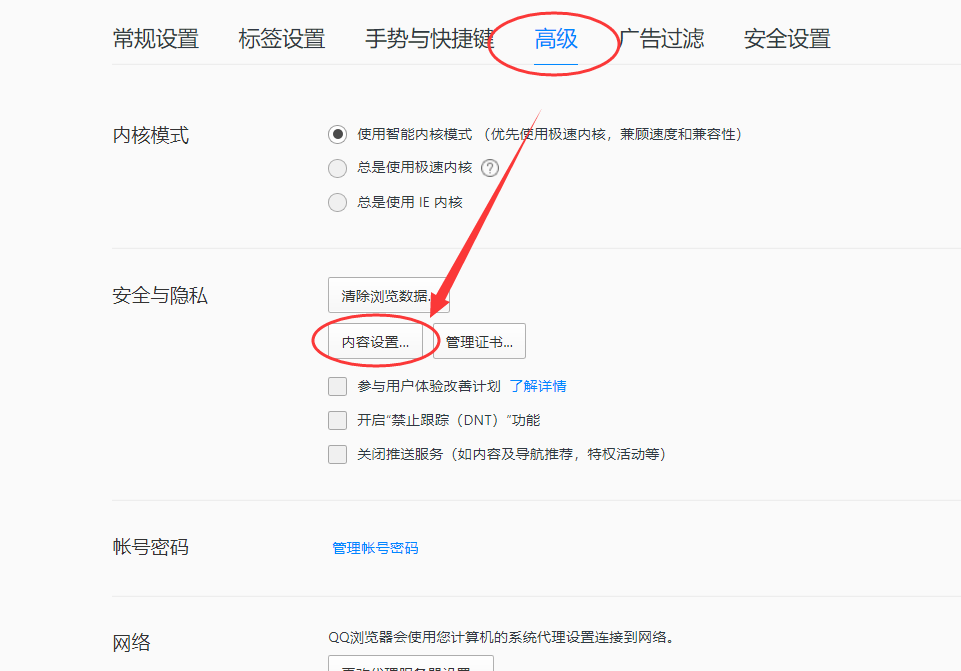
3.在【插件】中,选择【运行所有插件内容】
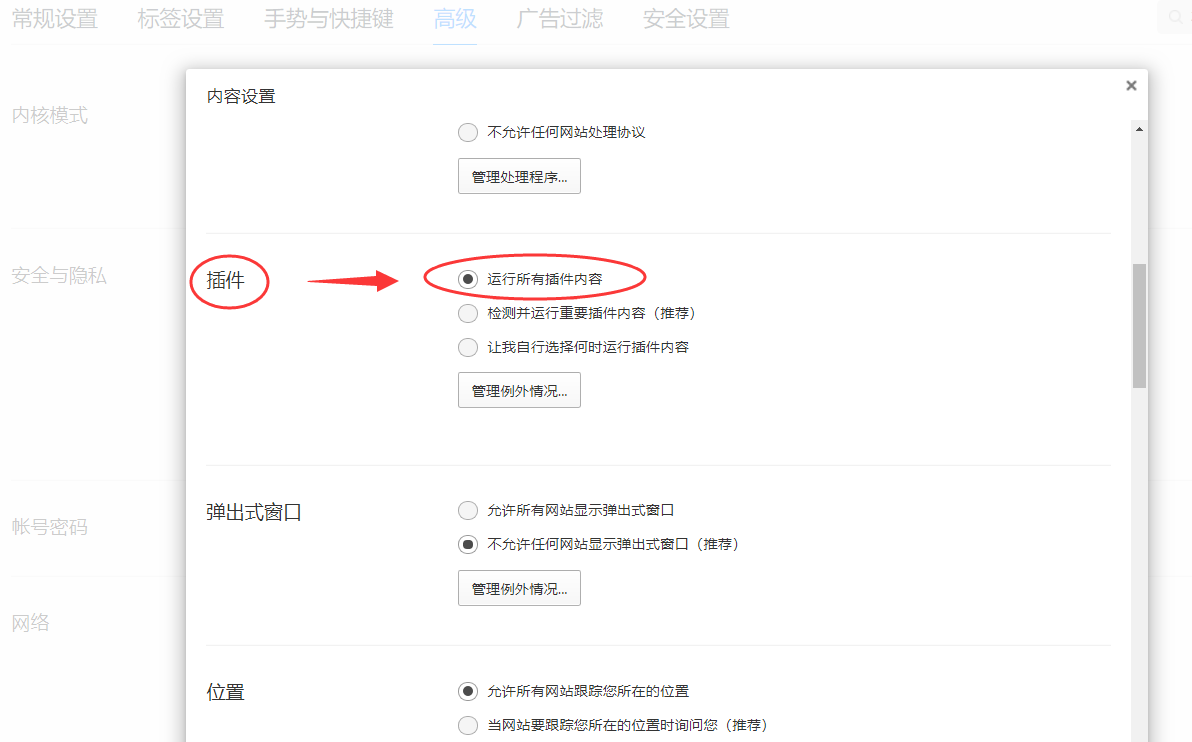
如果每个练习第一次提交时,没有全部答对,请修改答案后再次点击【Check Answers】按钮,直到看到【Take Again】按钮为止。(详见下图)
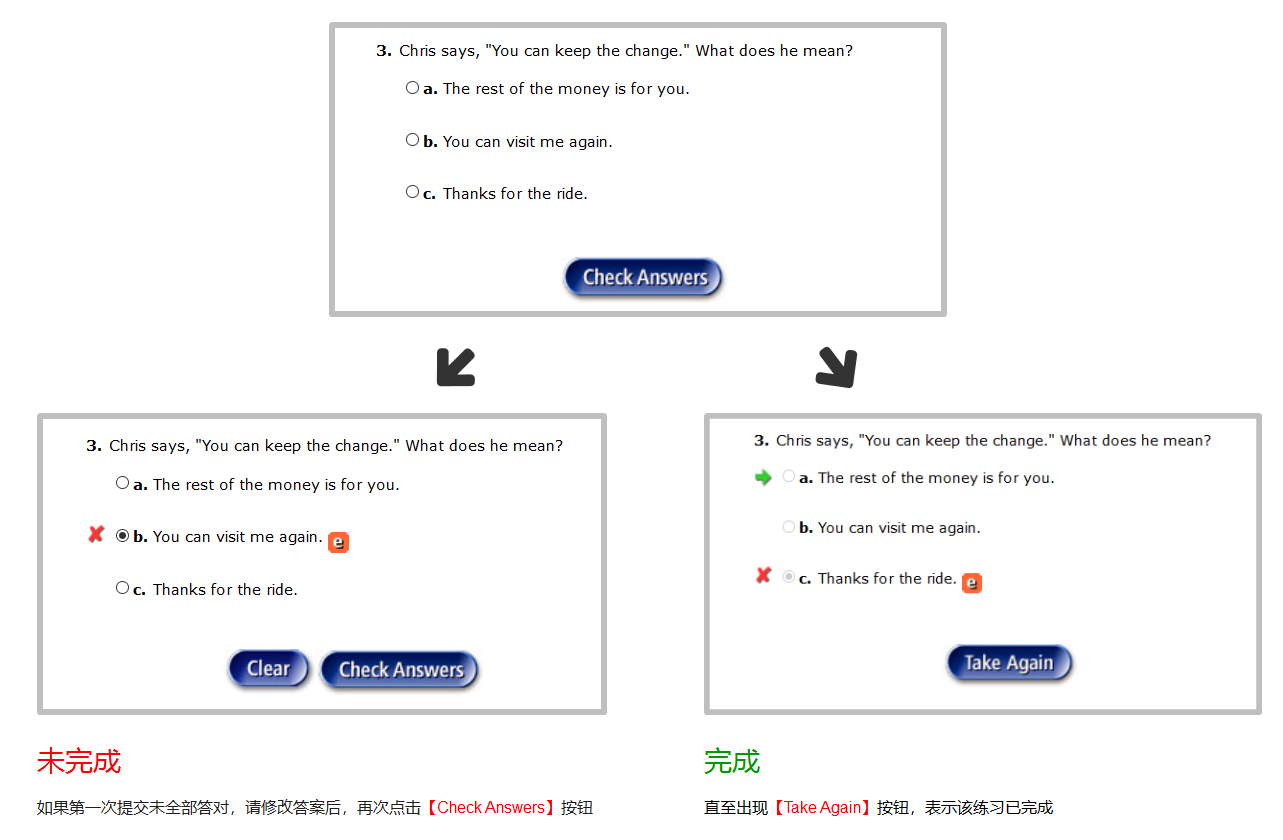
注:
请检查是否所有练习页面的【Check Answers】按钮都变为了【Take Again】按钮。
优学院2.0 APP为老师准备了一组课堂互动工具,老师可用APP发布点名、投票、抢答等课堂活动,活跃课堂气氛,提升学生的课堂参与度。
步骤:登录APP>选择课程>【课堂】>选择“抢答”>活动设置
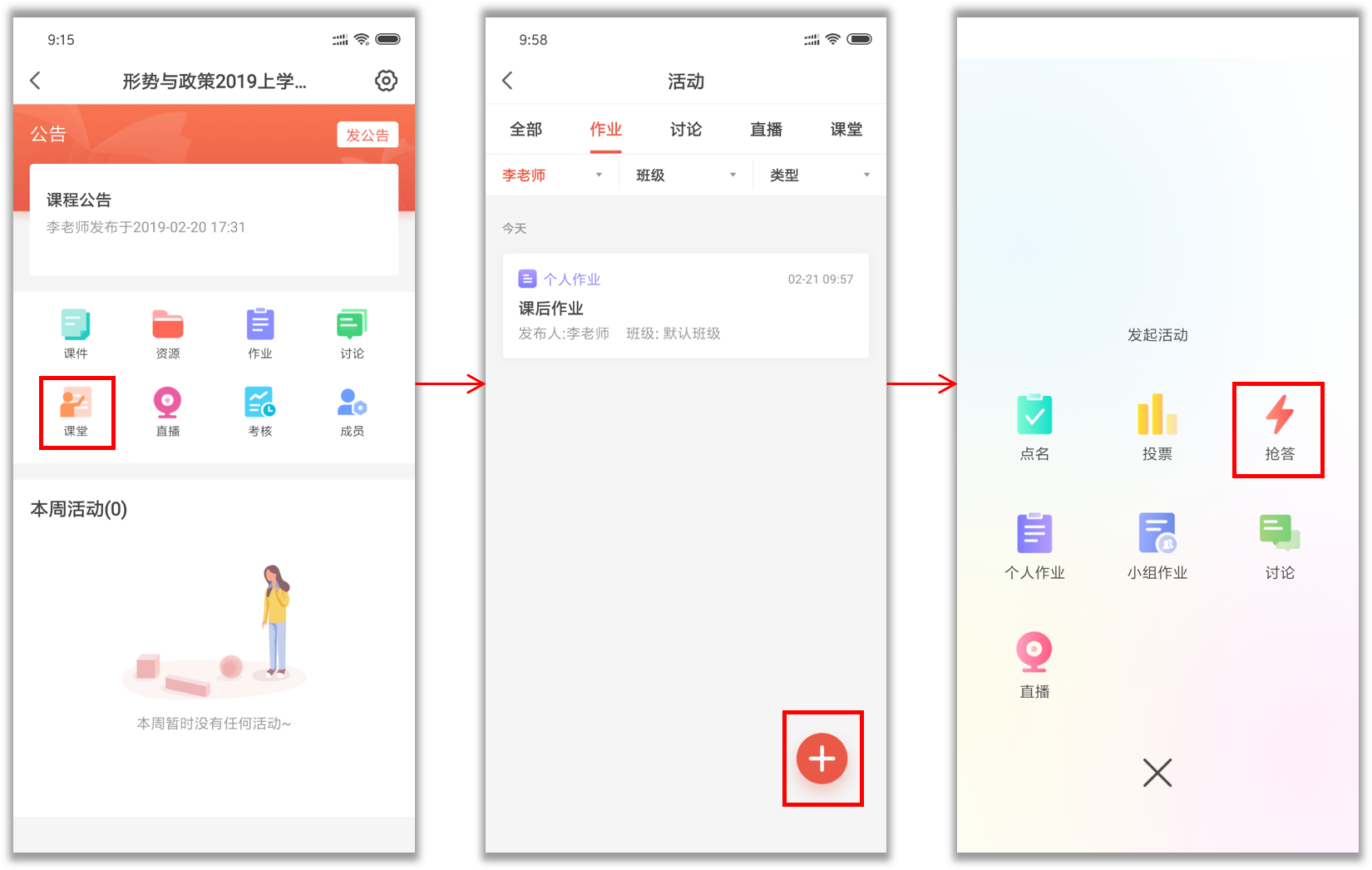
发起抢答
老师创建“抢答”活动,学生以抢答方式参与,或老师通过APP随机抽取或指定学生回答问题,并实时打分,提升课堂问答的趣味性。
步骤:【活动】>【抢答】>抢答内容设置>手动选人/学生抢答>给学生打分

设置抢答
页面说明:
1.输入抢答的标题和内容
2.设置参与抢答的班级和参与人数
3.抢答模式:支持手动/随机选人和学生自主抢答。手动选人模式下,老师可随机抽取或指定学生。
4.投屏:教师可将抢答活动投屏,在教室大屏上实时显示抢答状态。
5.老师为学生的回答打分,可为多个学生统一打分。
优学院2.0 APP为老师准备了一组课堂互动工具,老师可用APP发布点名、投票、抢答等课堂活动,活跃课堂气氛,提升学生的课堂参与度。
步骤:登录APP>选择课程>【课堂】>【投票】>投票设置

发起投票
教师可利用投票活动进行小组成果评比、收集课堂意见等。需填写投票主题、投票选项,设置时长和参与的班级;投票发布后,教师可实时看到学生投票的结果。
步骤:设置投票内容>发布投票保存草稿>将投票投屏
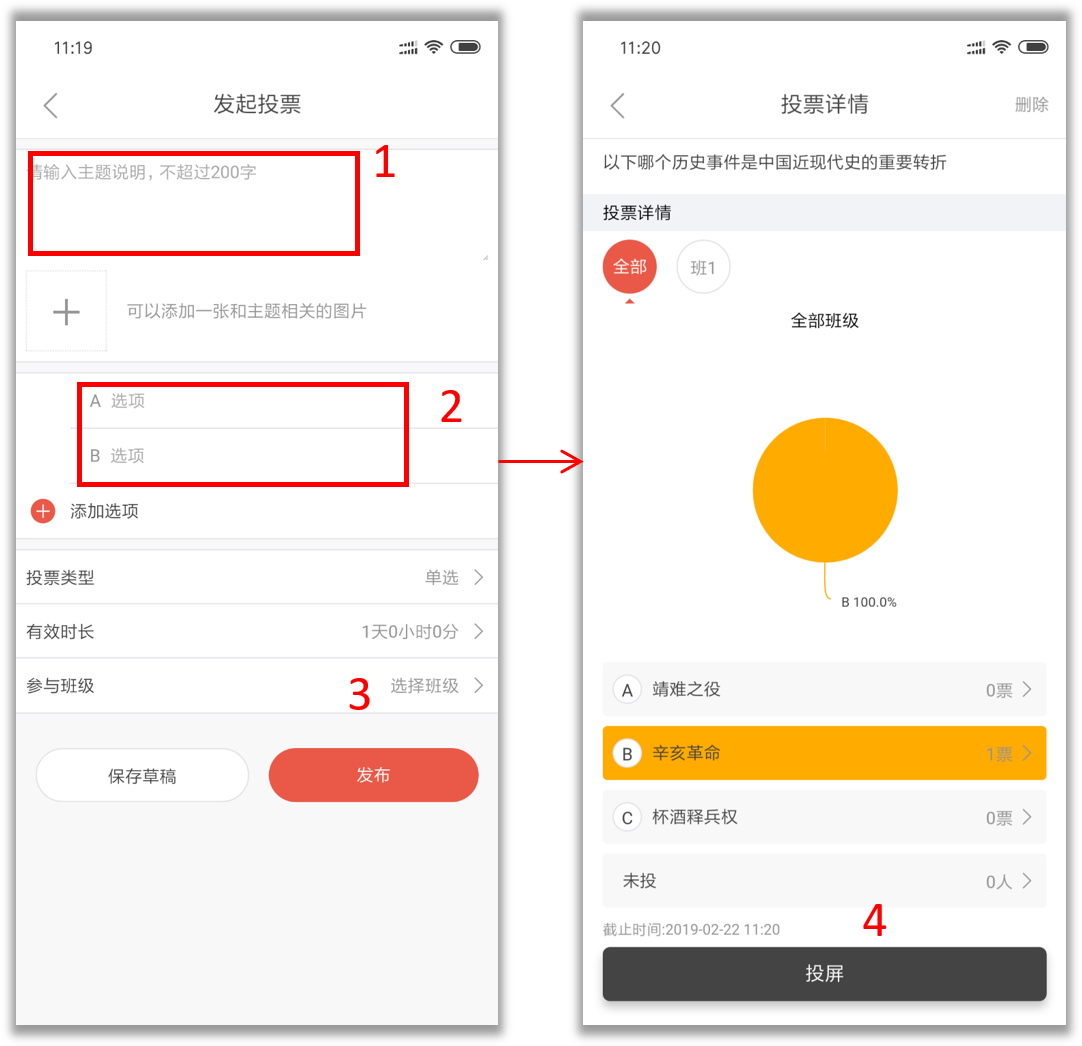
发起投票
页面说明:
1.填写投票的主题
2.添加多个投票选项
3.参与班级:设置哪些班级参与投票
4.教师可根据需要将投票活动投屏
优学院2.0 APP为老师准备了一组课堂互动工具,老师可用APP发布点名、投票、抢答等课堂活动,活跃课堂气氛,提升学生的课堂参与度。
步骤:登录APP>进入课程>课堂】>【点名】>选择“点名”、“投票”、或“抢答”>活动设置
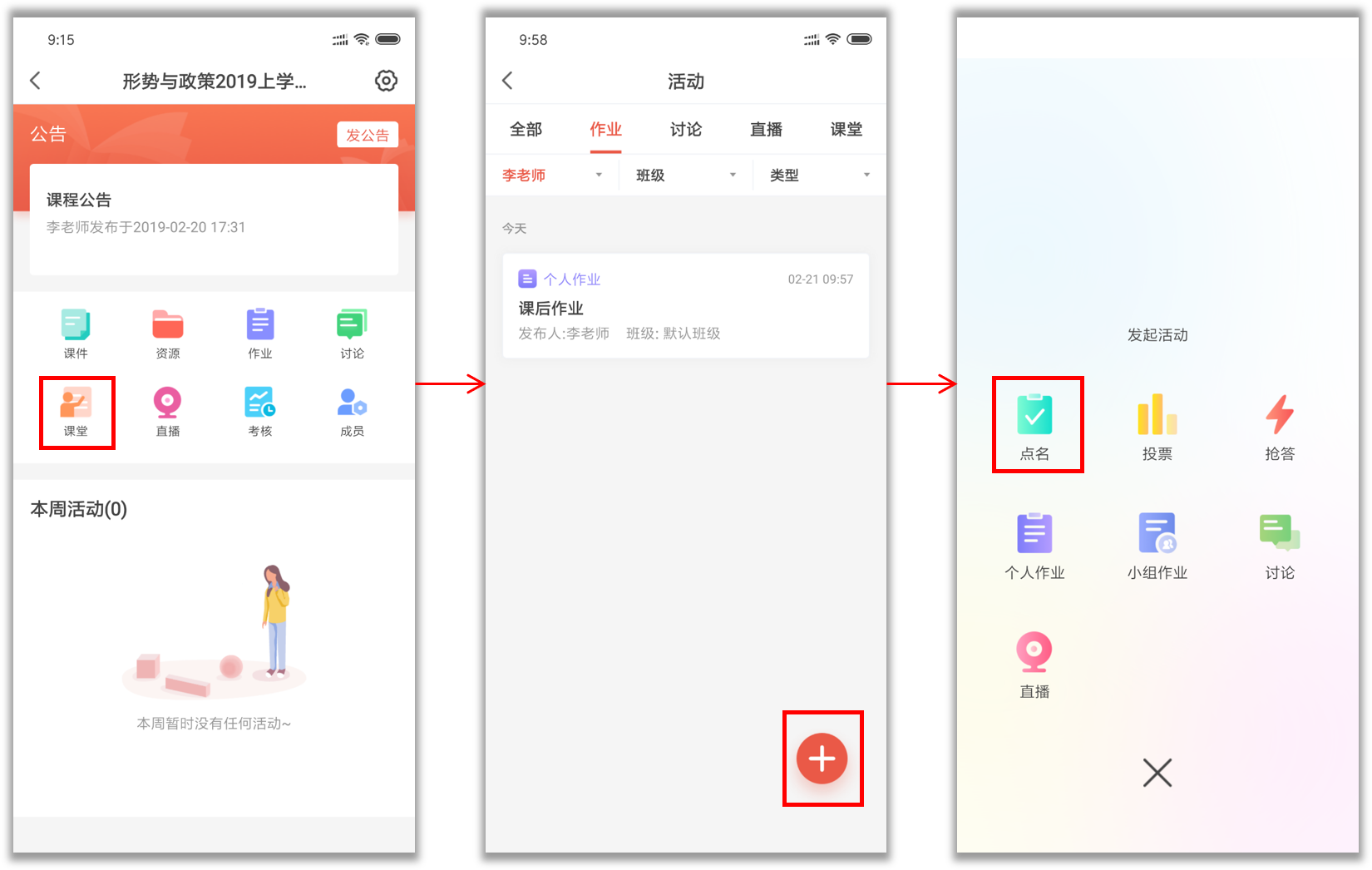
发起点名
注:课堂活动只能由课程管理员和教师角色发起或修改,助教不能发起或修改课堂活动。
老师可通过APP发起点名活动,可设置一键签到或二维码签到,实时获取学生到课情况。
如果有些学生因为网络等原因没有签到成功,老师可以手动将该学生状态设为已到;还可以更改学生缺勤状态,如设置学生为迟到、早退、病假、事假等。
一键签到
步骤:【点名】>【一键签到】>选择班级>发起点名>查看点名结果

发起点名
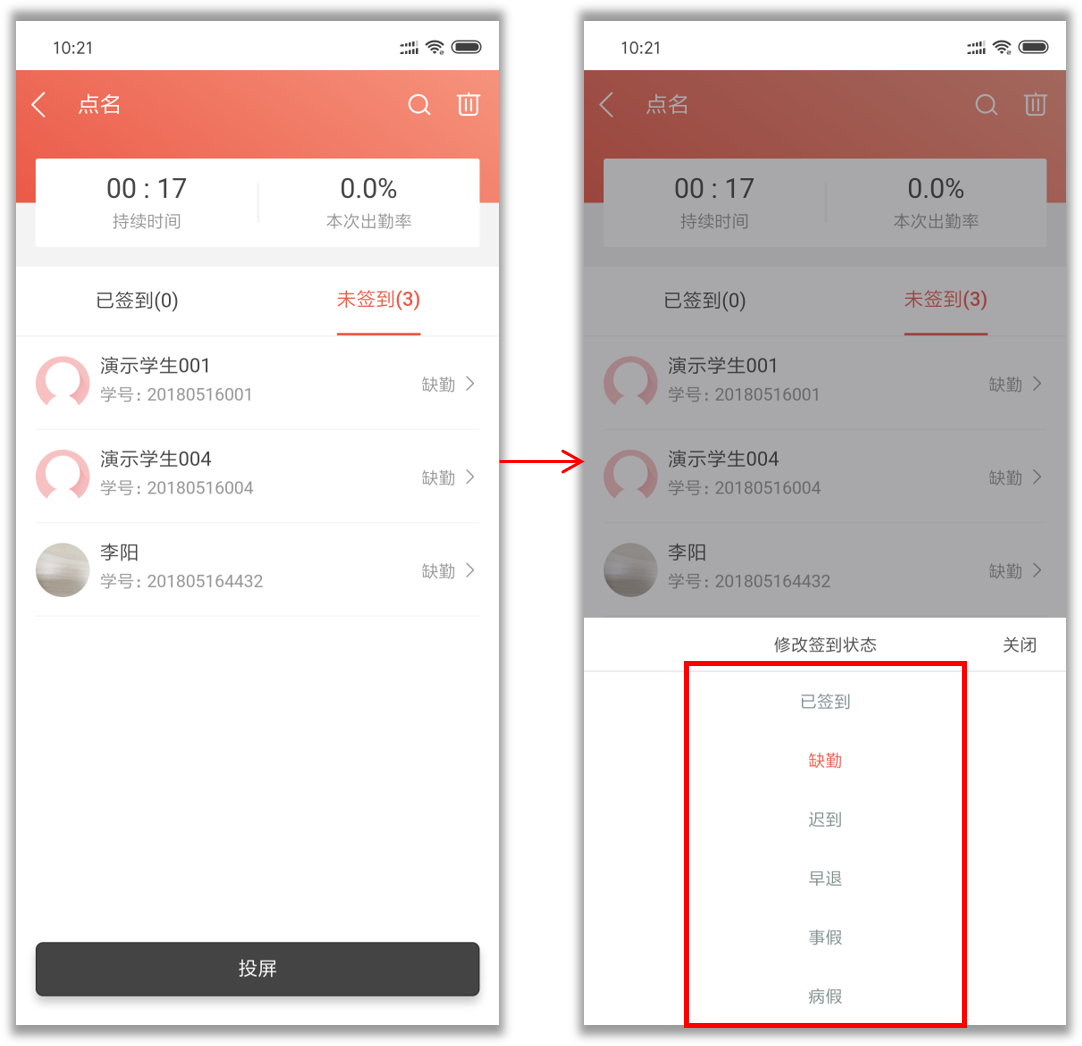
查看点名结果,修改签到状态
二维码签到
步骤:【点名】>【二维码签到】>选择班级>发起点名>将点名投屏
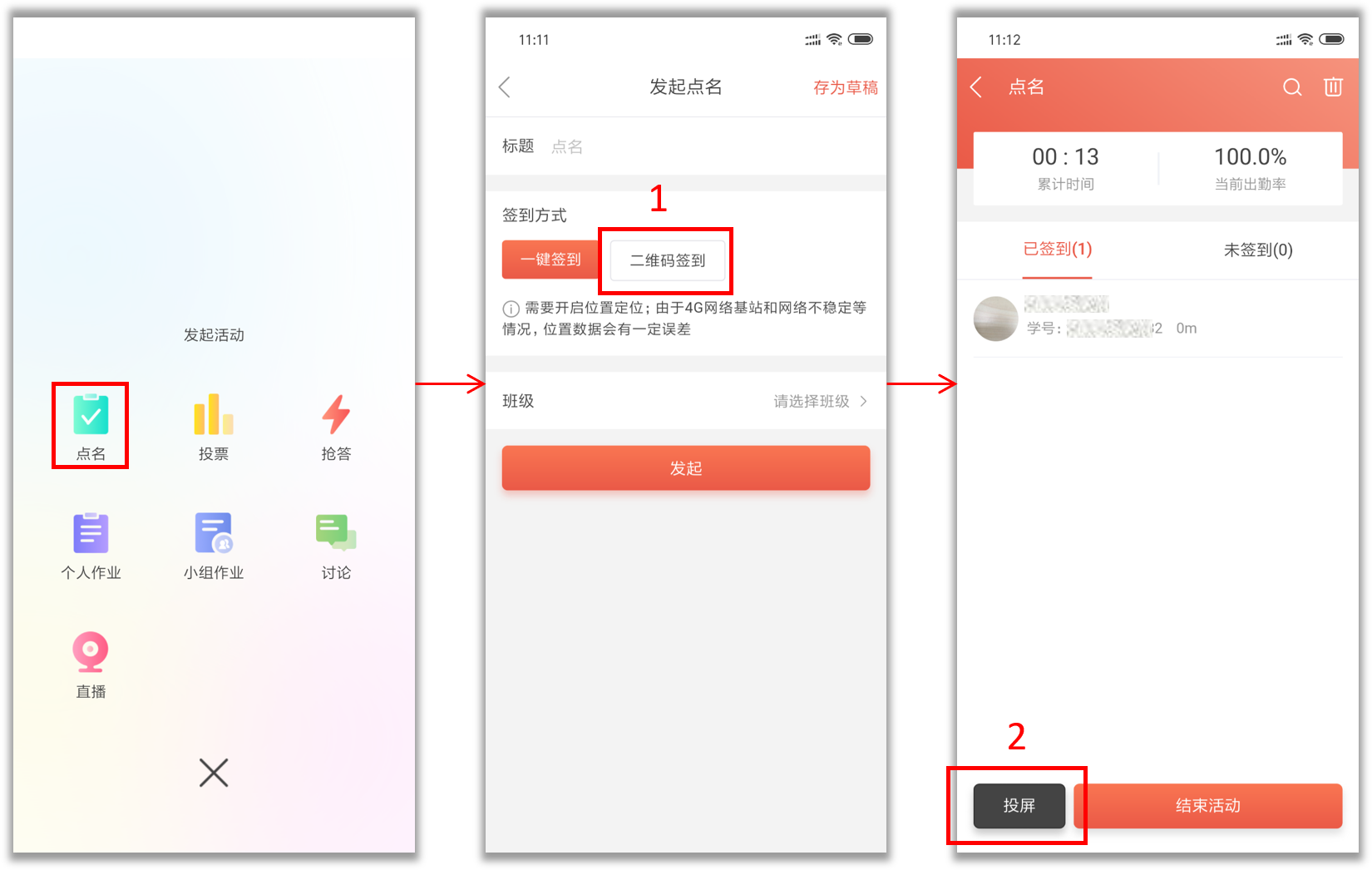
页面说明:
1.选择“二维码签到”。
2.发起签到后,点击投屏。
点击相应课程,在【动态】中可以找到老师最新发布的课堂互动,或者点击【活动】,查看并参与老师发起的点名、投票、抢答。
【点名】
教师发起点名后,学生可以在活动模块看到教师发布的点名。点击活动名称完成签到。(见下图)

点名
【投票】
老师发布投票后,学生可以在活动模块进入老师发布的【投票】,选择投票选项并提交,提交投票后,可即时查看投票结果。(见下图)
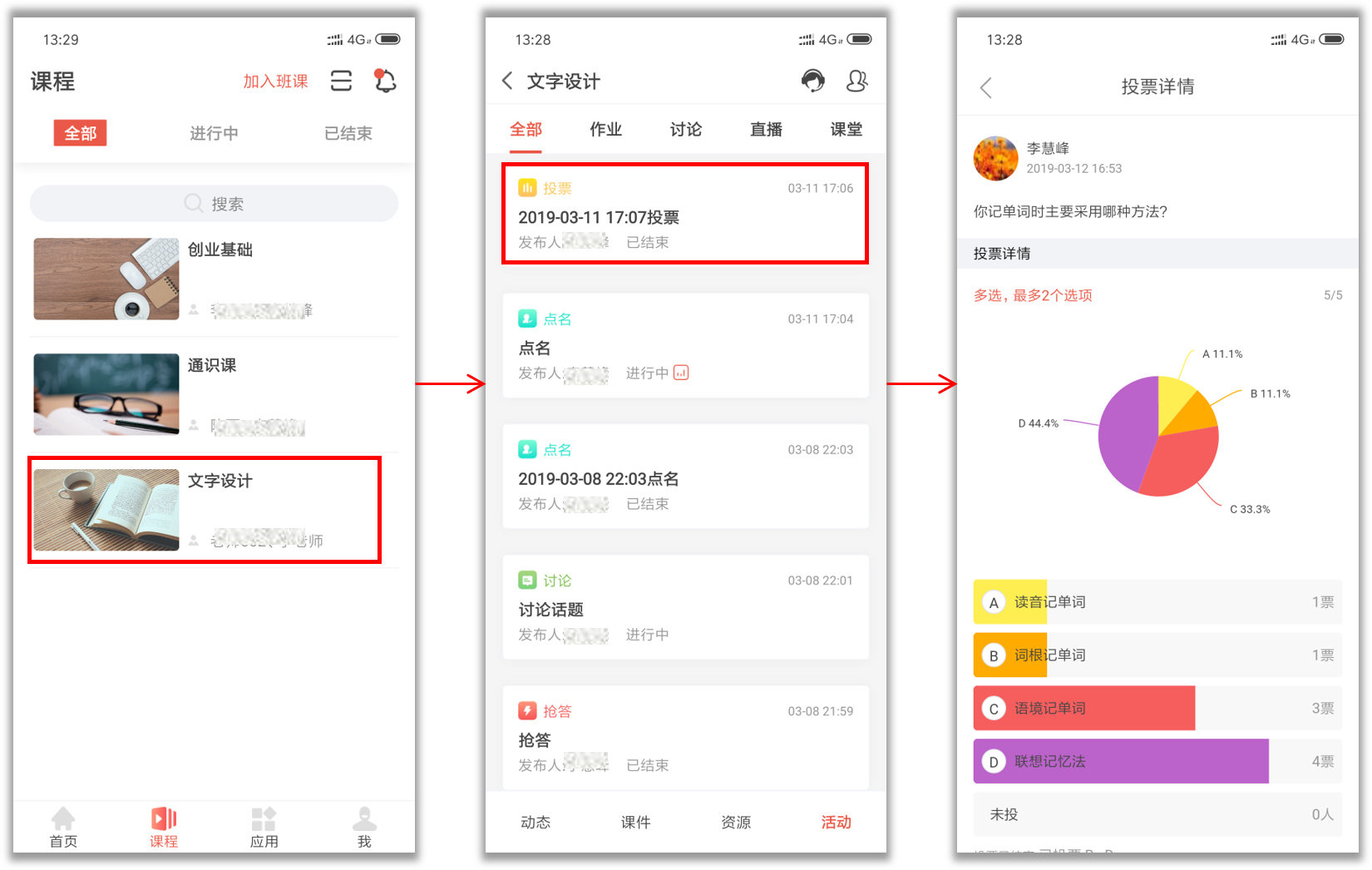
投票
【抢答】
老师发布抢答后,学生可通过【活动】列表进入抢答。
抢答有两种回答方式:学生抢答和老师选人,当老师勾选“手动选人”时,学生不能进行抢答。学生回答完问题后,可获悉老师的实时打分。(见下图)
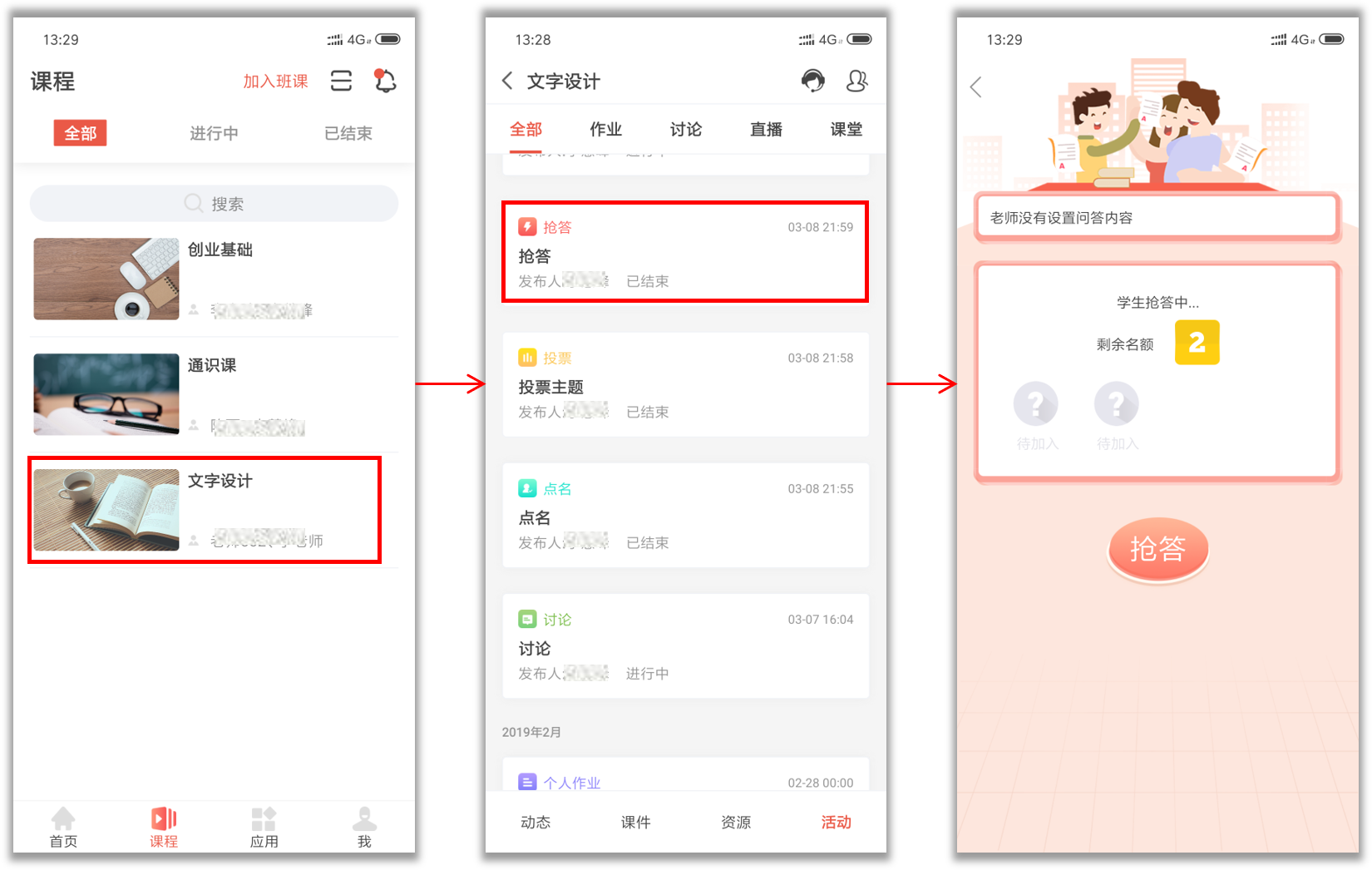
抢答
作业互评要求学生在完成教师布置的作业的基础之上,评价同学的作业,自己的作业也会被其他同学评价。其中,每位同学需要评价的作业份数由教师设定。
点击【作业】菜单进入“作业列表”页面,学生可以看到教师布置的所有作业,其中显示两个时间点的作业为互评作业(见下图)。
互评作业
时间点说明:
1.提交截止日期:学生作业提交的截止时间,提交截止日期即互评开始日期。提交日期截止后,学生无法提交作业。如果学生未提交作业,就无法评价其他同学的作业。
2. 互评截止日期:学生完成互评作业的截止时间,过了互评截止日期,整个互评作业就结束了。
下面介绍一下作业互评的完成步骤:
【第一步:提交作业】
互评作业开始后、提交截止日期之前,学生可以点击【写作业】按钮进入到提交作业的页面。在此阶段,学生需要提交自己的作业。
注:如果学生未按时提交作业,那么该学生将无法继续完成接下来的作业互评,本次作业为零分。
【第二步:作业互评】
作业互评的开始日期即作业提交的截止日期,截止时间是互评截止日期。在作业互评阶段,学生可以看到自己需要评价的作业以及自己作业的评价状态(如下图)。
查看互评作业
点击【我评价的作业】按钮即可查看需要评价的作业,并且批阅该作业。
【第三步:看到成绩】
互评计分规则:学生作业成绩=所有互评分数的平均分-待评作业份数*5%*作业总分
互评截止之后,学生可以看到自己作业的成绩。成绩页面会显示每位同学的匿名评分和评价(如图下图)。
查看互评成绩
如果学生对自己的成绩有异议,可以点击蓝色字体的【申述】进行申述。系统会将学生的申诉请求提交给教师,由教师完成对申述请求的处理。教师可以修改学生的作业得分,但是不能修改学生的扣分。因此申诉成功后,学生的学习成绩=教师评分-扣分(如下图)。
申述成功后成绩自动修改
点击【考试】菜单,在此页面中可以看到教师安排的所有考试的考试信息、有效时间、答题次数和成绩(见下图)。点击【开始考试】按钮,即可参加考试。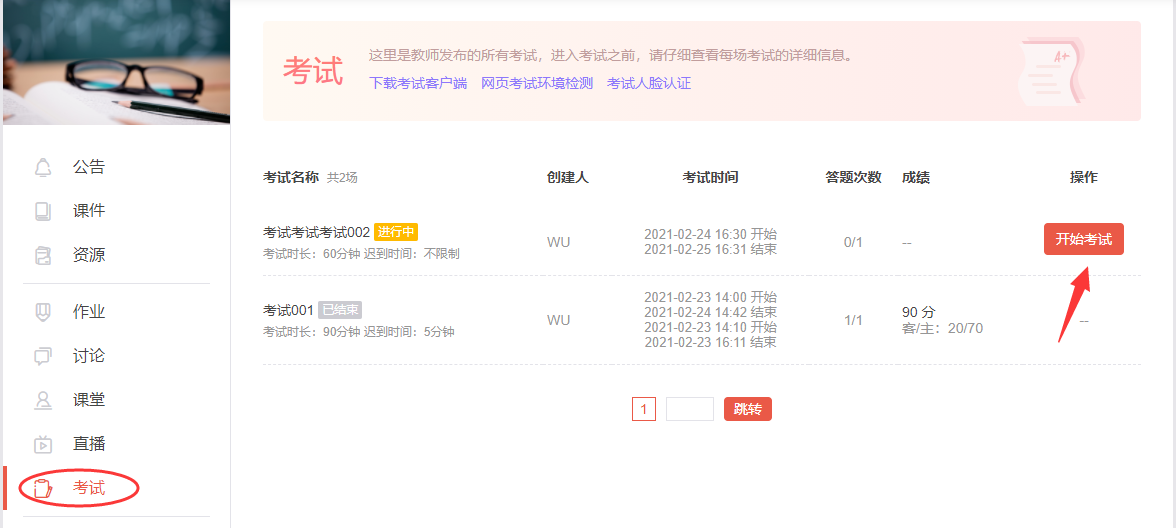
【开始考试】页面
点击【开始考试】后,进入考试信息页,可以查看考试各项详细信息,然后点击【开始考试】,进入答题页面。
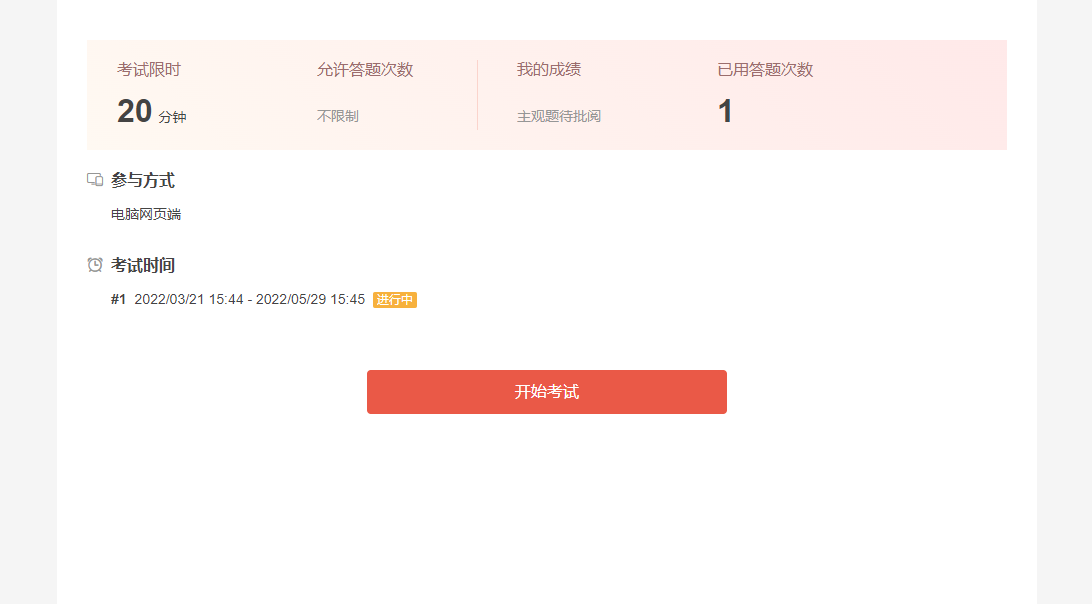
答题页面(见下图)左侧为题目内容,右侧为答题卡,顶部显示了考试倒计时。考生完成所有题目后点击右上角的【交卷】完成考试。
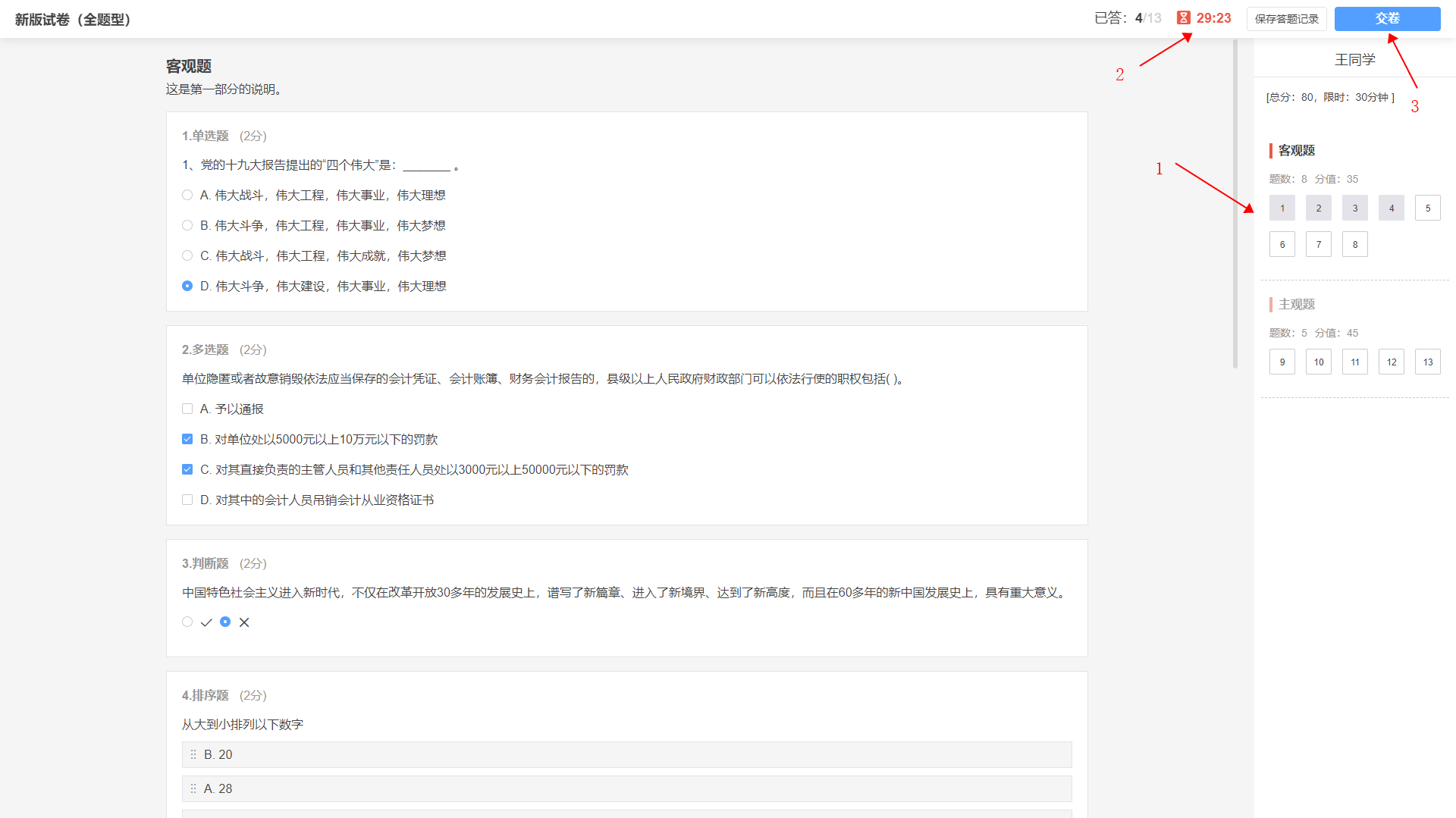
考试答题页面
页面说明:
1.答题卡:考生可根据答题卡中不同的颜色标记来检查是否有题目遗漏,也可点击题号,快速切换到对应的题目。
2.考试倒计时:动态显示剩余考试时长。
3.保存答题记录/交卷:考试过程中,系统会定时自动保存答题记录,考生也可以点击【保存答题记录】手动保存。答题完成后,点击【交卷】,提交试卷并退出考试。