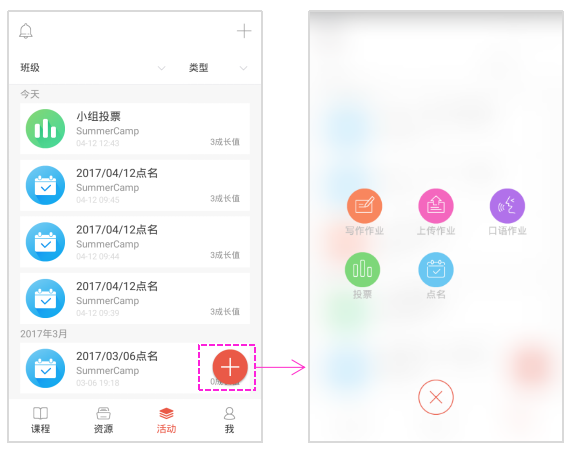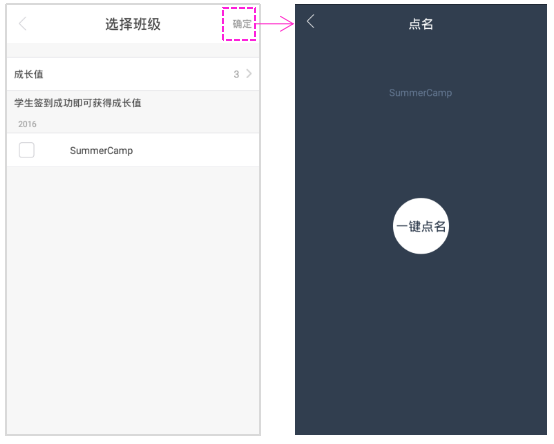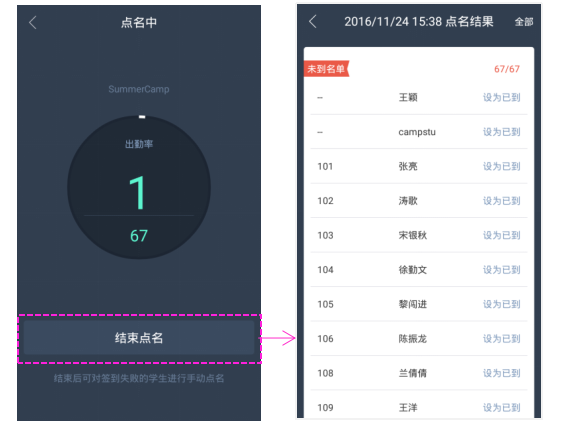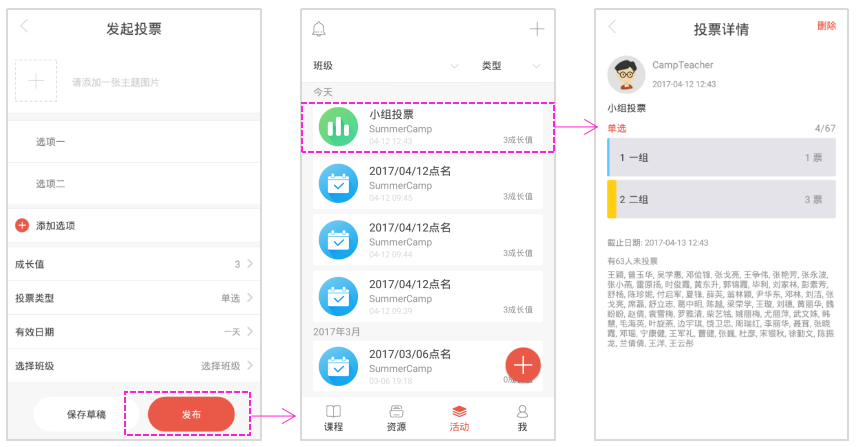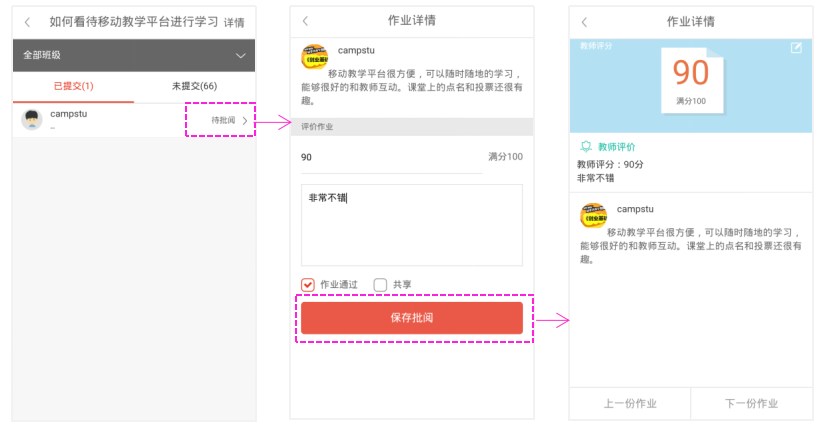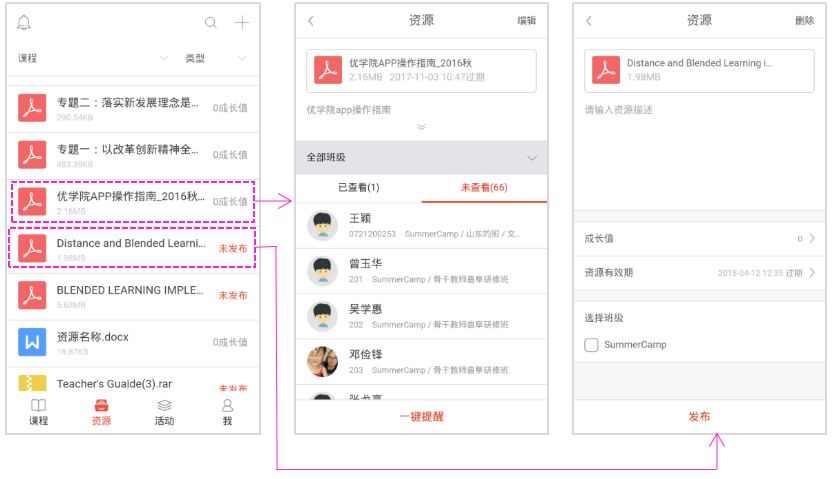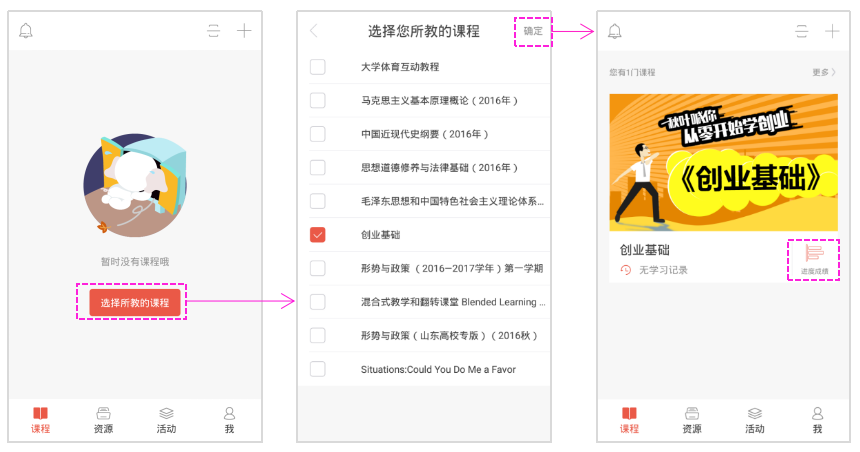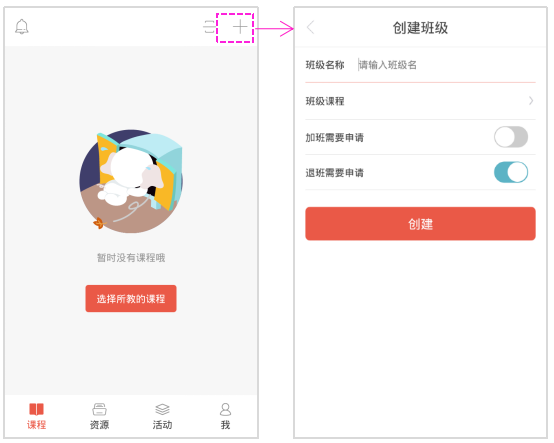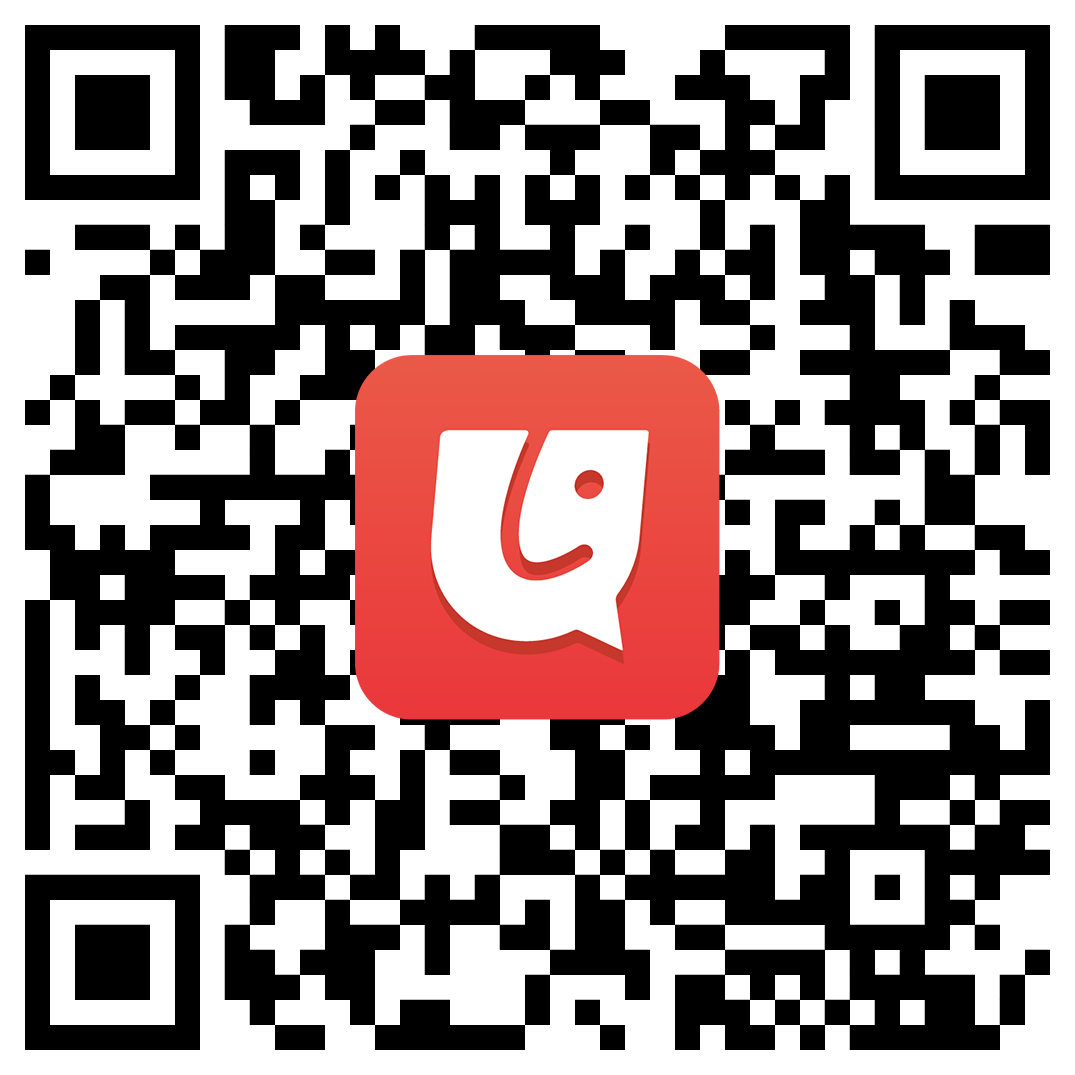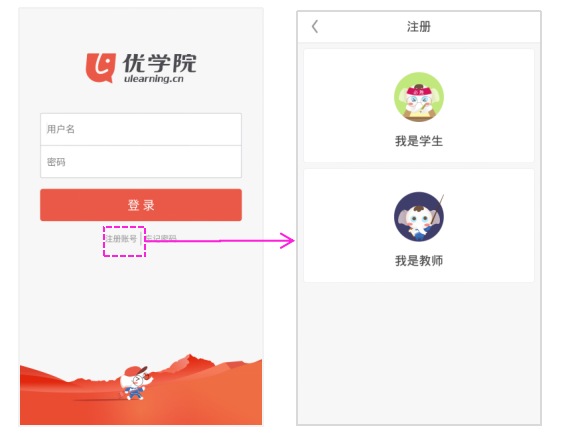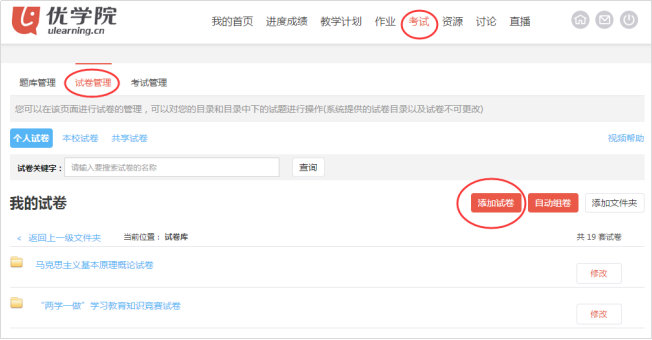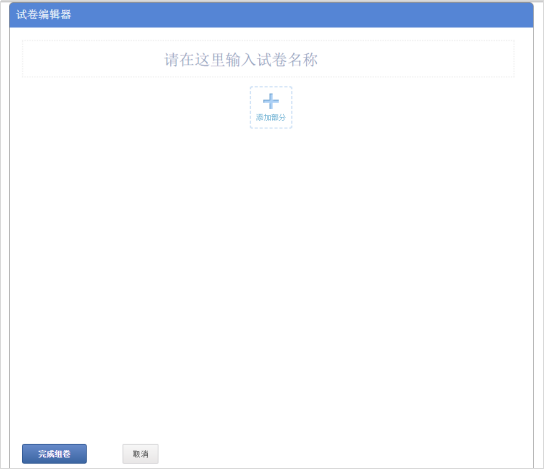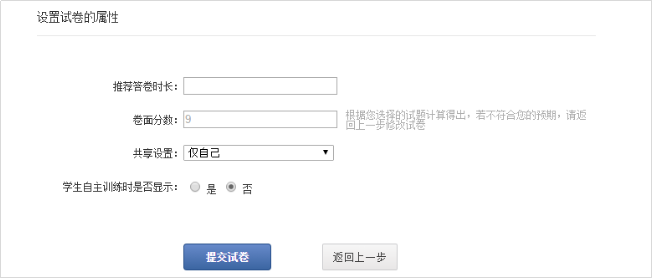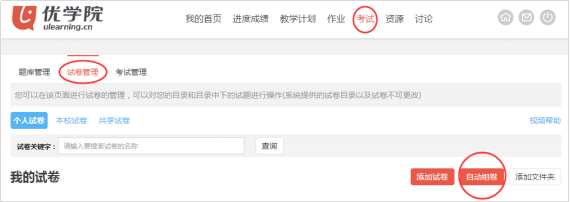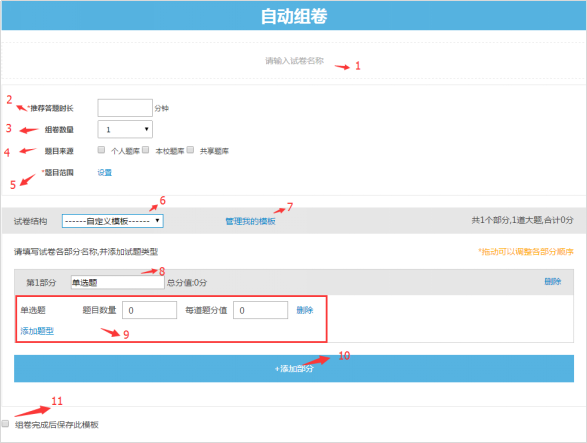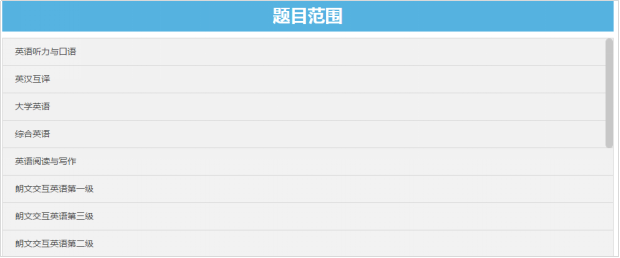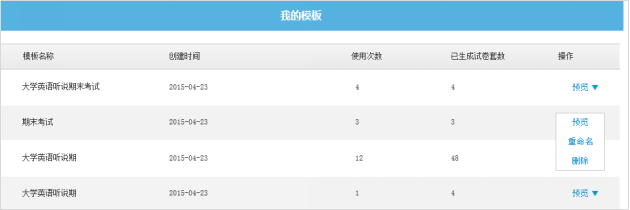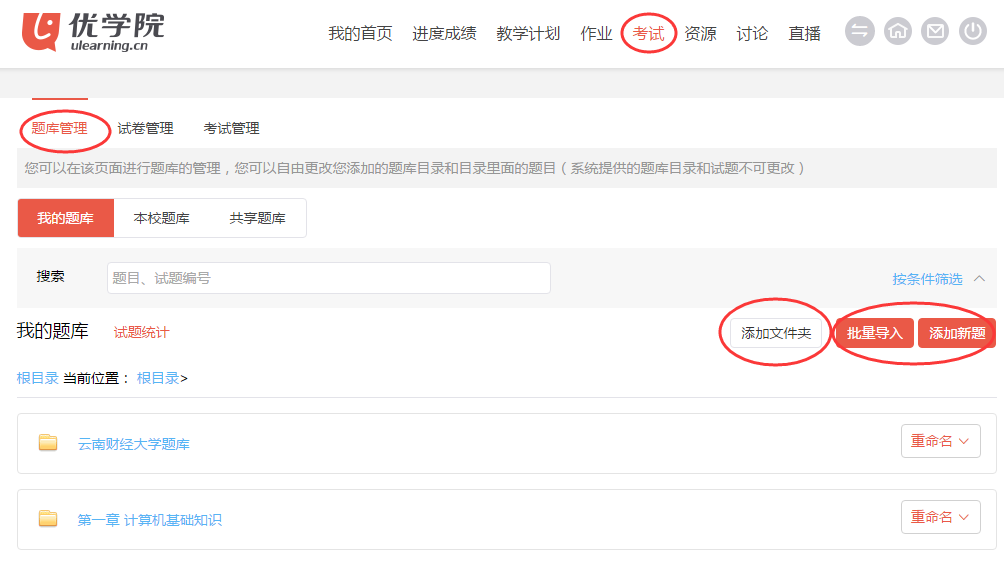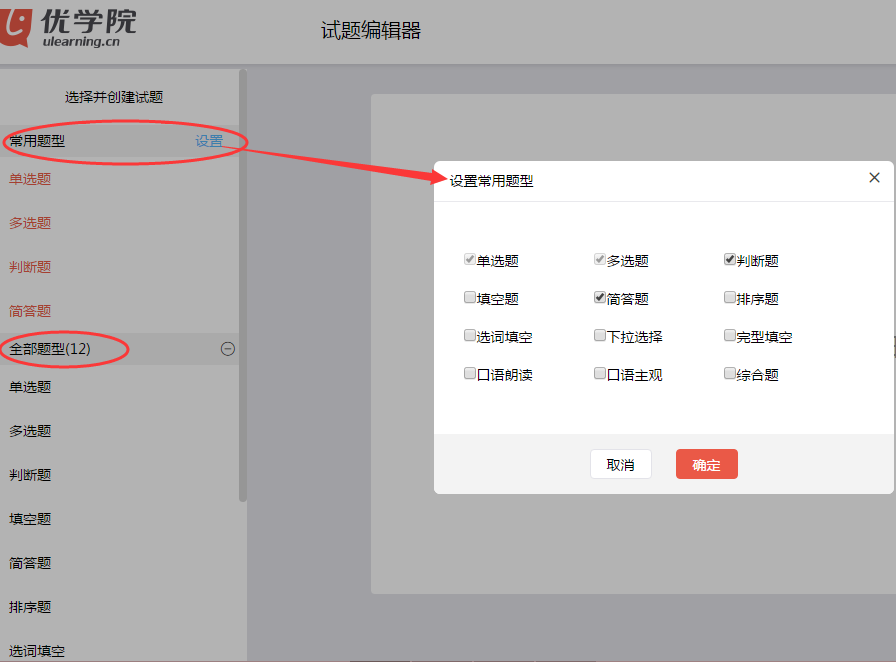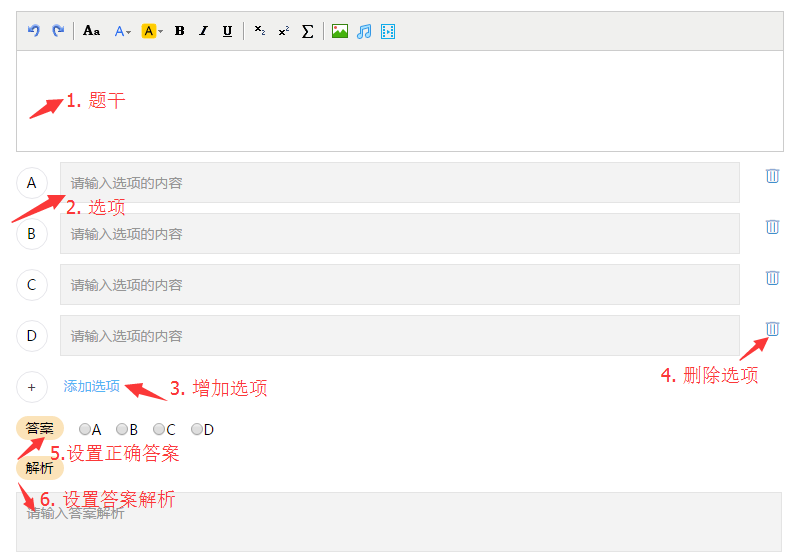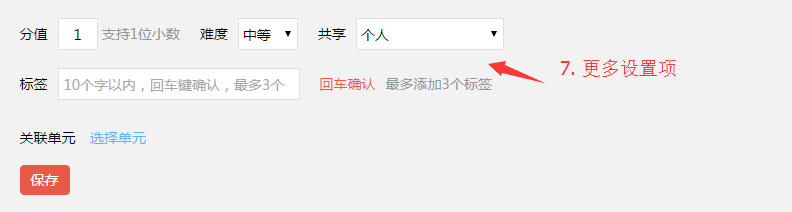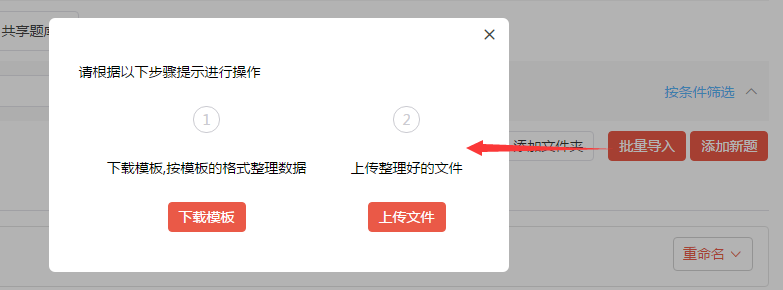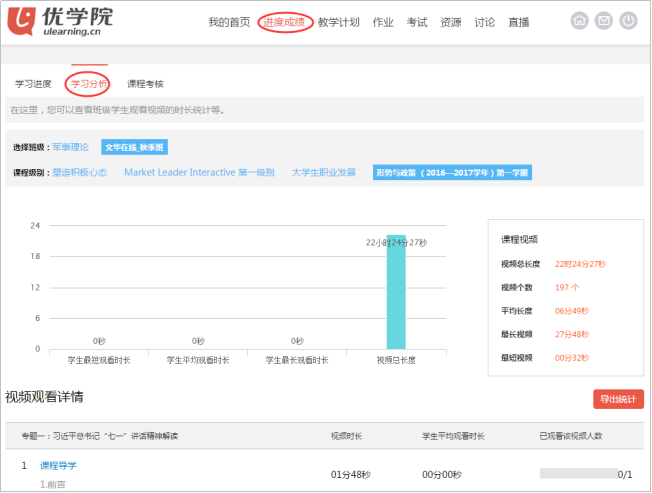点击“消息”,教师可以查看自己的聊天记录。点击联系人,教师可以发送班级群消息,也可以给本校管理员、本校教师或者学生发送一对一消息(见下图)。
发起活动
点击“活动”图标,可以切换至活动菜单。在活动菜单下,教师可以查看自己发布的点名、投票、作业等活动。点击顶部的下拉箭头图标,教师可以按照班级和类型筛选活动。点击底部右侧的图标,教师可以发起点名、创建和发布投票、布置各种类型的作业(见下图)。
1.点名
点击“点名”图标,可以发起点名了。教师设置点名的成长值,勾选参与点名的班级后,点击右上角的“确定”按钮,进入点名界面。点击屏幕上的“一键点名”,点名就正式开始啦(见下图)!
教师发起资源后,可以获得1个成就值;学生点名成功后,可以获得设定的成长值。
点名过程中,教师可以查看点名成功的学生人数。点击“结束点名”,点名就完成了,教师可以直接查看点名的结果。如果有些学生因为手机慢等原因没有签到成功,您可以将该学生手动设为已到(见下图)。
2.投票
点击“投票”图标,可以创建一个投票。教师填写投票的主题和选项,设置投票的成长值,选择投票类型、有效日期和班级,点击“保存草稿”按钮,即可保存投票。点击“发布”按钮,即可发布投票(见图10)。投票发布后,教师可以看到学生投票的结果(见下图)。
教师发布投票后,可以获得1个成就值;学生投票成功后,可以获得设定的成长值。
3.作业
教师可以布置写作、上传、口语类型的作业,其中口语作业支持系统自动评分。所有作业的评价不仅支持教师评价,也可以由学生互评完成。以写作作业为例,点击“写作作业”图标,就可以发布一个写作作业了。教师输入作业的名称、要求,设置作业的成长值,设置作业的开始时间和结束时间,选择参与作业的班级后即可(见下图)。
教师布置作业后,可以获得1个成就值;学生提交作业后,可以获得设定的成长值。
点击作业名称,教师可以查看学生提交的作业,并给学生评分。对于未提交作业的学生,教师还可以给其发送消息提醒(见下图)。
发布资源及查看资源学习情况
查看进度成绩,预览课程内容
在课程菜单下,点击“选择所教的课程”按钮,选择您所教的课程后点击“确定”按钮就可以查看课程内容和学生进度成绩啦。点击课程封面可以查看课程的章节目录以及各个章节的内容;点击右侧的进度成绩图标可以查看各个班级学生的学习进度(见下图)。
通过可视化的数据图形,教师可以清晰地查看课程每个单元“已完成”、“进行中”、“未开始”的学生人数。点击头部的圆形图标可以切换课程单元和班级。点击每个矩形块,可以查看该章“已完成”、“进行中”、“未开始”的学生详细进度,包括学习时间、学习成绩等(见下图)。点击各个小节的名称,还可以查看该小节每个学生的详细进度。
点击右下方的圆形图标,还可以在卡片模式下查看学生的详细进度。对于未完成学习的学生,教师可以给其发送消息提醒。
创建班级
下载及安装优学院手机APP
注:本部分内容适用于优学院APP(Android v4.5、iOS v4.5),以下截图以Android v4.5实际界面为准。
优学院APP是专为高校教师和学生开发的教学应用软件。教师可以用手机APP查看学生的课程学习进度、布置作业、发起点名、课堂投票、课堂问答等活动。学生可以轻松地用手机APP下载课程、学习课程,参与教师发起的点名、投票、问答等活动,并且可以将学习记录同步到电脑。
温馨提示:优学院APP支持Android 4.0、iOS 8.0及以上系统,推荐使用4.0寸以上屏幕。
使用安卓手机的教师和学生可以在各大应用市场(360手机助手、91助手、豌豆荚、应用汇、应用宝)搜索“优学院”后下载和安装;也可以扫描下方二维码下载安装优学院APP(见下图)。
使用苹果手机的教师,在App Store中搜索“优学院”或者扫描上方二维码下载和安装优学院APP。
安装完成并启动应用后,在登录页面输入用户名和密码进行登录。如果您还没有账号,可以点击【注册账号】按钮,选择您的角色后按照页面操作提示完成注册(见下图),然后再登录应用。
温馨提示:如果您已有优学院教师账号,请不要重复注册。
手动组卷
自动组卷
优学院平台有两种组卷方式:手动组卷和自动组卷,下面介绍如何自动组卷。
操作:教师登录 > 【考试】 > 【试卷管理】 > 【自动组卷】
点击【自动组卷】
教师在自动组卷页面需要填写试卷名称、推荐答题时长,选择题目数量、题目来源,设置题目范围,选择试卷结构,添加试卷的组成部分和题型等(如下图所示)。
自动组卷页面
页面说明:
- 试卷名称:试卷的名称,名称长度不得少于3位。
- 推荐答题时长:推荐试卷答题时长,如120分钟。
- 组卷数量:一次组卷的试卷数量,最多可以选择自动组成5套试卷。
- 题目来源:试卷中的题目的来源,可以选择个人题库、本校题库、共享题库中的一个或者多个。
- 题目范围:系统将从题库中抽取满足任意一项条件的题目组成试卷,如下图所示。
题目范围
- 试卷结构:点击下拉菜单,可以选择自定义模板或者通用模板。系统默认选择自定义模板,在自定义模板中教师可以添加试卷的组成部分,在各个部分中添加题型,设置各道题目的分数。
- 管理我的模板:点击【管理我的模板】,进入我的模板页面。在我的模板页面中,可以看到教师保存的模板的基本信息,包括模板名称、创建时间、使用次数、已生成试卷套数,还可以进行修改模板的名称、删除模板等操作。
我的模板页面
- 部分名称:自定义模板中默认显示第1部分,教师需要输入该部分的名称。
- 添加题型:点击【添加题型】,进入选择题型的页面。在选择题型的页面可以选择听力、口语、语法、词汇、阅读、完型填空等题型。添加题型后,可以设置试题数量和每道题的分值。
- 添加部分:点击【添加部分】,可以添加一个新的部分。教师需要输入该部分的名称,可以对该部分进行删除、上移、下移等操作。
- 组卷完成后保存此模板:勾选此项,输入模板的名称,可以将编辑好的试卷结构保存成模板,以便下次组卷时使用。
点击【提交】,系统即可按照上述的设置进行自动组卷。自动组卷完成后,在【试卷管理】我的试卷列表页面,即可看到自动组成的试卷。
添加试题
在安排考试之前,教师需要录入试题,添加试卷。
操作:教师登录 > 【考试】 > 【考试管理】 > 【添加考试】
建议您在导入或者添加试题前,先点击【添加文件夹】,通过文件夹管理不同的试题(如下题所示)。
题库管理
添加新题
点击文件夹名称,进入文件夹页面,点击【添加新题】进入题库编辑器页面。试题编辑器支持教师在线编辑12种题型(单选题、多选题、判断题、填空题、简答题、排序题、选词填空题、下拉选择题、完型填空题、口语朗读题、口语主观题、综合题),教师可以根据课程需要设置常用题型,如下图所示。
试题编辑器:设置常用题型
下面以单选题为例,介绍试题编辑器的设置项。更多题型设置方式请访问优学院网站了解。
单选题编辑器
页面说明:
- 题干:支持对题干的文本内容进行文字字体、大小、加粗等格式的修改,支持在题干中加入音频、视频和图片等多媒体资源。
- 选项:与题干支持相同,也支持对选项的文本内容进行文字字体、大小、加粗等格式的修改,支持在选项中加入音频、视频和图片等多媒体资源。
- 添加选项:支持教师设置更多选项。
- 删除多余选项:支持教师删除多余的选项,最多允许设置十个选项。
- 设置正确答案:选择正确答案的序号,单选题必须设置一个正确选项。
- 设置答案解析:与题干和选项类似,也支持对答案解析的文本内容进行文字字体、大小、加粗等格式的修改。
- 更多设置项:包括试题分数、题目难度(较易、容易、一般、较难、困难)、共享设置(自己、本单位指定教师、本单位其他教师、所有教师)、标签(教师可以给添加好的题目添加标签,以方便教师通过标签查找题目)和关联单元。
题目编辑完成后,点击【保存】。继续点击【添加新题】,完成所有题目的添加。
批量导入
平台支持批量导入7种类型的试题(单选题、多选题、填空题、排序题、判断题、简答题、综合题),点击【批量导入】按钮,可以看到操作提示,如下图所示:
批量导入的操作步骤
点击【下载模板】,可以查看模板使用方式以及示例。按照模板格式填好需要导入的试题,将文件上次至平台,即可完成批量导入的操作。
批量导入试题的模板