在考试管理页面,选择想要查看的考试信息,点击右侧的【查看成绩】按钮(见1),进入成绩列表页面。在成绩列表页面(见图2),选择批次班级、考试名称、学生姓名及学号可以查看考试的详细信息,包括学生的学号、姓名、总分、客观分、主观分、提交时间、试卷等。点击【导出成绩】,可以导出所有学生的详细成绩。点击【导出答题记录】,可以导出所有学生的详细答题记录。
图1 考试管理页面
图2 成绩列表页面
在【考试】菜单下,选择【考试管理】选项卡,进入考试管理页面(见图1)。点击【添加考试】,即可添加一场考试。
图1 考试管理页面
添加考试分为三个步骤,分别是“填写考试基本信息”、“安排考试批次”和“发布考试成功”。
步骤一:填写考试基本信息(见图2)
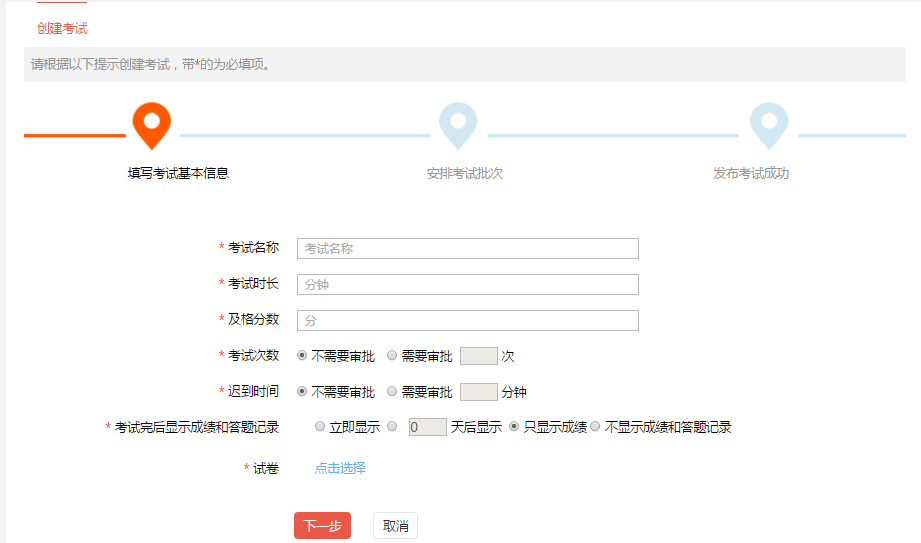
图2 填写考试基本信息
页面说明:
管理员通过设置考试名称、考试类型、考试次数、限制学生考试次数、考试完后成绩和答题记录的显示与否、是否允许从答题记录中查看正确答案、考试时长、及格分数以及考试试卷,完成“填写考试基本信息”。点击【下一步】,进入“安排考试批次”的设置。
步骤二:安排考试批次(见图3)
图3 安排考试批次
优学院平台允许管理员一次性输入多个考试批次,支持一个批次多个班级同时考,也支持不同班级不同批次考试。
具体操作方法为:首先设置考试时间,然后设置考试对象,点击【保存】,这样完成一个批次的设置。管理员点击【继续添加批次】按钮,可以继续设置考试批次,方法同上。
最后点击【添加完成】,完成“安排考试批次”的设置。
步骤三:发布考试成功(见图4)
图4 发布考试成功
安排完最后一步,管理员已经添加考试成功了,可以在该页面查看考试的基本信息和批次信息。点击【考试管理】,即可进行成绩查看及导出的操作。
在【考试】菜单下,选择【试卷管理】选项卡,进入试卷管理页面(见图1)。点击【添加试卷】进入试卷编辑器页面,如图2所示。
图1 试卷管理页面
图2 试卷编辑器
如图3所示,在试卷编辑器中,首先输入试卷的名称,之后点击【添加部分】,可以添加试卷的组成部分并且可以选择是否打乱题目的顺序。试卷的所有组成部分添加完成后,点击【去题库选题】,完成每个部分题目的添加。需要注意的是,管理员点击【去题库选题】,只能选择本校题库或者共享题库中的题目。添加完所有的题目后,管理员可以设置每道题目的分数。
图3 添加试卷组成部分
当所有部分的题目添加完成后,点击【完成组卷】,进入试卷属性设置的页面(见图4)。管理员可以输入试卷的推荐答卷时长,设置共享范围,选择学生自主训练时是否显示试卷。点击【提交试卷】,试卷就被成功添加了。
图4 设置试卷的属性
管理员可以查看与导出教师的教学行为,及时了解教师的教学情况。如图1所示,点击【报表统计】菜单,选择【教师行为统计】选项卡,设置需要统计的时间段以及行为项,点击【确定】,即可查看教师在某一时间段的教学行为。管理员可以选择查看所有的导出项,包括登录、查看进度、教学日历、添加课程内容、设置单元状态、布置作业、批改作业、布置考试、批阅答卷、资源、消息、发帖。管理员也可以选择查看部分导出项。
图1 教学行为统计
点击【常见问题】,可以查看教师行为统计的常见问题。点击【导出教师情况】则可以直接导出教师情况统计的Excel表格。点击【导出教学数据】,设置导出学生的范围、要导出数据的课程、起止时间及邮箱地址即可导出对应的教学数据(见图2)。
图2 导出教学数据
点击【设置提醒】,可以查看已添加的教师行为提醒(见3)。点击【修改】,可以修改已添加的提醒;点击【删除】,可以删除已添加的提醒。
图3 教师行为提醒
如图4所示,管理员点击【添加提醒】,进入添加提醒的页面。管理员选择要提醒的事项及提醒的周期,设置提醒的开始时间,选择提醒的接收者,输入自己的常用邮箱,就可以添加一项新的提醒。
图4 添加提醒
为了给教师提供更客观科学的课程考核方式,优学院提供“考核策略”功能,通过为各种评分项设置相应权重,自动生成成绩表,帮助教师计算学生各类评分项的汇总成绩。学生线上学习的很多方面,如学习时间、学习成绩和各项作业、考试的分数等,都可以纳入课程考核的范围。
管理员可以给学校教师统一设置课程考核策略(如下图)。
入口:管理员登录 > 成绩管理 > 课程考核 > 点击【创建考核策略】
(1)第一步:设置考核设置基本信息
页面说明:
(2)第二步:设置考核策略评分项
完成考核策略基本信息的设置后,教师可以继续设置考核策略评分项,编辑页面如下图所示。系统默认显示两条评分项,点击左下方【+】就可以在新增的评分项中继续设置。通过这种方式,教师可以设置多条评分项(见下图)。
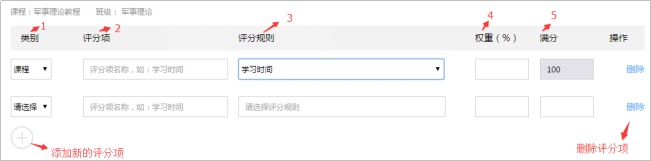
页面说明:
表:优学院支持的评分项和各项说明
| 类别 | 评分规则 | 评分说明 |
| 课程 | 学习时间 | 选择计算学习时间的章节,并设置学习时间的最大值和最小值。学生学习时间≧最大值,则该项可得满分;学生学习时间≦最小值,则该项得零分。 |
| 课程成绩 | 选择计算课程成绩的章节,学生该项最终得分=所选章节的平均分*权重 | |
| 作业 | 作业成绩 | 选择计算成绩的作业,学生该项最终得分=所选作业的平均分*权重 |
| 考试 | 考试成绩 | 选择计算成绩的考试,学生该项最终得分=所选考试的平均分/最高分*权重 |
| 其他 | 手工导入成绩 | 下载模板,按模板的格式整理数据。学生该项最终得分=导入成绩*权重 |
当所有的评分项都添加完毕后,该考核策略就已经创建成功了,见下图所示。
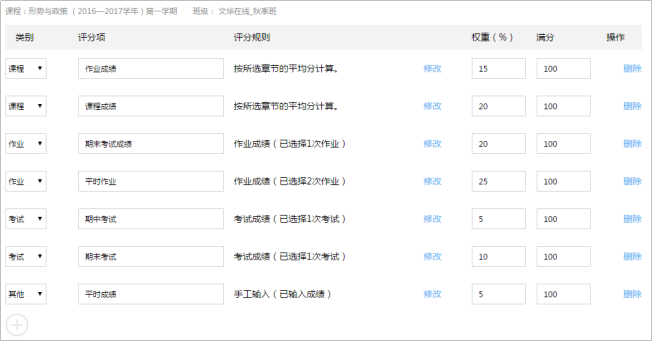
管理员可以查看本校教师的基本信息。如图1所示,点击【教学管理】菜单,选择【教师管理】选项卡,可以查看本校所有教师的基本信息,包括教师姓名、用户名、联系电话、邮箱、开通时间、班级数、指导班级、学生数。管理员还可以输入教师姓名关键字查询学生的基本信息。
图1 教师管理页面
点击【添加】可以通过输入教师姓名、用户名、密码、邮箱、性别等开通教师账号;勾选教师姓名左侧的矩形框,点击【修改】,可以修改所选教师的基本信息;点击【删除】,可以删除所选教师的基本信息;点击【批量导入】可以通过下载模板并将信息录入模板后导入进来,实现对教师的批量添加(见图2);点击【指定班级】,可以为选定的教师分配班级(见图3)。
图2 批量导入教师
图3 为教师指定班级