2.创建课件(仅PC端)
创建课件共分为4步:
①创建课件;②添加章节结构;③填充课程内容;④课件设置及发布课件
①创建课件
②添加章节结构
③填充课程内容
④课件设置及发布课件
2.创建课件(仅PC端)
创建课件共分为4步:
①创建课件;②添加章节结构;③填充课程内容;④课件设置及发布课件
①创建课件
②添加章节结构
③填充课程内容
④课件设置及发布课件
优学院支持过程与结果相结合,线上与线下相结合的综合评价方式。
教师可以通过设置考核规则,将课件学习、作业、讨论、考试等各类活动的成绩,按一定比例计入课程总成绩。系统可以按照教师设置的规则,自动汇总并计算所有学生的总成绩。
进入课程中的【考核】模块,如果您的班级还没有设置过考核规则,页面上会提示“当前班级还没有设置考核规则”。
1. 点击右上角的【设置考核规则】按钮,进入考核规则设置页面。
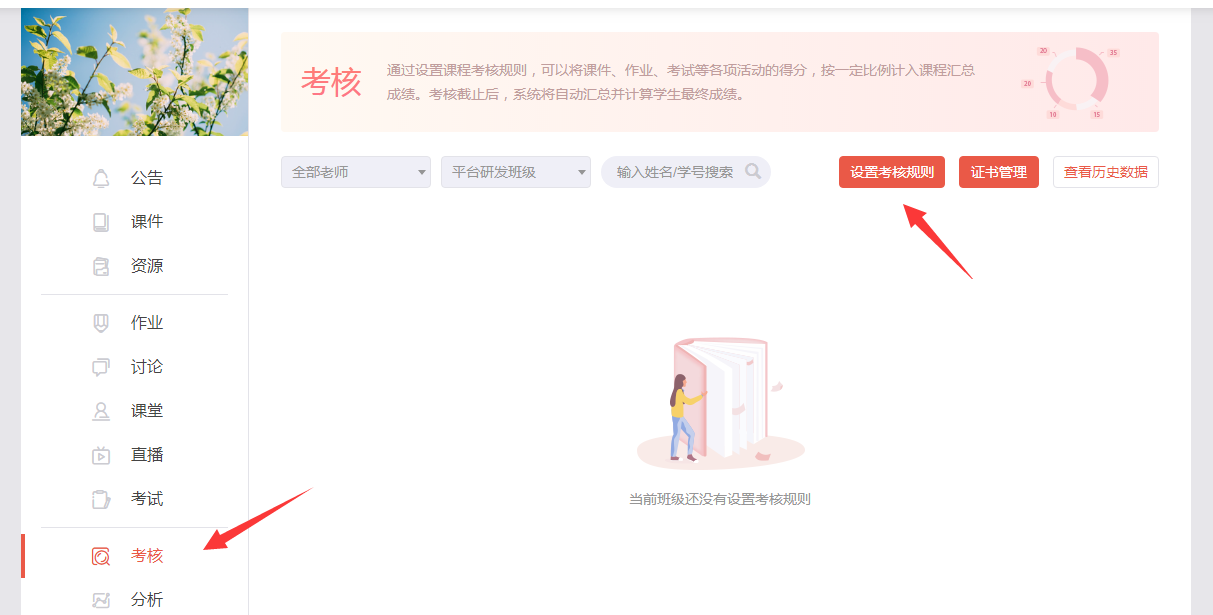
2. 在考核规则设置页面,选择一个需要设置考核规则的班级,选择考核截止时间,填写各个评分项所占权重,点击【保存所有修改】,即可完成当前班级的设置。
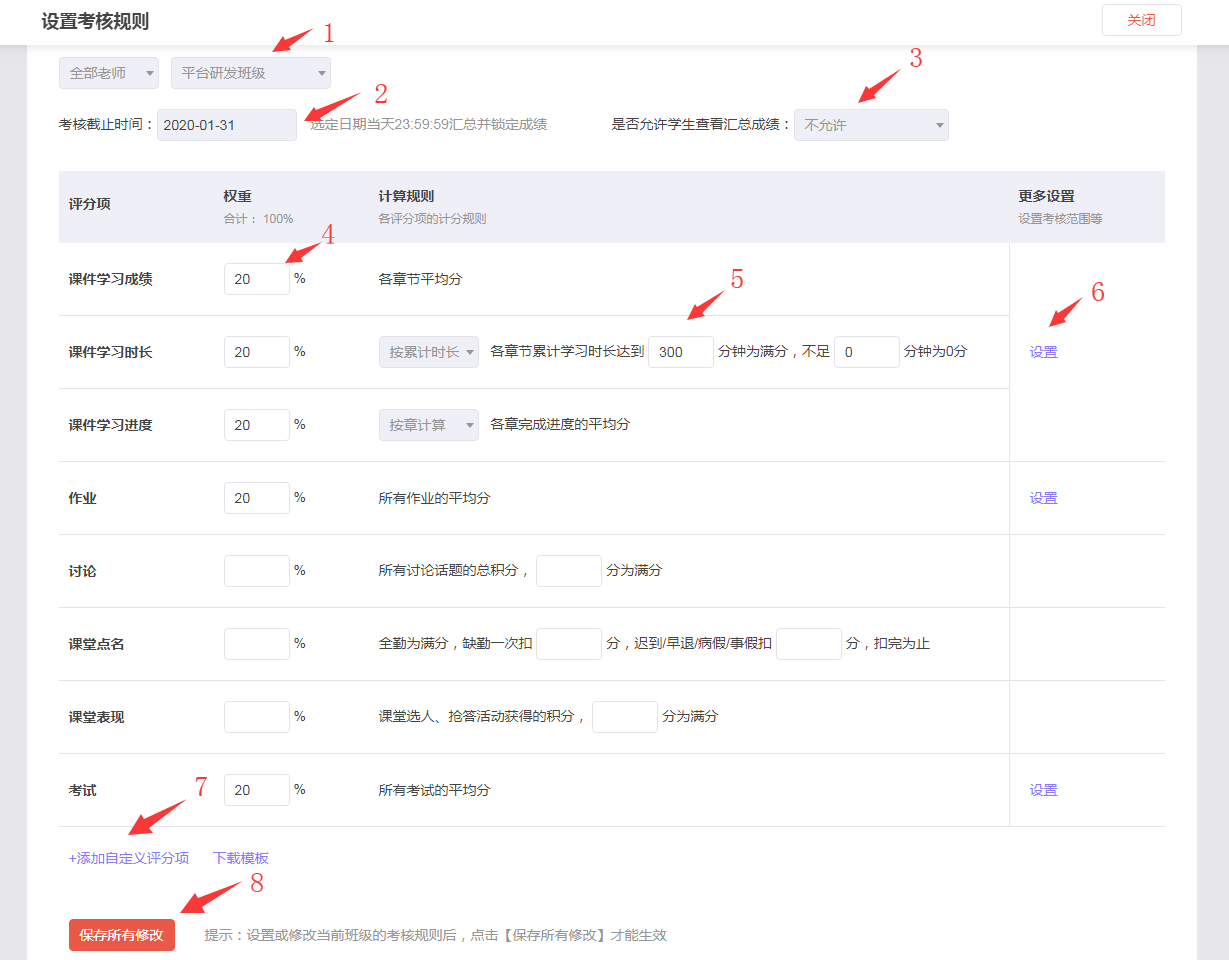
(1)选择班级。考核规则按班级设置,每个班级的考核规则可以单独设置。如果所有班级的考核规则一致,可以在设置完一个班级后,将当前班级的规则应用到其他班级。操作方法见下文。
注意:课程负责人可以设置和修改所有班级的考核规则,其他任课教师只能设置自己所带班级的考核规则。
(2)考核截止时间。此项为必填。考核截止时间是指学生成绩自动锁定的时间。在选定的考核截止时间第二天凌晨,系统将最后一次自动汇总学生的最终成绩,并将成绩锁定。考核截止之后,学生在课程中继续学习或者参加其他活动,其课程汇总成绩都不会再自动更新。如果教师想更新学生成绩,可以手动刷新成绩,也可以修改考核截止时间,将截止日期延后。
(3)是否允许学生查看汇总成绩。该选项默认为“不允许”,即学生只能查看考核规则,但是不能查看自己的汇总成绩和各评分项的得分。教师也可以选择“允许随时查看”或“允许考核截止后查看”。
(4)权重。各评分项在课程总成绩中所占的权重。不纳入考核的评分项,可以不填,或者写0。各评分项权重之和,必须等于100%。
(5)计算规则。部分评分项,除了设置权重,还需要填写详细的计算规则。
各评分项计算规则详细说明:
|
评分项
|
计算规则
|
|
课件学习成绩
|
按各章节平均分计算。默认所有章节均参与考核,如果有部分章节不计成绩,可以在【设置】中修改考核范围。
|
|
课件学习时长
|
支持三种计算方式:
1. 按累计时长计算。即课程所有章节的总学习时长。学生累计学习时长达到规定值可以获得满分。
2. 按每章时长计算。学生每章的学习时长达到规定值可获得满分。该项的得分为每章成绩的平均分。
3. 按每节时长计算。学生每节的学习时长达到规定值可获得满分。该项的得分为每节成绩的平均分。
|
|
课件学习进度
|
支持两种计算方式:
1. 按章计算。该项得分为每章完成进度的平均分。
2. 按节计算。该项得分为每节完成进度的平均分。
注意:学生端课件模块显示的整体进度,默认是按节计算的。
|
|
作业
|
支持两种计算方式:
1. 按所有作业的平均分计算。
2. 每份作业单独设置权重。
默认按第1种方式计算,所有作业都自动纳入考核。如果需要修改计算方式,或者部分作业不参与考核,请在【设置】中修改。
|
|
讨论
|
学生在所有讨论话题中获得的总积分,达到规定值该项可获得满分。
|
|
课堂点名
|
根据学生在历次点名中的签到记录,全勤为满分,缺勤/迟到/早退/病假/事假,按照规定值扣分,扣完为止。注意,扣分是从总成绩中扣除,扣分上限为课堂点名在总成绩所占权重。
|
|
课程表现
|
该项得分为学生在课堂选人、抢答活动中获得的加分,总积分达到规定值,该项可获得满分。
|
|
考试
|
支持两种计算方式:
1. 按所有考试的平均分计算。
2. 每场考试单独设置权重。
默认按第1种方式计算,所有考试都自动纳入考核。如果需要修改计算方式,或者部分考试不参与考核,请在【设置】中修改。
|
(6)详细设置。课件、作业、考核三项,如果纳入考核,可以点击对应评分项后面的【设置】按钮,设置考核范围或详细的计算规则。
a. 课件
课程中所用的课件,如果将课件学习成绩、时长或进度纳入考核,默认会计算所有章节的成绩。如果只需要计算部分章节的成绩,可以在课件考核范围中,取消不需要考核的章节。
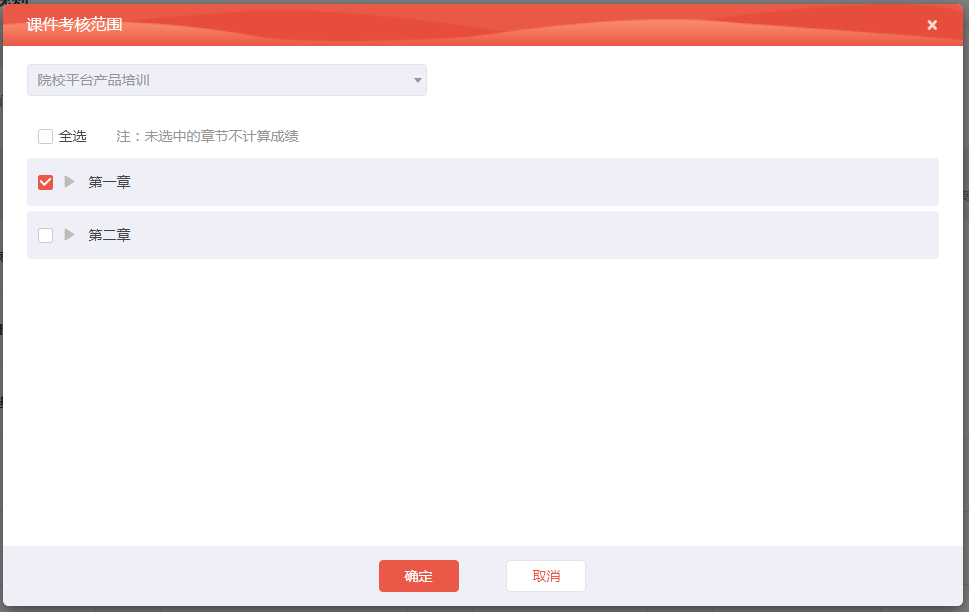
b. 作业
作业支持两种计算规则:按所有作业的平均分计算,或每份作业单独设置权重。
默认的计算规则为按所有作业的平均分计算。按这种方式计算时,所有作业默认都参与考核。设置完考核规则后,新发布的作业,也会自动纳入考核。如果部分作业不计算成绩,可以在这里手动将作业修改成“不参与考核”。

如果选择按每份作业单独设置权重,则还需要设置每份作业所占权重。注意:这里的权重,是在课程总成绩中所占的比重。这时,【作业】模块的总权重,为每份作业的权重之和。
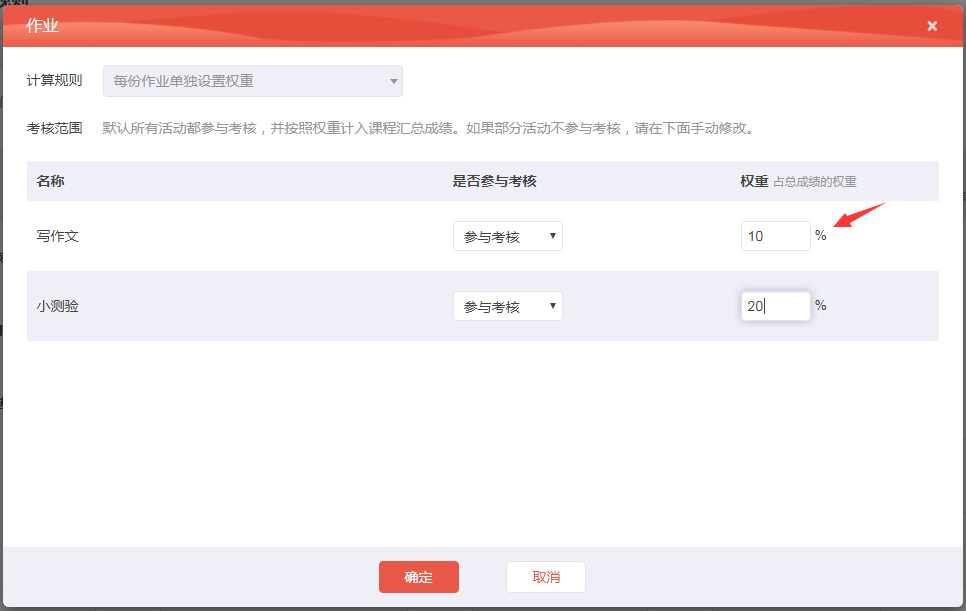
注意:由于每份作业的满分不同,不论是按作业的平均分计算,还是每份作业单独设置权重,都会先将每份作业的得分换算成百分制,再计算作业的总得分。
c.考试
考试也支持两种计算规则:按所有考试的平均分计算,或每场考试单独设置权重。
设置方式与作业相同。

(7)添加自定义评分项。如果课程部分成绩的考核不是优学院在平台上完成的,可以通过添加自定义评分项的方式,导入其他考核项的成绩。添加评分项,设置权重后,点击【下载模板】,在模板中填写需要导入的数据,然后点击【手动导入】即可。已经导入的成绩,如果需要更新,可以重新导入。

(8)保存所有修改。设置完考核规则以后,点击【保存所有修改】按钮才能生效。后续每次修改考核规则后,修改完成后,也需要点击保存修改,才能生效。
3. 设置完一个班级的考核规则后,可以点击【应用到其他班级】按钮,将当前班级的考核规则复制到其他班级。点击【清除考核规则】按钮,可以将当前班级的考核规则删除。
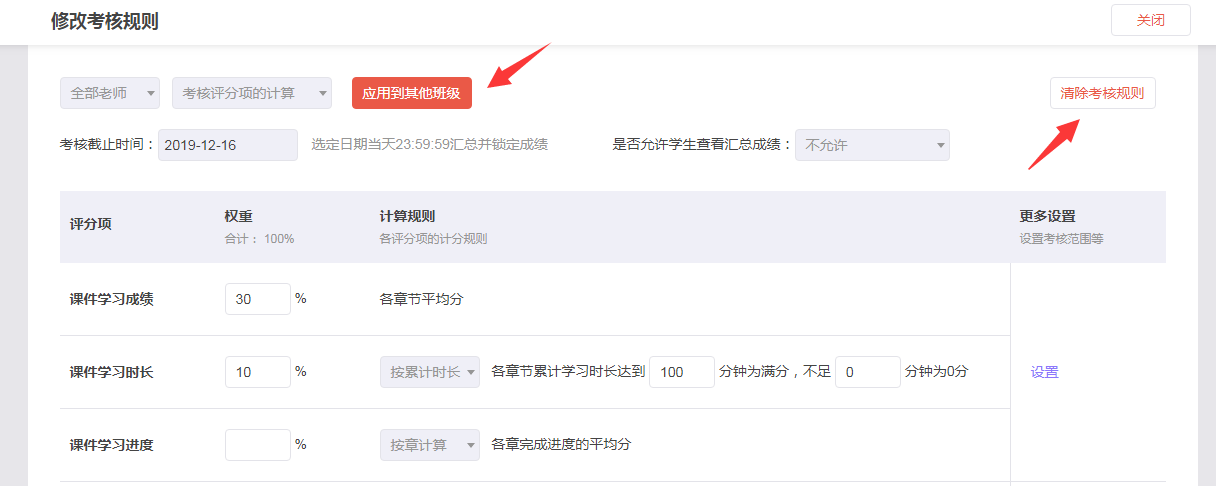
设置了考核规则的班级,教师在【考核】页面中,可以随时查看学生的汇总成绩。
在考核截止之前,汇总成绩每天凌晨自动更新一次。在设置或修改考核规则后,如果希望立即查看当前成绩,可以点击【刷新成绩】按钮查看。
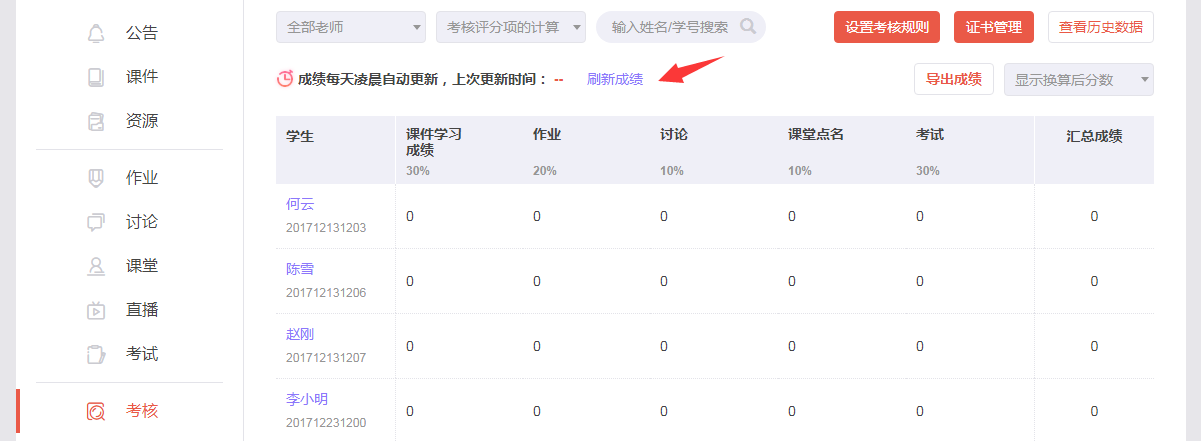
考核截止后,系统会自动汇总并锁定学生成绩。如果需要更新学生成绩,也可以点击【刷新成绩】按钮,重新计算当前时间学生的总成绩。点击【导出成绩】按钮,可以导出所有班级的汇总成绩。
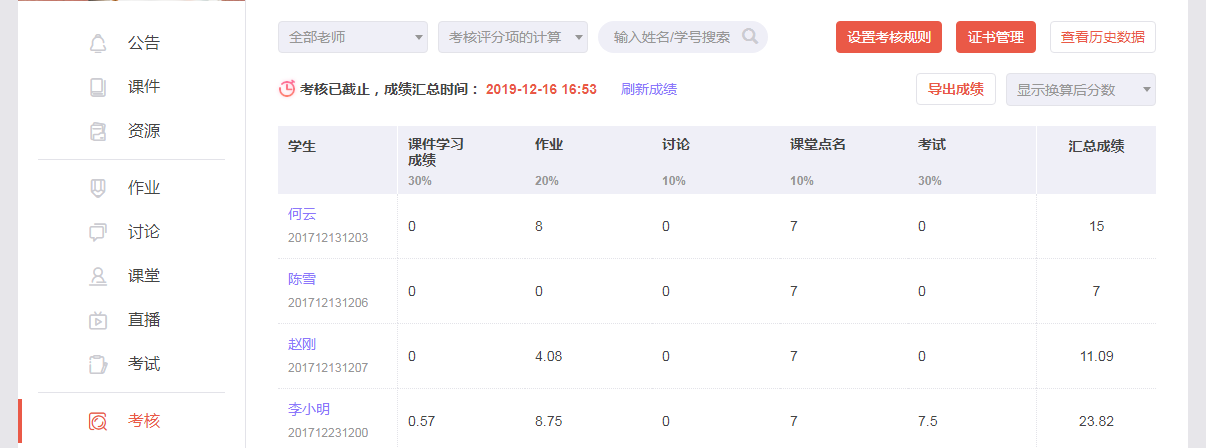
教师设置考核规则后,学生可以在【考核】页面查看考核规则和自己的得分。
考核截止之前,学生看到的是当前实时计算的成绩。
考核截止之后,学生看到的是最后一次汇总的最终成绩。如果教师不再手动刷新成绩,学生继续学习,汇总成绩将不再发生变化。
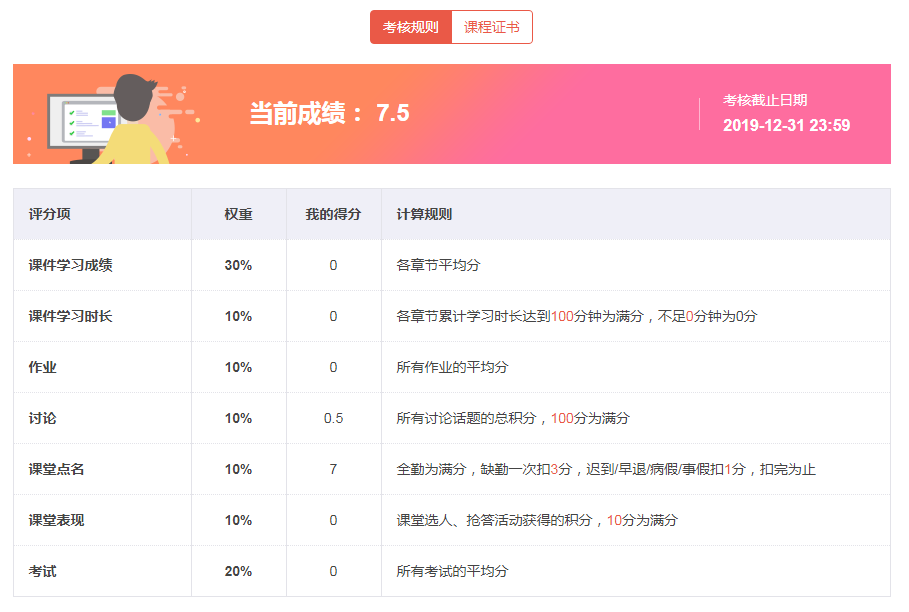
以下两种情况,学生端只能查看考核规则,不能查看得分。
1. 考核规则中设置了不允许学生查看汇总成绩。
2. 考核规则中设置了允许学生在考核截止后查看汇总成绩,当前时间考核尚未截止。

亲爱的老师,欢迎来到优学院帮助中心,在这里您可以点击下方链接,查看优学院2.0平台教师和学生的导学视频。
也可以在线查看优学院2.0操作指南
如果您对我们有任何建议或者需要我们提供帮助,也欢迎您拨打客服热线400 610 7808联系我们。
在U-Author中,我们支持两种字幕添加方式,一种为在播放器内部显示字幕,一种为在播放器外部显示字幕。
1.播放器内部显示字幕:即常规的字幕显示方式,字幕显示在播放器内部,可跟随视频的进度自动显示字幕内容。如下图:
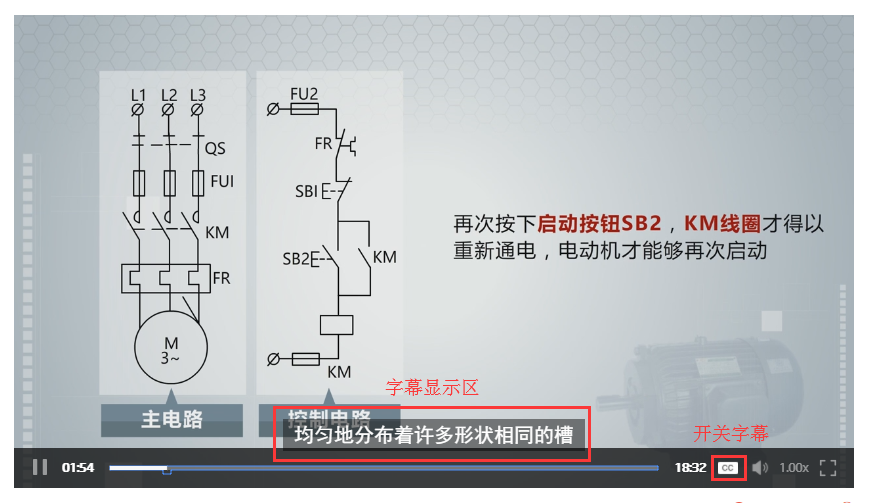
2.播放器外部显示字幕:即字幕作为一个独立部分显示在播放器外部,学习者可预览全部字幕内容,点击字幕中的文字可跳转至相应的视频播放节点(本功能仅在用户观看完成视频后才能使用,视频观看进度不是100%时不能跳转)。如下图:

3.以上两种字幕显示形式仅在课程视频学习中呈现,练习中的视频均不显示字幕。
发布考试时,可以根据考试性质,设置考试需要采取的监控措施,以防止考生作弊。
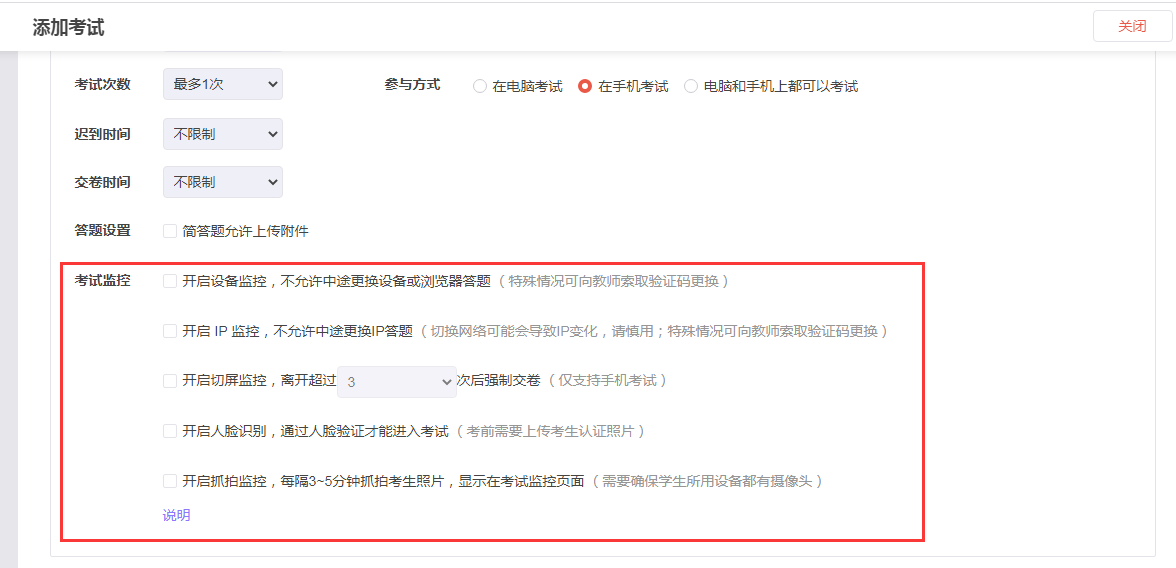
优学院考试系统目前支持的监控方式包括:
1.设备监控。开启此项,考生进入考试后,全程不能更换答题设备。如果遇到设备故障等特殊情况,必须要更换设备答题,可以向教师索要验证码进入考试。
2. IP监控。类似设备监控,开启此项,全程不能更换IP答题。需要注意的是,切换WiFi/4G网络,通常会导致IP变更,因此在手机考试中请慎用。特殊情况需要更换IP,也可以向教师索要验证码进入考试。
注:设备/IP监控,建议用于机房/教室集中考试,可防止考场外人员登录替考。
3. 切屏监控。此项目前仅用于手机考试。系统可以记录考生每次离开考试界面的行为,开启此项后,考生离开达到规定次数后,系统将强制交卷。
4. 人脸识别。开启此项后,考生需要先通过人脸验证才能进入考试。此项同样用于防止替考。使用此项,考试之前需要提前上传考生认证照片。照片可以由考生自己上传,教师进行审核,也可以由教师批量导入。
5. 抓拍监控。开启此项后,系统将每隔3-5分钟时间抓拍考生照片,并显示在考试监控台上。在每个考生的行为轨迹中,也可以查看该考生所有抓拍照片记录。
注:人脸识别和抓拍监控为高级功能,需付费开通。如需使用,请联系优学院客服(电话:400-610-7808)或当地业务代表。
——————————————————-
开启了设备监控、IP监控、人脸识别的考试,考生如果遇到特殊情况无法进入考试,可以向教师索要备用的验证码进入考试。
教师进入考试信息页面,在顶部标题栏,点击【备用验证码】即可获取验证码。
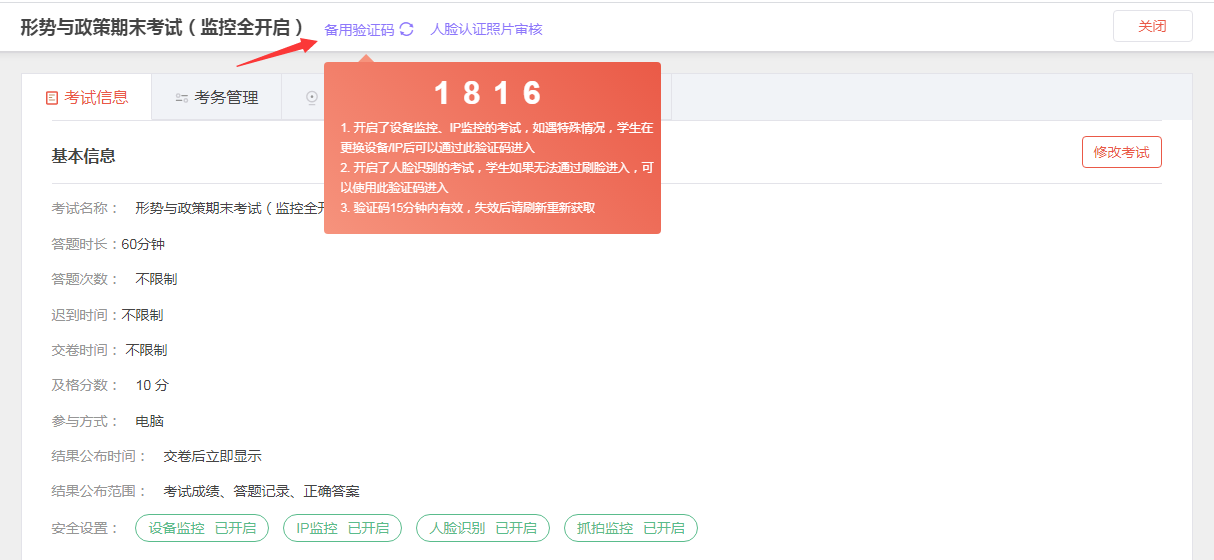
——————————————————-
开启了人脸识别监控的考试,需要提前上传考生认证照片。照片可以由考生自己上传,教师进行审核,也可以由教师批量导入。
1. 学生上传认证照片
学生从电脑端和手机端都可以上传认证照片。
a) 电脑端,进入课程后,在考试模块,点击【去认证】。
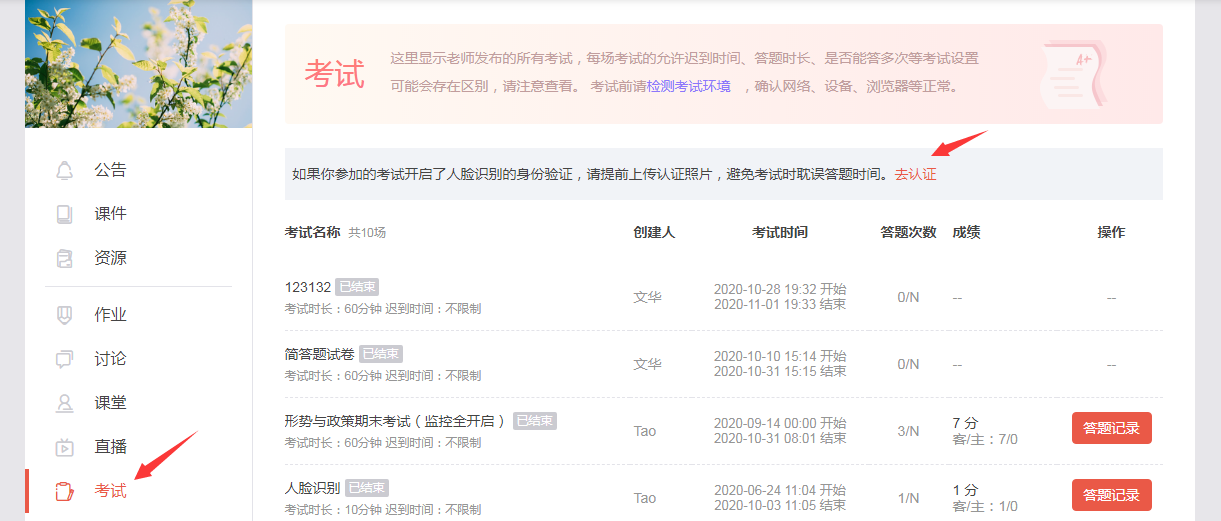
b)手机端,进入【应用】——【手机考试】,点击右上角的【人脸认证】。
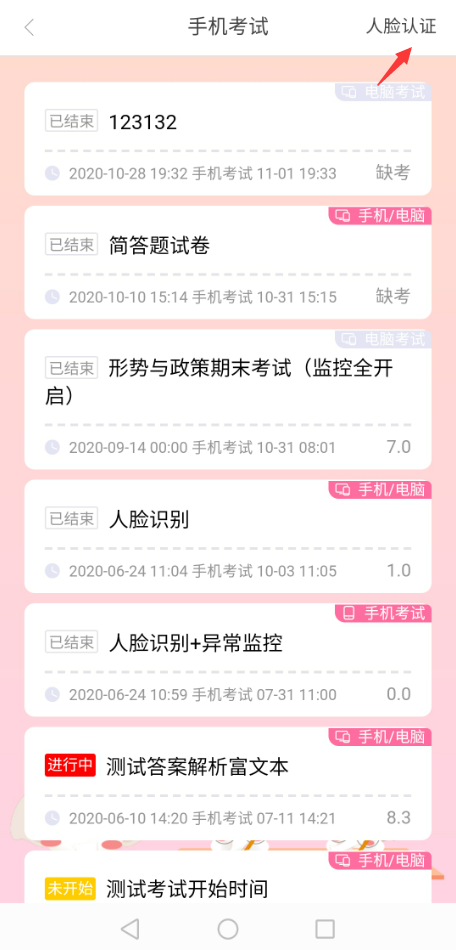
考生上传照片后,需要等待教师审核。当照片状态变为【审核通过】时,即为认证完成,考生可以参加开启了人脸识别的考试。
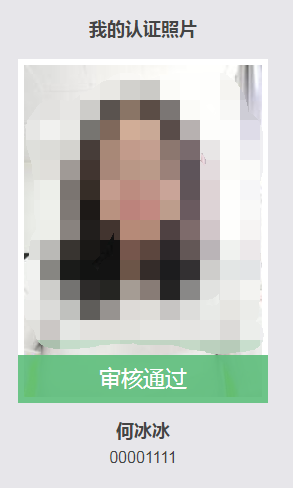
2. 教师审核/导入认证照片
开启了人脸识别的考试,教师进入考试信息页面,点击【人脸认证照片审核】进入认证照片审核页面。
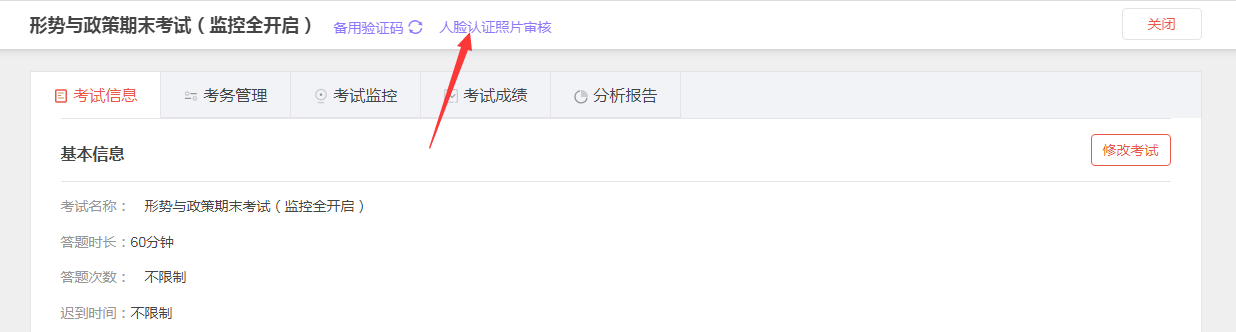
在认证照片审核页面,可以批量导入考生照片,或者审核考生上传的照片。
点击【批量导入照片】,可以导入本次考试所有考生的照片。为确保照片能和考生准确匹配,请使用学号作为照片的文件名。
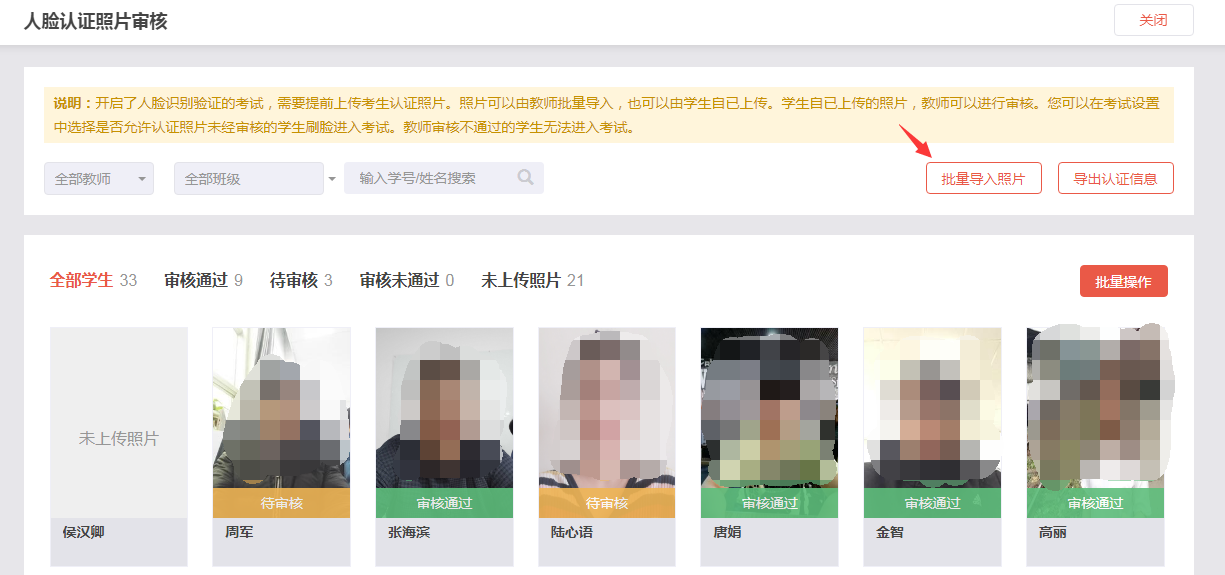
点击每个考生的照片,可以审核学生照片,或者单独替换该考生照片。
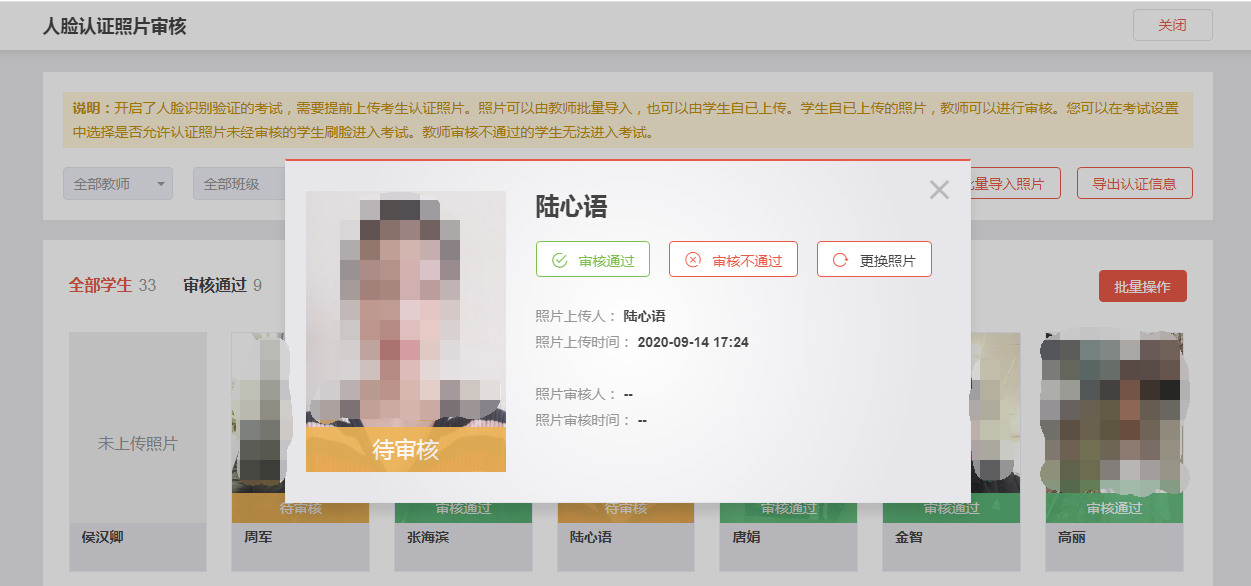
【优学院】APP手机投屏功能支持教师将课堂活动投屏在教室大屏上,提升课堂互动的参与度。
(目前仅支持点名、投票、抢答、讨论四种活动投屏)
投屏操作步骤如下:
1.打开【优学院】APP,选择某门课程,进入【课堂】模块。

2.点击右下角的“+”号,发起新的课堂活动(或点开已发布的课堂活动)。
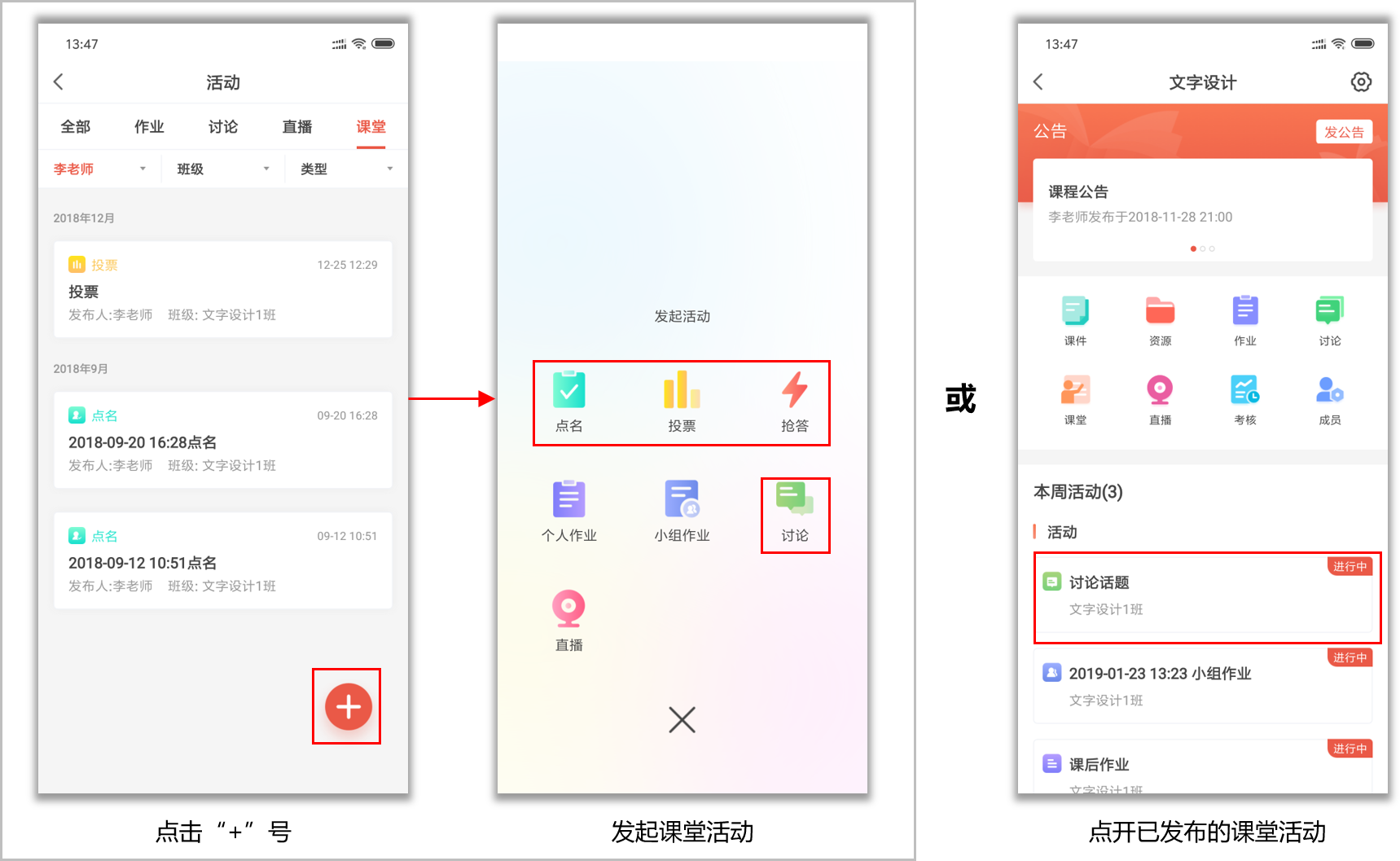
3.在课堂活动界面点击【投屏】按钮。
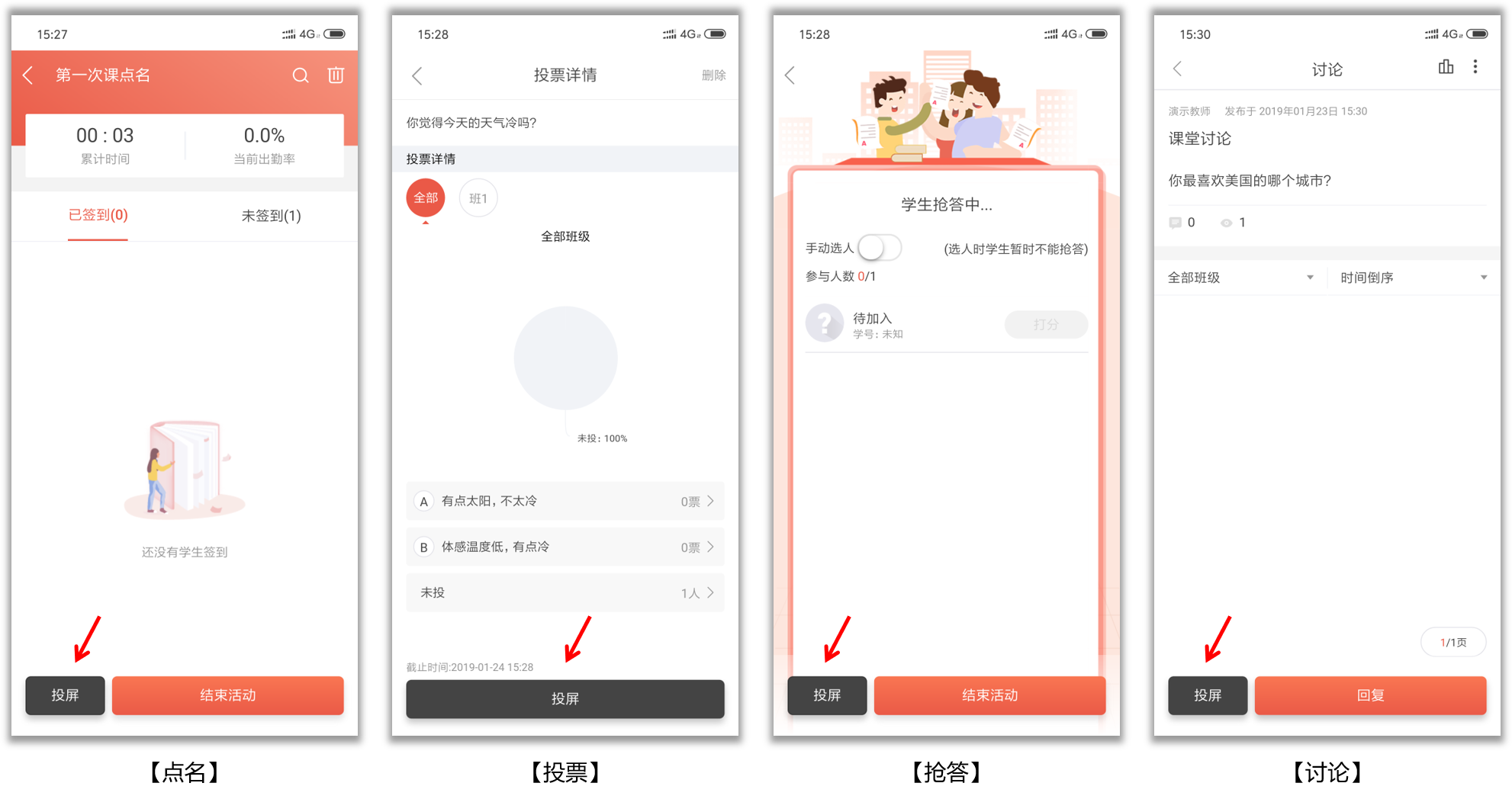
4.根据系统提示,在电脑浏览器中输入网址:x.ulearning.cn,并输入APP上的投屏码。
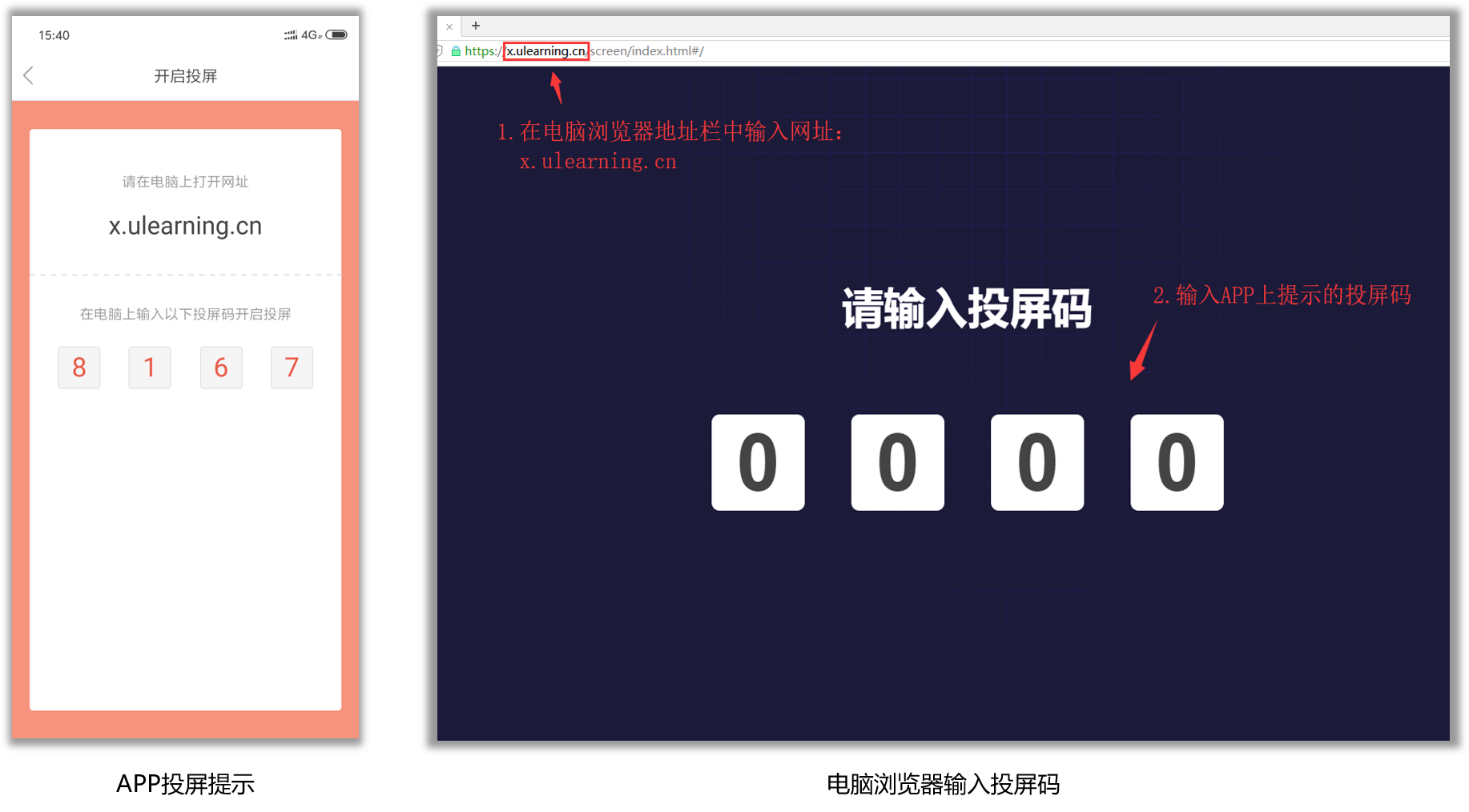
5.在电脑(或大屏)上查看课堂活动过程或结果。
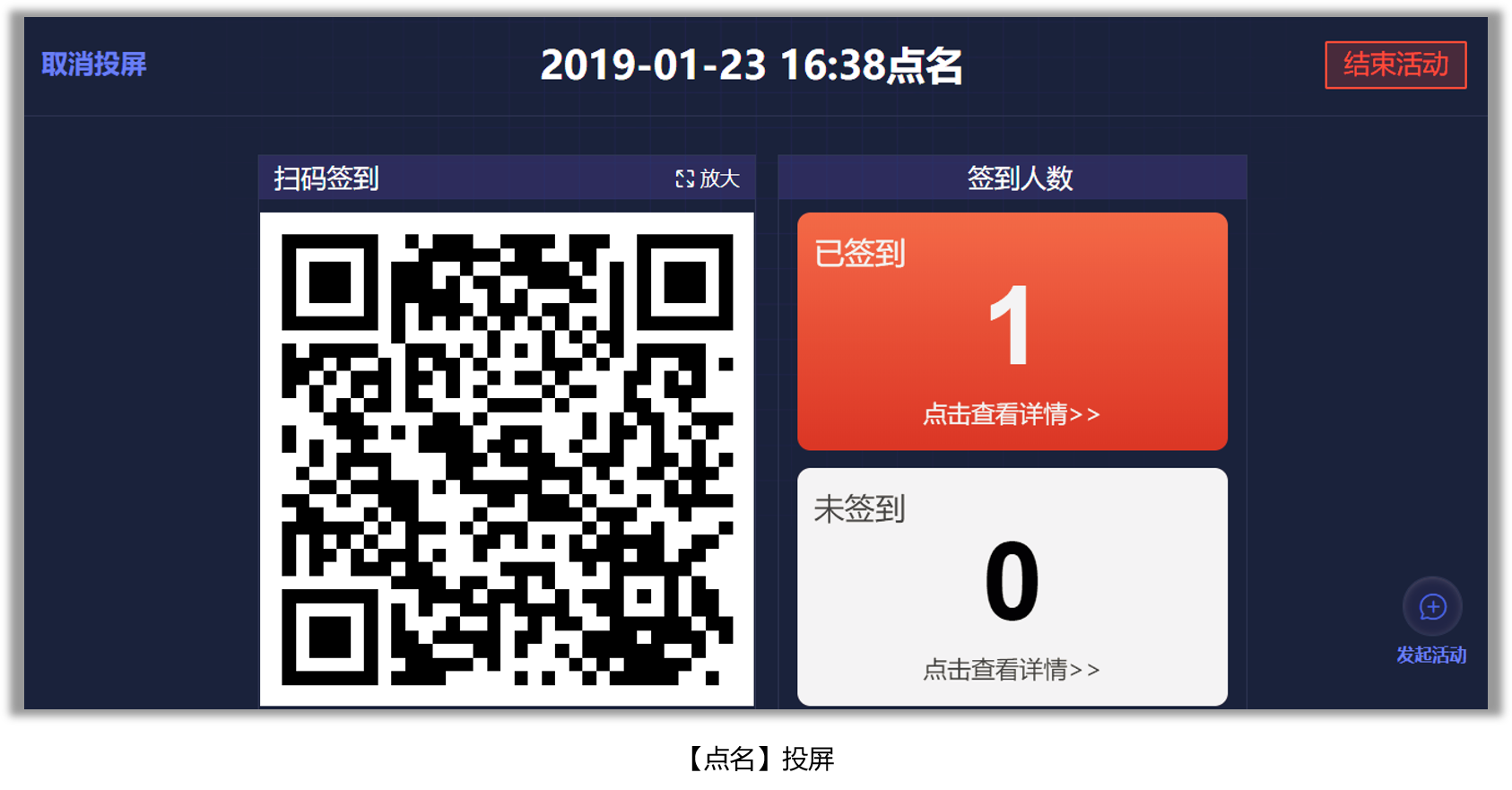
投屏状态下,教师也可通过电脑结束“点名”与“抢答”(投票与讨论均设置了有效期,无需手动结束。)
1.点击右上角【结束活动】按钮。
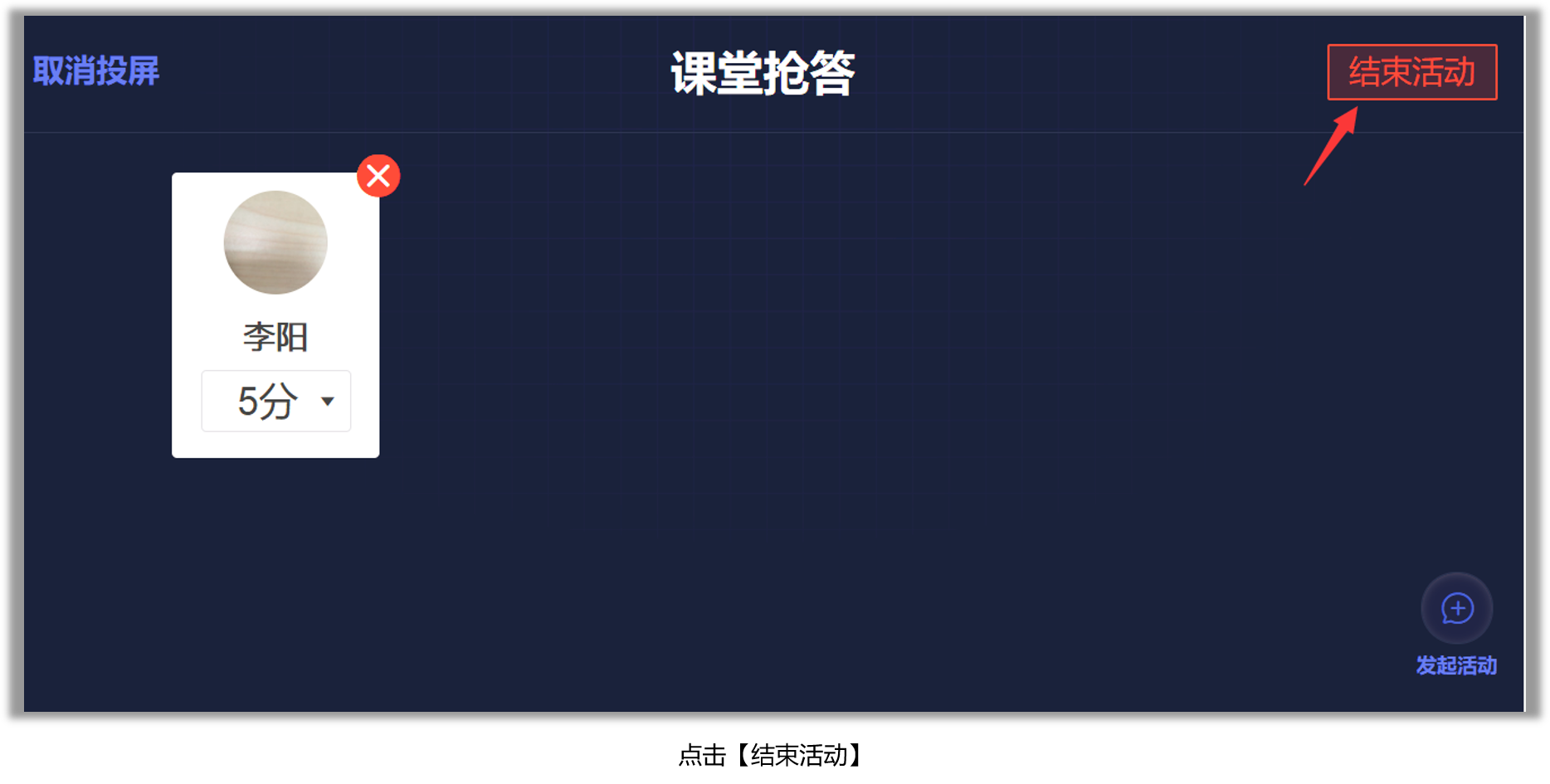
2.当前活动结束后,自动进入活动结果页面。
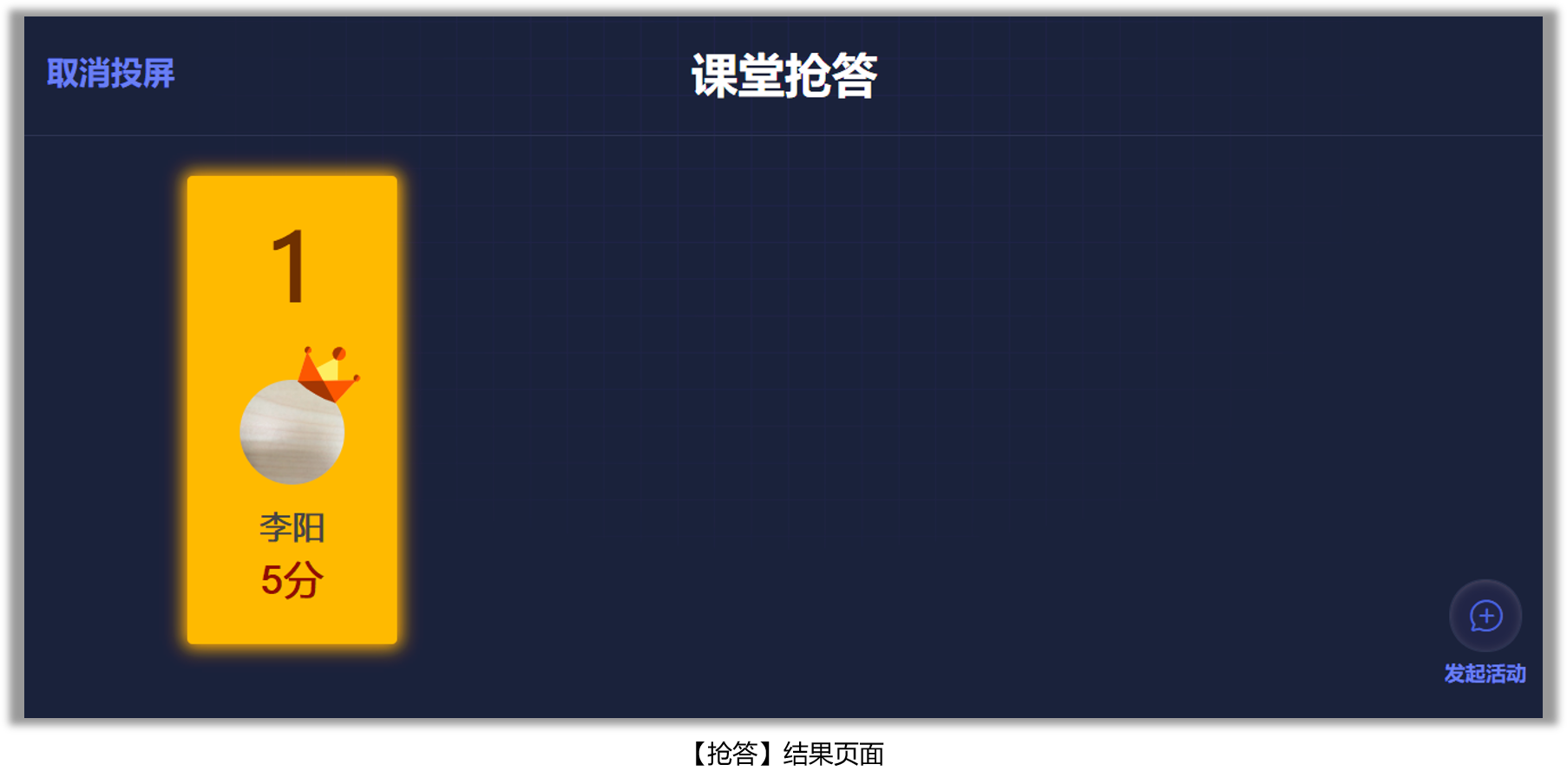
1.投屏状态下,可通过电脑取消当前活动的投屏。

2.取消投屏后,浏览器将进入投屏等待界面,教师可进行其他活动的投屏。
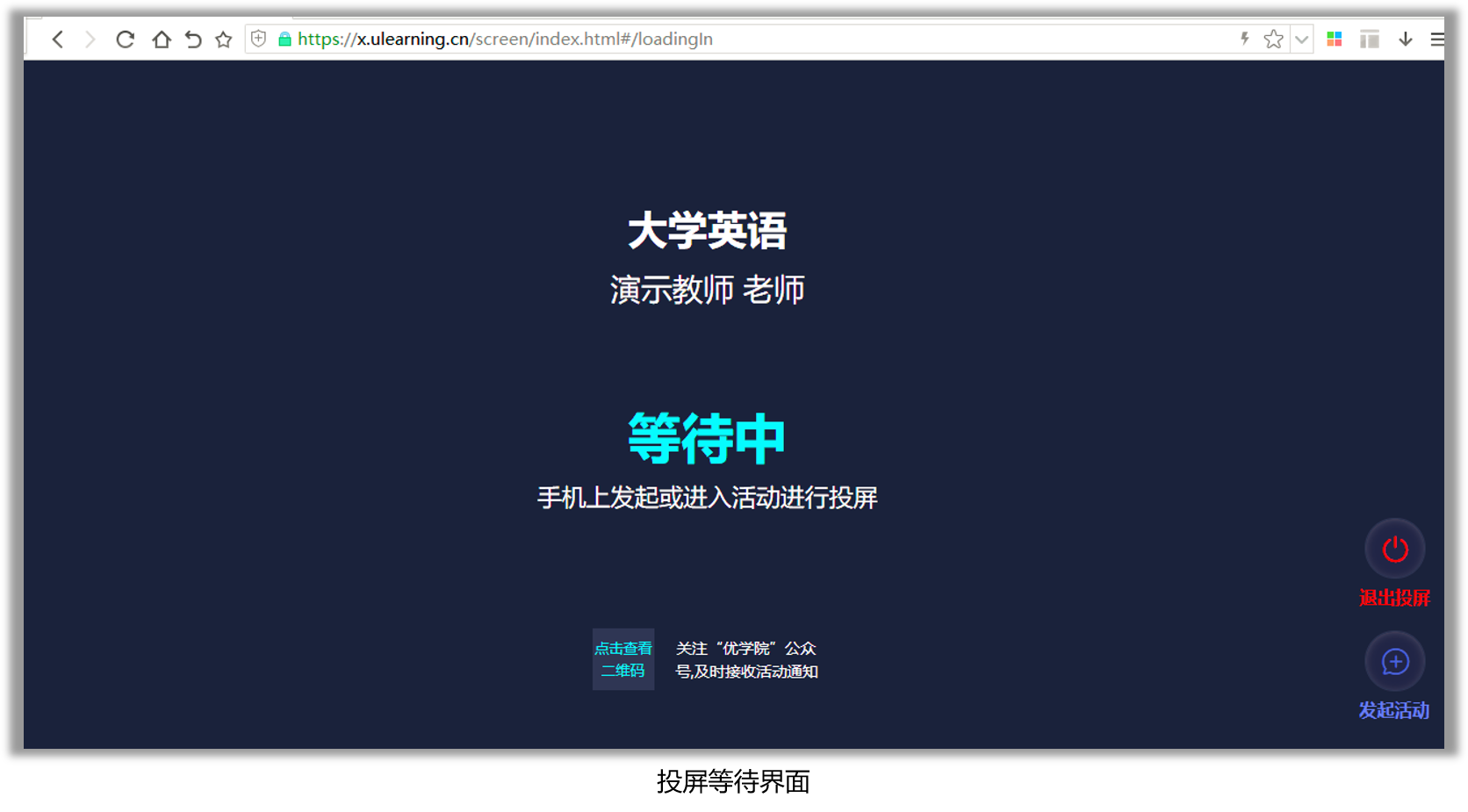
投屏状态下,可通过电脑端直接发起点名、投票、抢答、讨论等四种课堂活动。
1.点击右下角的“发起活动”按钮,选择要发起的课堂活动。
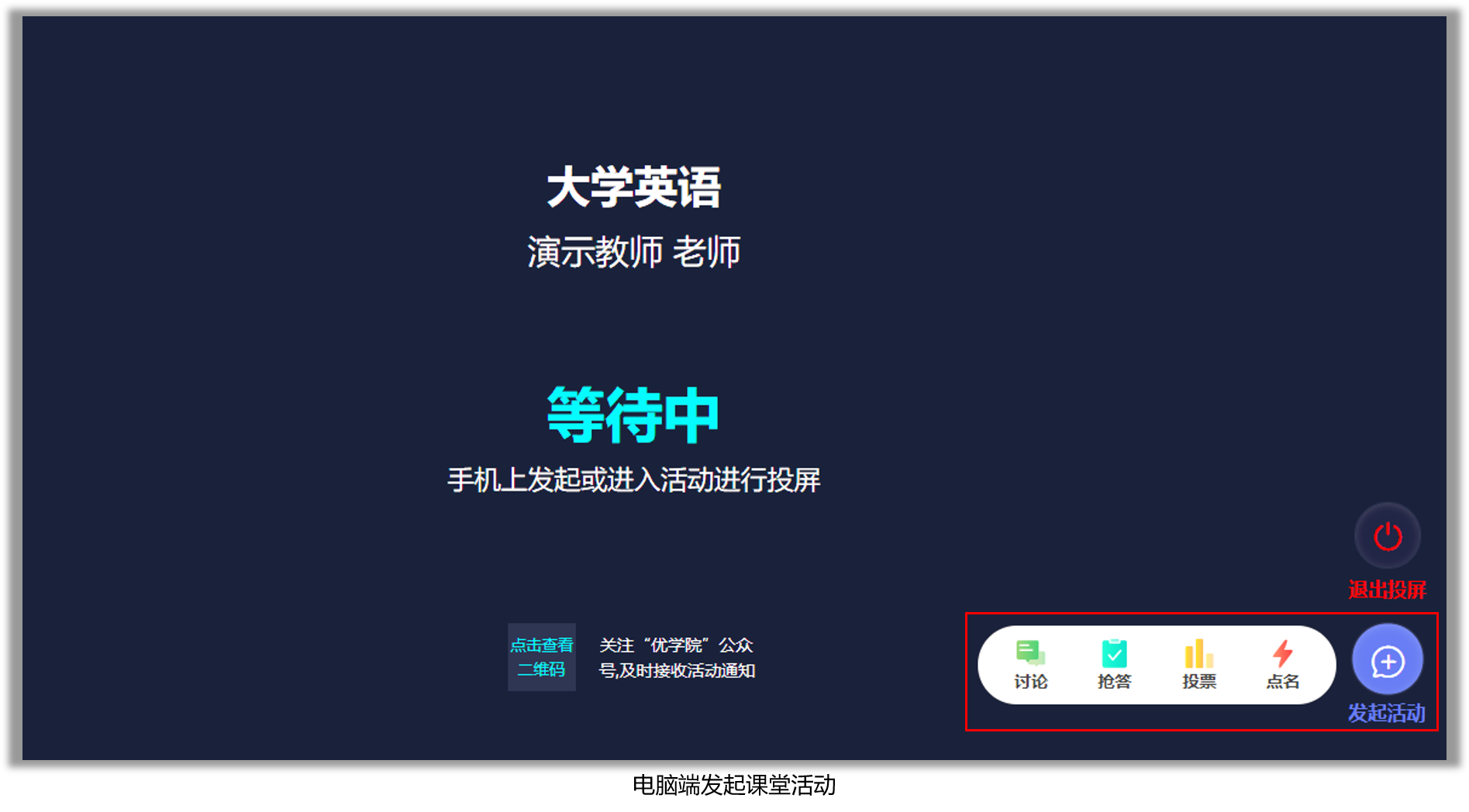
2.设置活动内容并点击【立即开始】
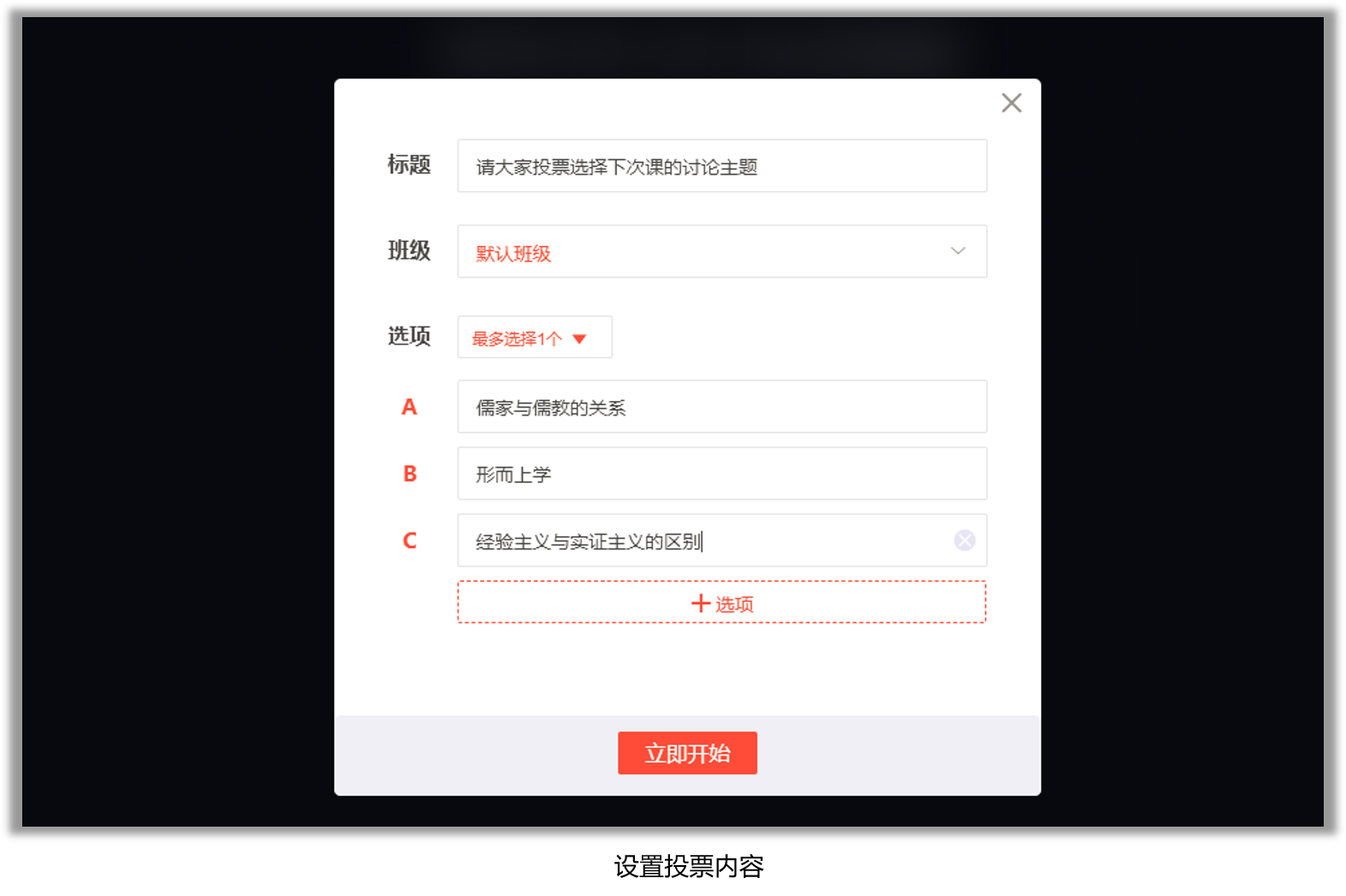
下课后,教师点击电脑浏览器【退出投屏】按钮或直接关闭浏览器,即可退出投屏。
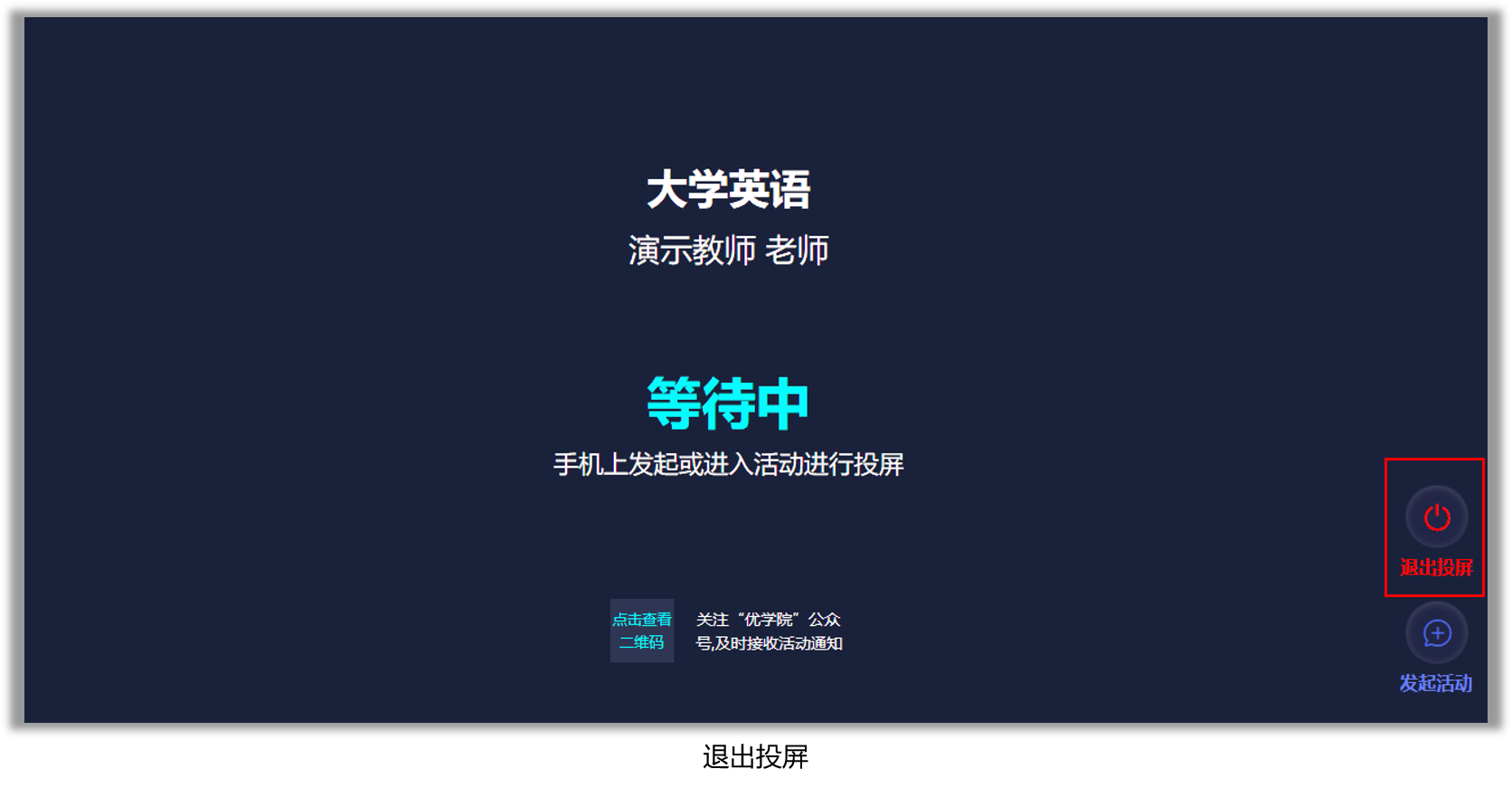
批量文本导入试题,支持以纯文本方式添加试题,可以通过从Word文档等已有的电子试卷中,将题目复制粘贴到编辑器,快速生成试题并导入题库,大幅提高录题效率。
文本导入支持以下常规题型:单选、多选、判断、填空、简答。
每种题型,按照模板中约定的规则,在题目中添加指定的符号,即可生成一道试题。各种题型的模板如下:
单选题
1.(1)在此处输入题干部分的内容
*
(*)选项一
选项二
选项三
选项四
##此处填写解析,没有可不填
注:
(1)用数字序号加点号开头表示一道新的题目;
(2)在序号后面以括号加数字,即(1)的方式表示该题分值;
(3)题干和选项之间添加*号,并且独立成行,用于区分题干和选项;
(4)在正确选项前添加(*),表示正确答案;
(5)选项之后以##开头表示解析。
多选题
2.(1)在此处输入题干部分的内容
*
(*)选项一
(*)选项二
(*)选项三
选项四
##此处填写解析,没有可不填
判断题
3.(1)在此处输入题干部分的内容
(*)正确
##此处填写解析,没有可不填
填空题
4.(1)北京精神是 ( ) 、 ( ) 、 ( ) 、 ( ) 。
(*)=爱国||创新||包容||厚德
##此处填写解析,没有可不填
4. (1)( )a tree.
(*)It is&It’s
注:
(1)填空题如果有多个空,各个空的答案用||分隔;
(2)一个空如果有多个参考答案,用//分隔;
(3)填空题各个空如果答案可以互换,则在第一个答案前添加=号。
简答题
5.(1)在此处输入简答题题干
(*)在此处填写简答题答案
##此处填写解析,没有可不填
除了标准规则,对于判断题和选择题, 系统可以自动识别试卷中常见的标点符号和格式。符合以下任意格式的题目,直接粘贴即可生成试题:
判断题
1.支持的标点符号及用法规则

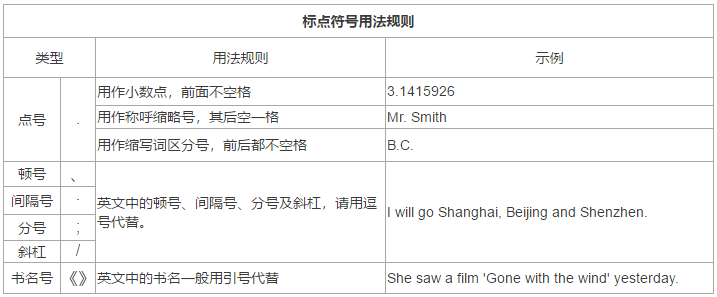
2.文本录入要求
示例
37℃ → 37 degree Celsius
1937-1945 → 1937 to 1945
1+1=2 → One plus one equals two.
示例
张小丽 → Zhang Xiao Li
苏州 → Su zhou
示例:9:30,仅支持nine thirty的发音,若需要学生以a half past nine形式发音,需录入英文发音实词。
示例:2050,支持twenty fifty 以及two thousand and fifty的发音