优学院2.0平台电脑端与APP的主要功能对比:
【关于优学院2.0APP】
优学院2.0 APP是专为高校教师和学生开发的教学应用软件。老师可以用手机APP查看学生的课程学习进度、布置作业、发起点名、投票、抢答等活动。学生也可以轻松地使用手机APP学习课程,完成线上作业、参与教师发起的课堂互动等,并实时记录和同步学习记录。
【下载优学院2.0 APP】
使用安卓手机的教师可以在各大应用市场(360手机助手、91助手、豌豆荚、应用汇、应用宝)搜索“优学院2.0”后下载和安装;也可以扫描下方二维码下载安装优学院2.0 APP。(见下图)
扫码下载【优学院2.0】APP
使用苹果手机的教师,在App Store中搜索“优学院2.0”或者扫描上方二维码下载和安装优学院2.0APP。
【注册/登录】
安装完成并启动应用后,在登录页面输入用户名和密码进行登录。如果您还没有账号,可以点击【注册账号】按钮,选择您的角色后按照页面操作提示完成注册(见下图),然后再登录应用。
新用户注册
温馨提示:如果您已有优学院教师账号,请不要重复注册。
在安排考试之前,老师需要准备相应的试题和试卷,可先进行试题库建设和试卷库建设。
【安排考试】
步骤:【考试】>【添加考试】>考试设置>【发布考试】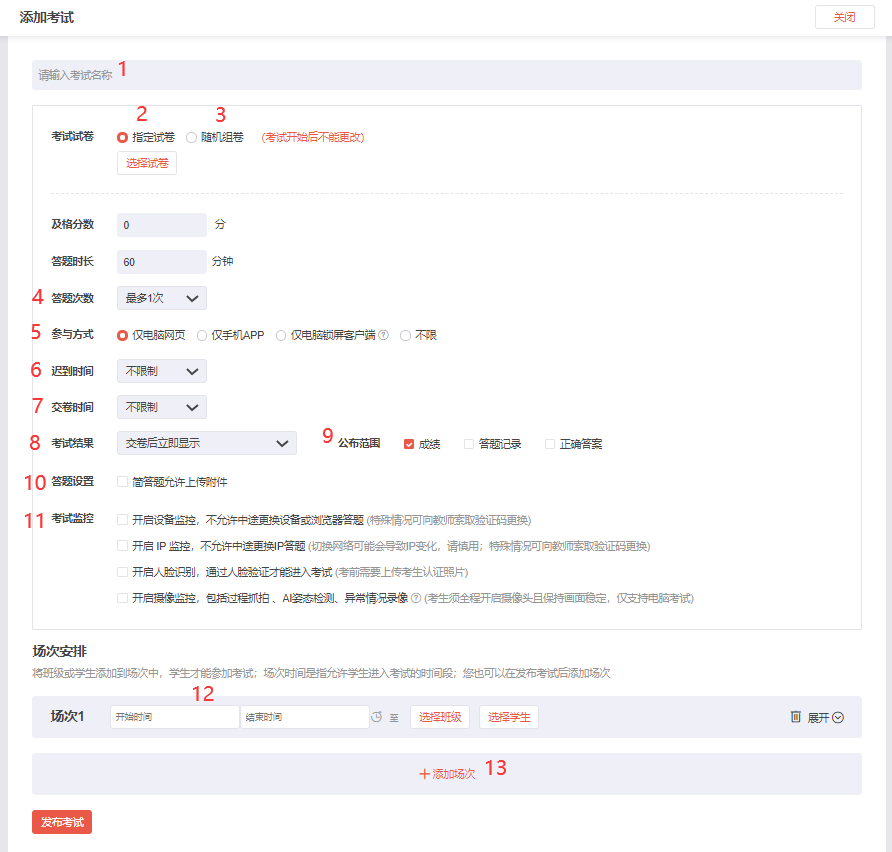
添加考试页面
页面说明:
1.输入考试名称。
2.考试试卷-指定试卷:选择考试所用试卷,同一次考试可选择多套试卷,学生随机抽取不同试卷作答,防止作弊。
3.考试试卷-随机组卷:系统根据试卷结构,随机生成试卷发放给学生作答。
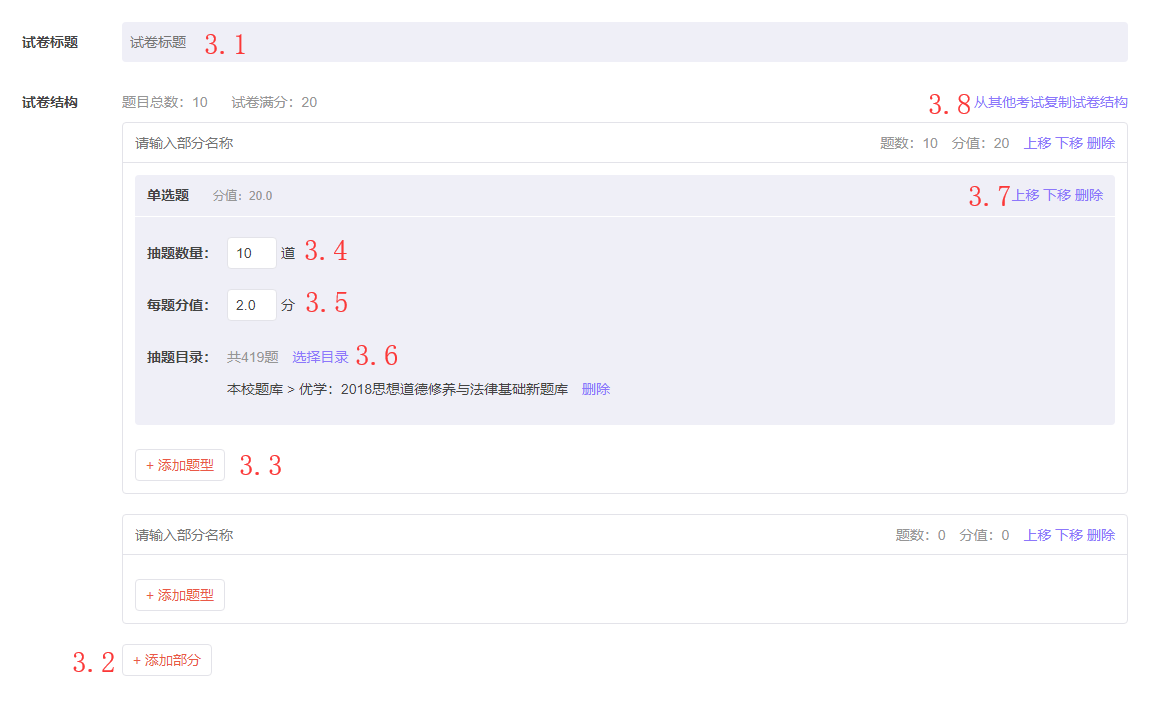
随机组卷
4.考试次数:设置学生参加考试的次数,可设置1-5次、10次或不限次数,考试成绩以最高分的一次为准。
5.参与方式:设置学生参与考试的方式。系统支持学生使用电脑网页、手机APP或电脑锁屏客户端参加考试,教师可以按需选择指定的方式。(高版本iPad系统自带分屏机制,APP无法禁止,严肃考试请禁止学生携带平板电脑参加考试。)
6.迟到时间:设置学生参与线上考试的迟到时间,当勾选“不限制”时,若考试时间已过,学生也不能参加考试。
7.交卷时间:为防止学生恶意提前交卷,泄漏考试试题,教师可设置交卷时间,学生在规定的时间范围内无法交卷。
8.考试结果:设置学生在考试结束多长时间后可查看考试结果,或设置不显示考试结果。
9.公布范围:若勾选了显示考试结果,选择显示“成绩”、“答题记录”或“正确答案”中的一项或多项。
10.答题设置:若考试试题中包含简答题,教师可设置是否允许学生在简答题中上传附件。简答题支持学生使用电脑上传附件,或使用手机进行拍照上传。
11.考试监控:考试监控包含了多种监控手段。
(人脸识别和抓拍监控目前仅对部分院校开通,如需开通试用请联系优学院客服,客服电话:400 610 7808)
12.考试场次设置:可安排多个批次,让不同班级在不同时间段分别进行考试。可为不同批次设置不同的考试时间、参与班级或指定学生参与。
13.添加场次: 新增不同的考试场次。
【批阅试卷主观题】
系统会自动批阅试卷中的客观题,若试卷中包含主观题,仍需要教师手动批阅主观题。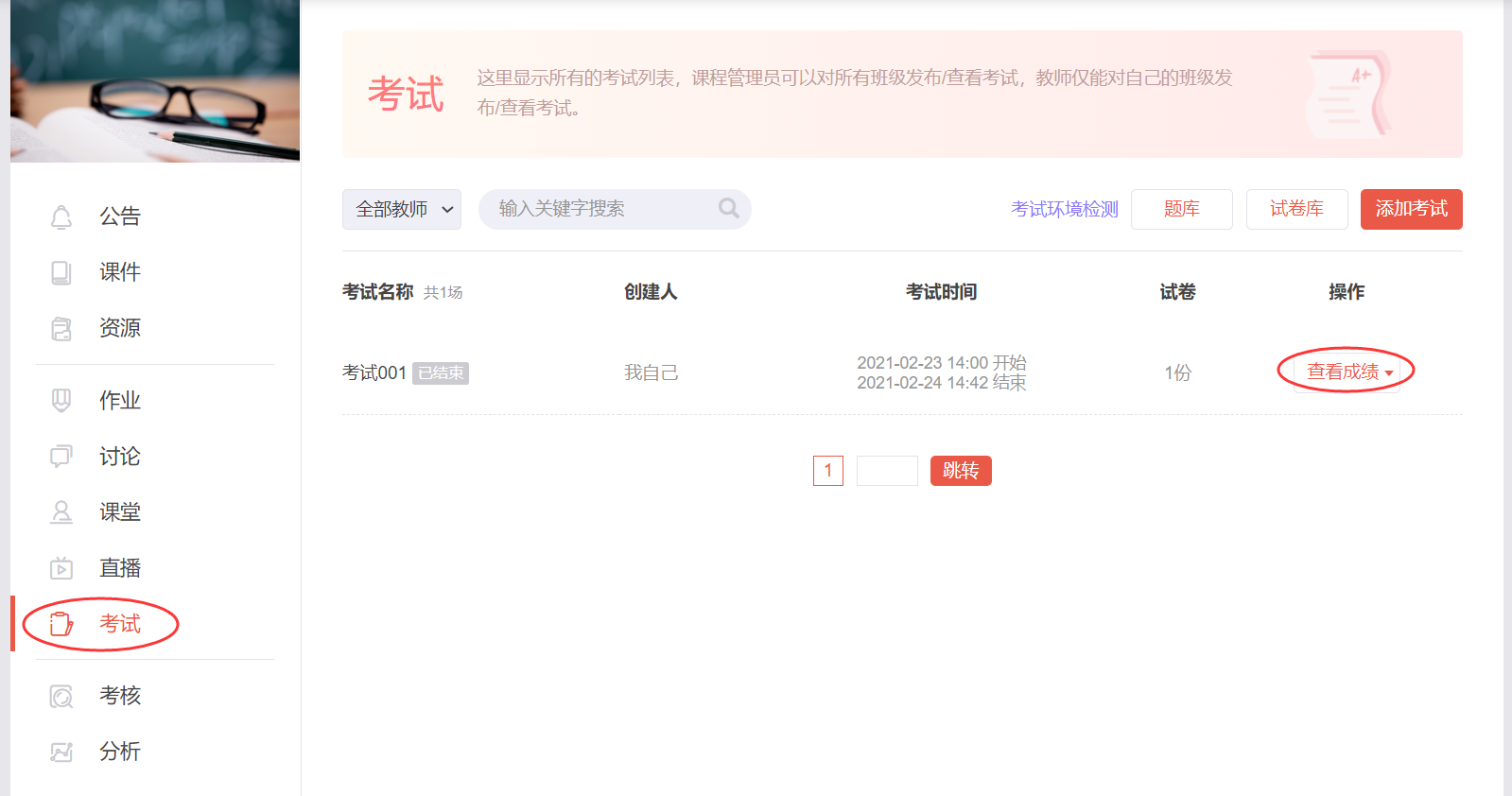
进入考试详情
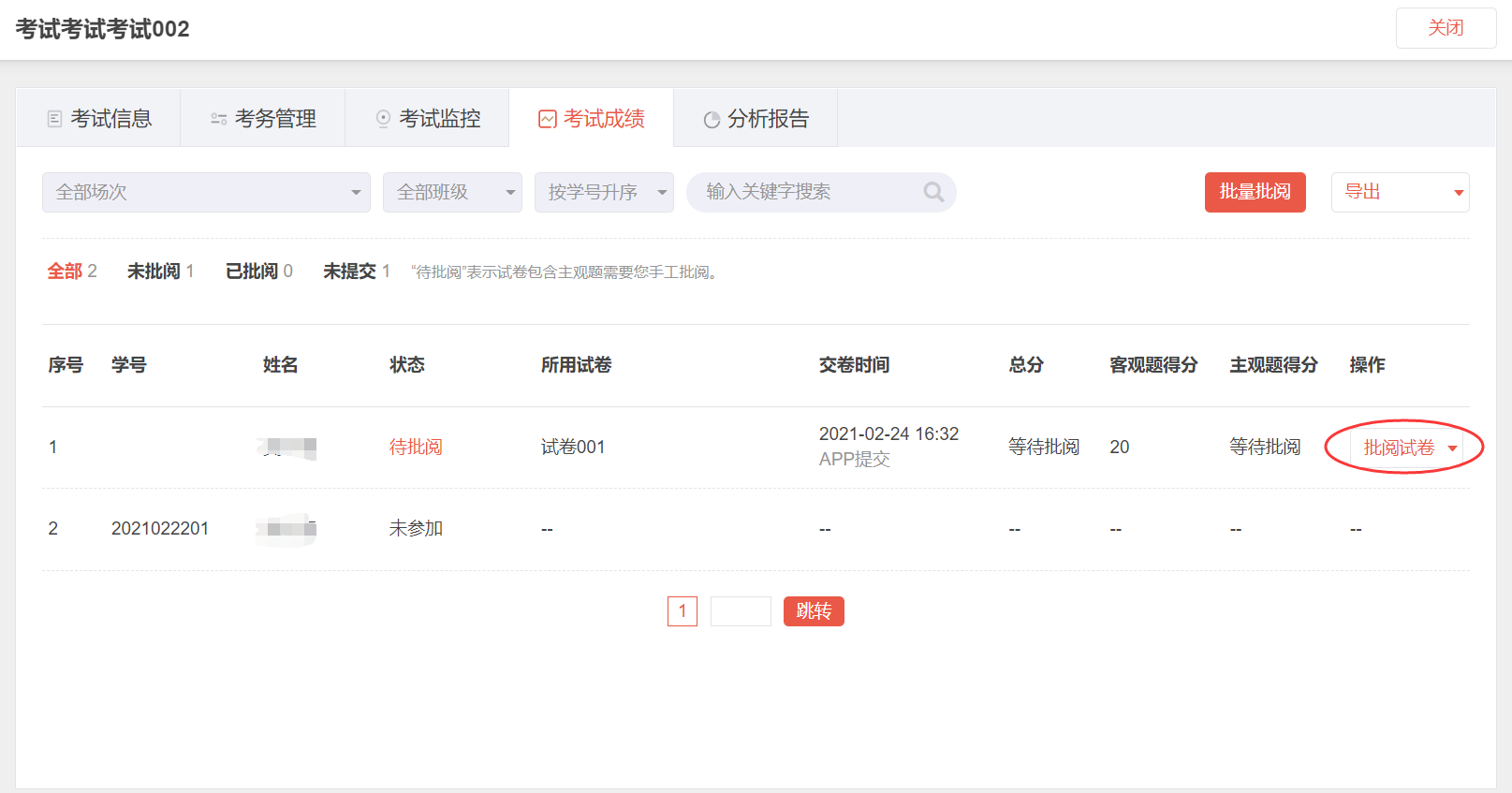
批阅主观题
在答题卡中,待批阅的题目会显示批阅标记,教师点击题号,即可快速跳转到对应的试题进行批阅。所有主观题都批阅完成后,点击试卷右上方的【完成批阅】按钮,完成批阅。
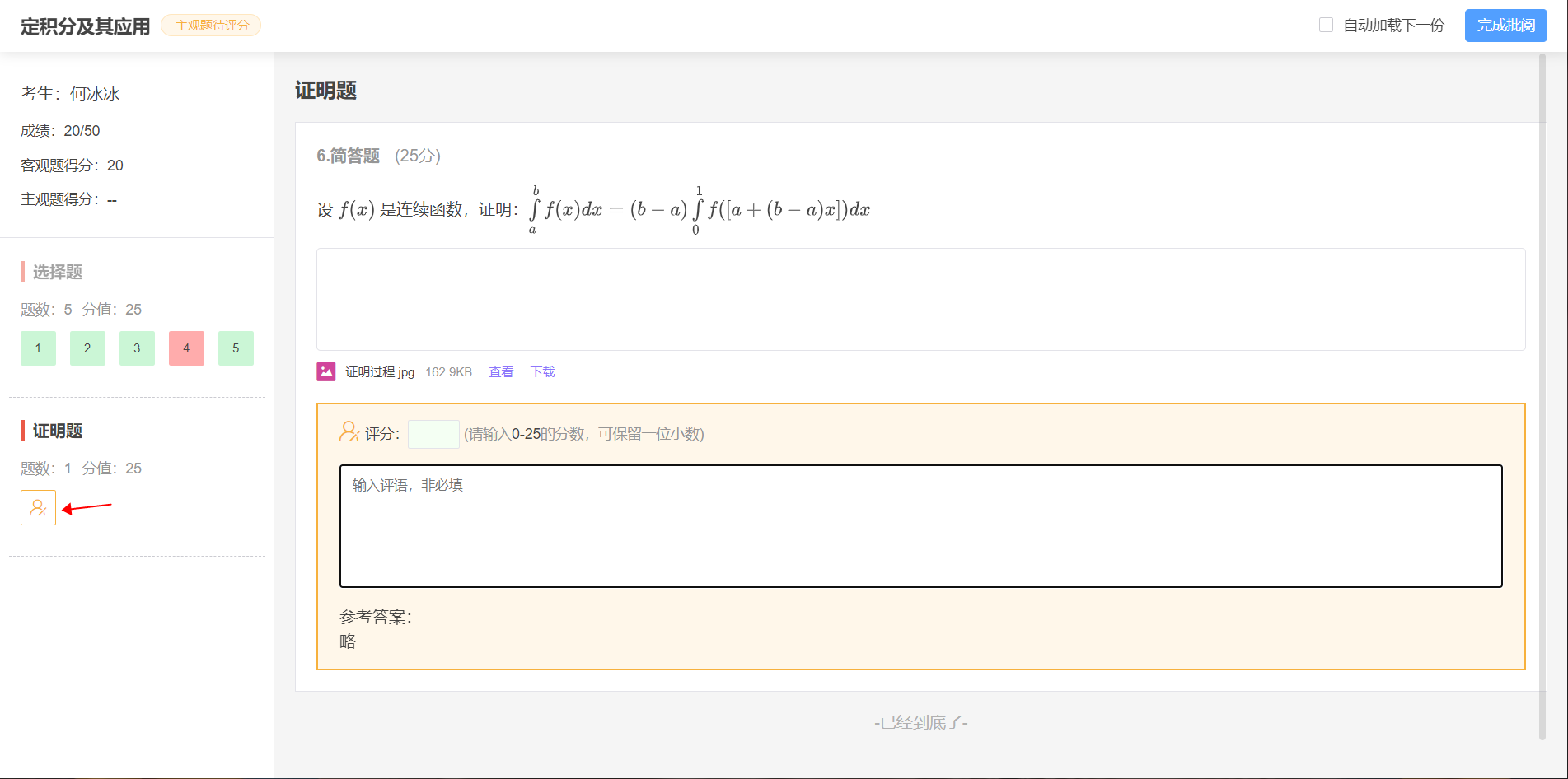
批阅试卷
考试成绩详情
考试结束后,教师可进入考试详情,查看学生考试成绩和考试分析。
教师在考试成绩详情页面,可查看学生考试成绩详情,并导出答题记录和成绩,也可为学生设置重考。(如下图)
注:教师为学生设置重考后,系统将清空学生本次考试的所有记录。
步骤:【考试】>选择某次考试>【查看成绩】>选择【考试成绩】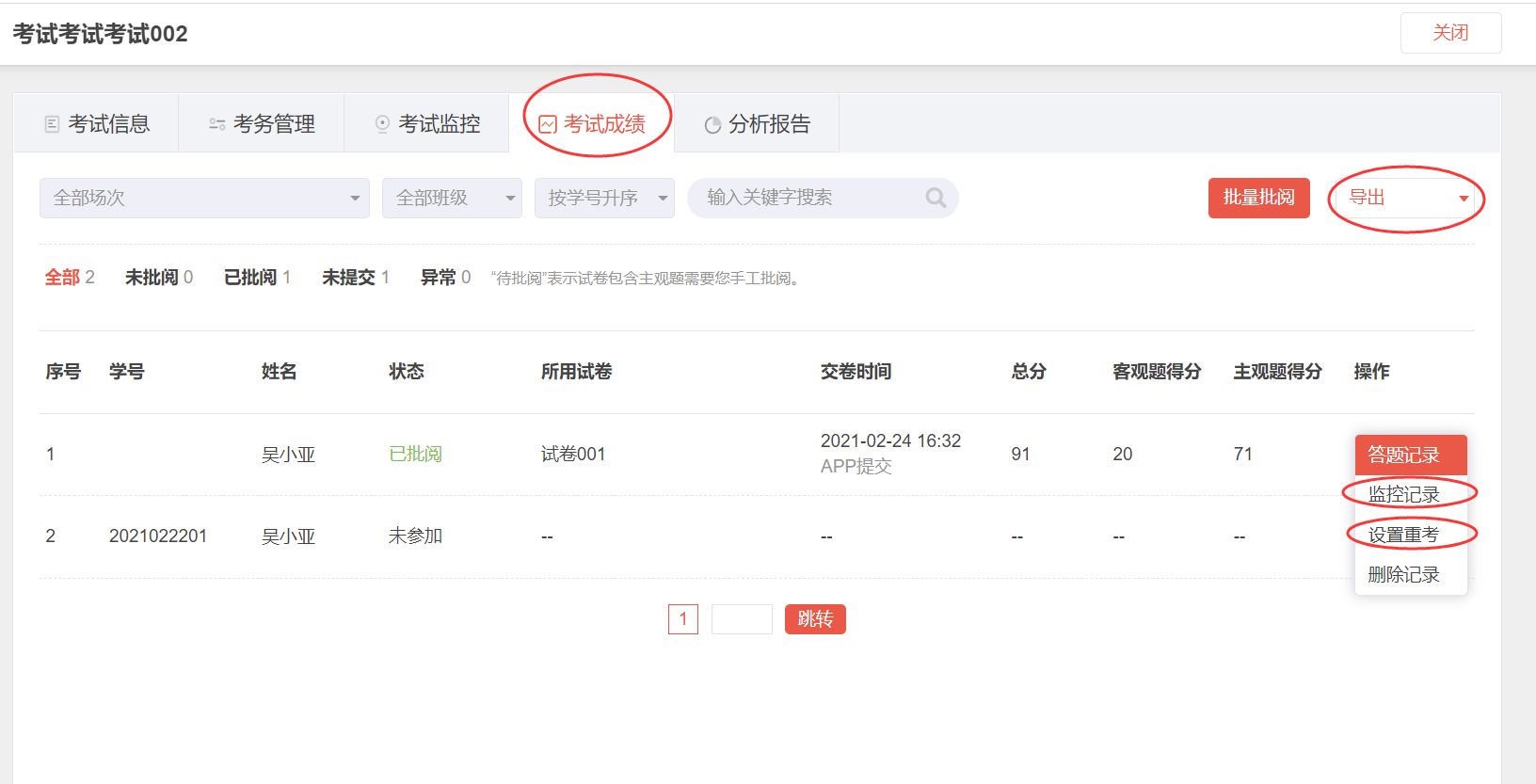
查看考试成绩
在考试分析页面,老师可查看此次考试的成绩分析、试卷分析以及题目正确率统计等信息,并导出考试分析数据。(如下图)

查看考试分析
注:考试的发布、批次的管理等只能由课程管理员或教师角色操作,助教只能批阅学生试卷。
老师可在试卷库中进行课程试卷建设和积累,除自己组卷外,也可从本校或共享试卷中复制试卷使用。
步骤:【考试】>【试卷库】>【我的试卷】>选择“自动组卷”或“添加试卷”,或直接进入试卷库添加试卷。
优学院平台提供两种组卷方式:手动组卷和自动组卷。
【手动组卷】
步骤:【考试】>【试卷库】>【我的试卷】>【添加试卷】
手动组卷
点击【添加试卷】进入试卷编辑器页面(如下图)
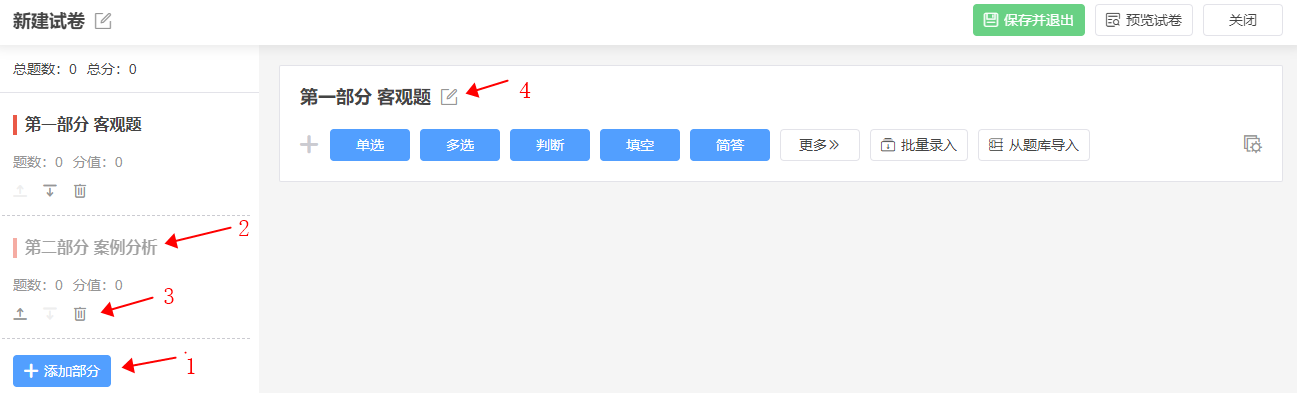
在页面左侧,可以添加和调整试卷部分。
1.添加部分:添加试卷的组成部分。(如试卷包含客观题和主观题,可设置“客观题”和“主观题”两部分)
2.切换部分:点击部分名称,可以切换到对应部分,添加或编辑该部分的题目。
3.移动/删除部分:已添加的部分,可以上移/下移调整顺序或删除。
4.修改部分:修改当前部分的名称和说明。

在试卷的各个部分中,可以添加和导入题目。
1.新建题目:选择要添加的题型,点击即可新建一道题目。
2.编辑题目:填写题目的题干、选项、答案、解析、分值等内容。如果需要在题干中插入公式、图片、音频、视频等素材,可以在输入框上方的工具栏中点击对应的图标。
3.保存题目。
4.批量录入题目:使用纯文本的方式批量录入题目,使用方法和题库中的批量文本导入一致。
5.从题库导入:从题库中选择题目导入到试卷中。
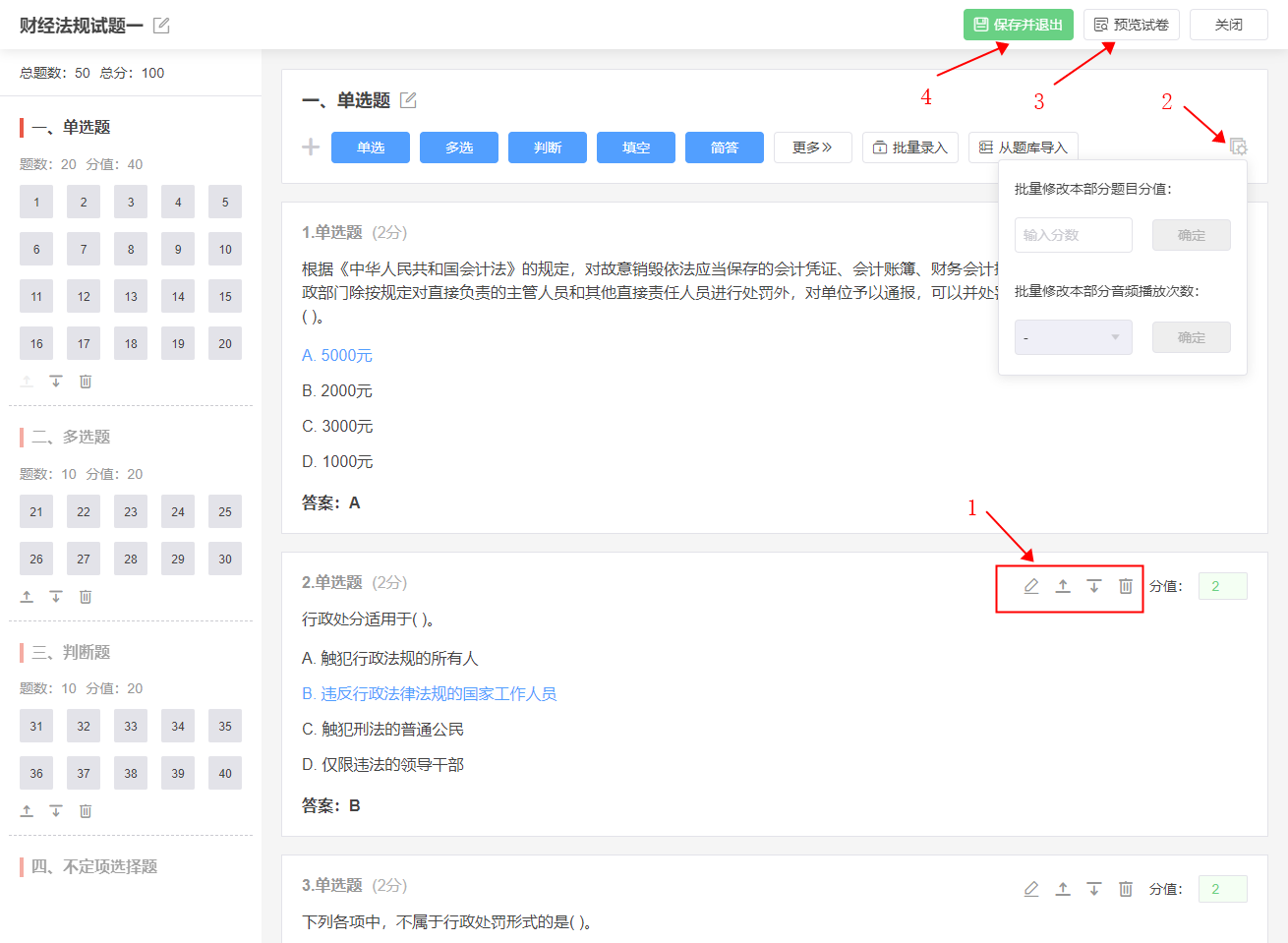
已保存的题目,可以继续编辑修改,上移/下移调整顺序或删除。组卷过程中,可以随时预览试卷。组卷完成后,需要保存试卷再退出。
1.修改/移动/删除题目。
2.批量修改分值/音频播放次数。
3.预览试卷。
4.保存试卷并退出。
【自动组卷】
自动组卷功能支持老师根据试题所关联的课程单元和题型来自动选择题目组卷,有效减轻老师组卷的工作量。
步骤:【考试】>【试卷库】>【我的试卷】>【自动组卷】
教师需在自动组卷页面,设置试卷结构(如下图所示)。
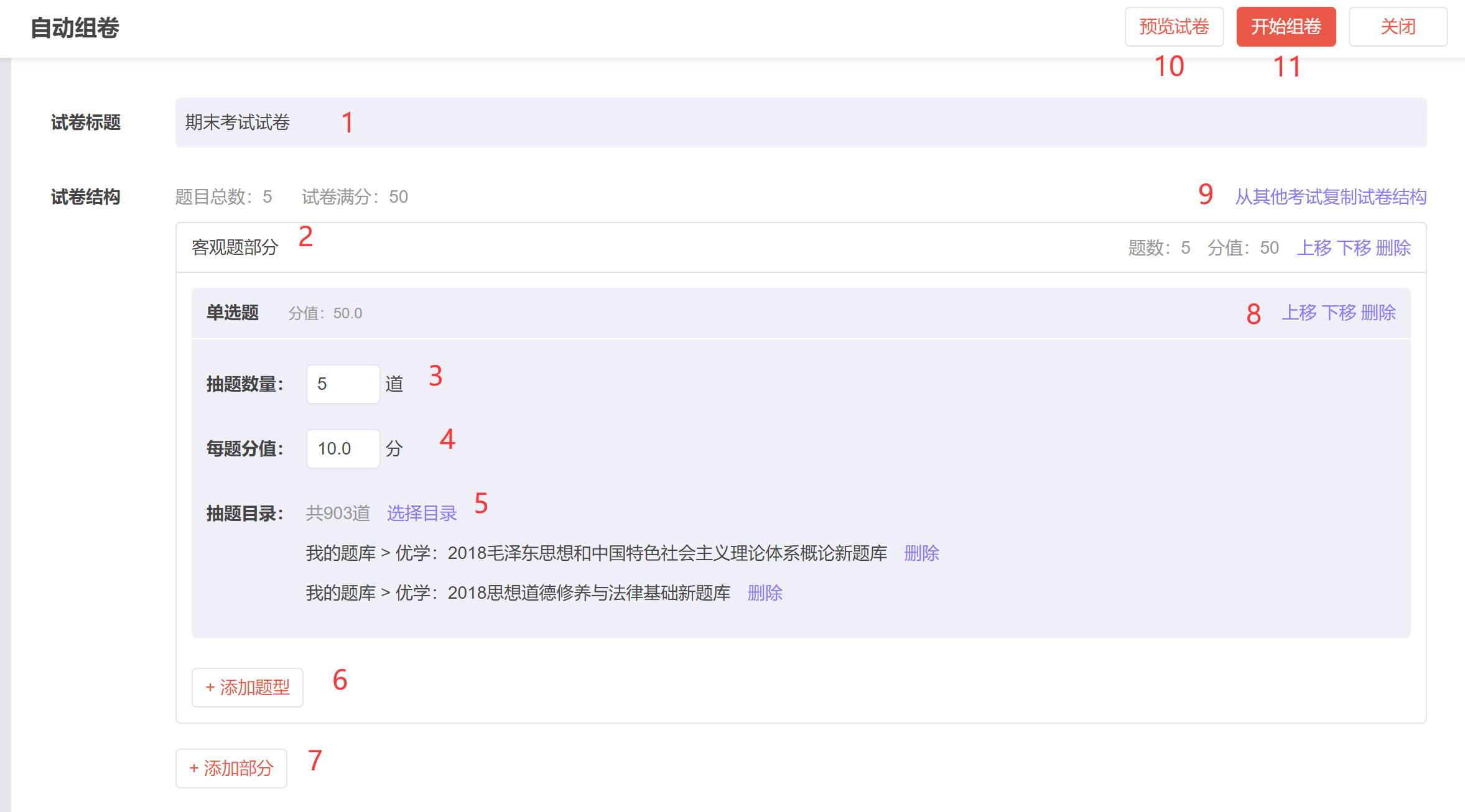
1.试卷标题:输入试卷的名称。
2.设置试卷的部分名称。(试卷可添加多个部分,如主观题部分、客观题部分等)
3.为每个部分里添加题型,添加题型后,设置该题型的抽题数量。
4.每题分值:设置抽出来的该题型试题,在试卷中的分值。
5.抽题目录:可选择试题来源的题库文件夹,系统会从抽题目录中按照要求抽取试题。可以从“我的题库”和“本校题库”中选择试题文件夹作为抽题目录。
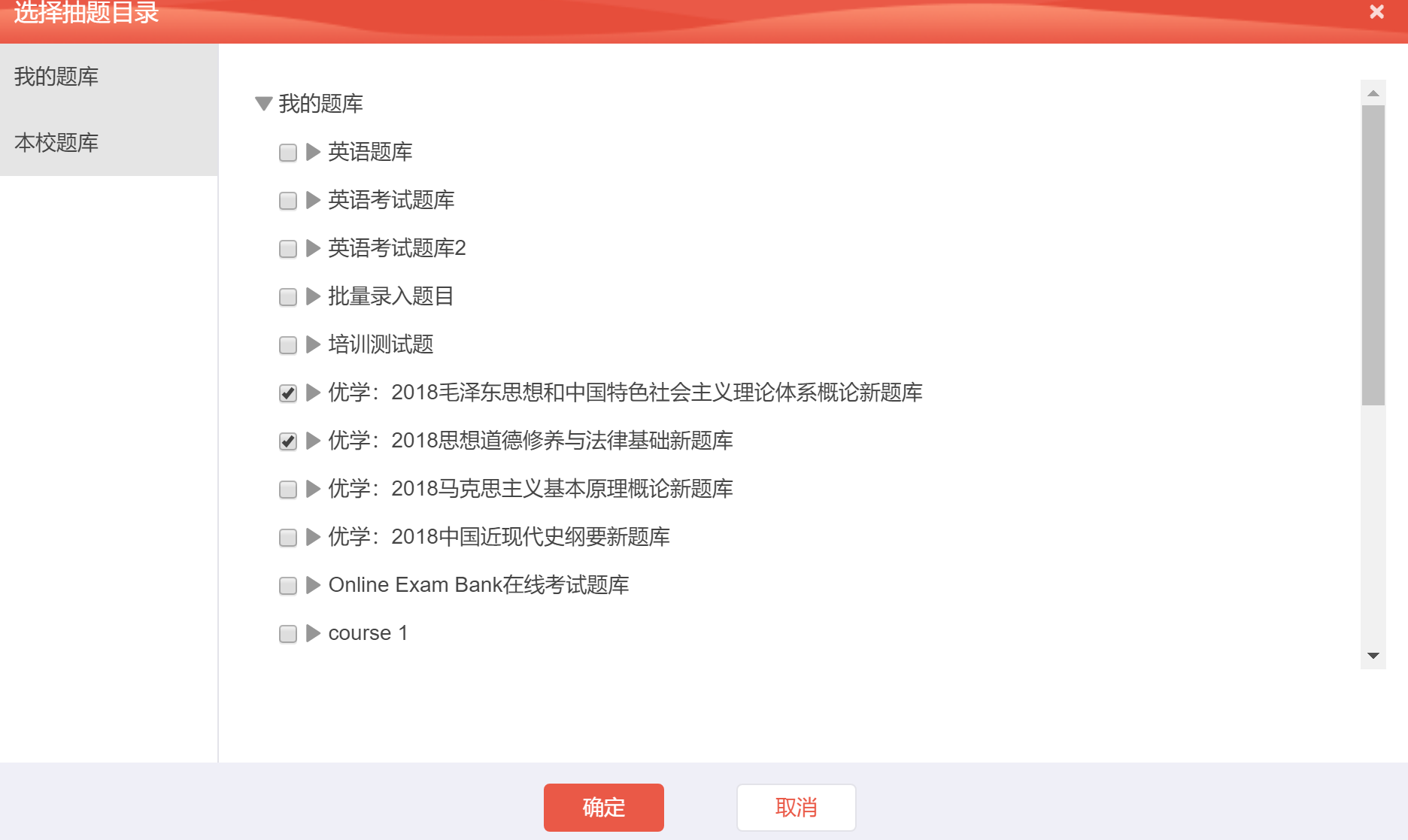
6.添加题型:试卷的每个部分都可以添加多种题型
7.添加部分:为试卷添加不同的部分。
8.移动试卷各个部分之间的前后顺序,或删除该部分
9.如果本人帐号下的其他课程也发起过考试,可以复制这些考试中试卷的结构,并再此基础上进行试卷结构调整、组卷。
10.预览试卷:可以预览自动组卷的试卷效果
11.点击“开始组卷”,并设置组卷的数量,系统会按照组卷结构进行自动组卷。
【引用试卷】
老师可从本校试卷或共享试卷中,将其他老师分享的试卷复制到“我的试卷”,并进行使用。
步骤:【试卷库】>选择【本校试卷】或【共享试卷】>选择试卷或试卷文件夹>【复制】
引用试卷
教师可在题库中进行个人题库建设,除自己录入试题外,在创建人允许的情况下,教师也可从本校或共享题库中复制试题到我的题库中。
题库中的试题可用于考试或测验当中。
步骤:【考试】>【题库】>【我的题库】>选择“批量导入题目”或“添加题目”,或从首页直接进入题库。
老师可在【我的题库】下【添加文件夹】,通过文件夹来管理不同的试题。(如下图)
我的题库
【添加题目】
试题编辑器支持教师在线添加13种题型(单选题、多选题、判断题、填空题、简答题、公式计算题、排序题、选词填空题、下拉选择题、完型填空题、口语朗读题、口语主观题、综合题)。
步骤:【题库】>【我的题库】>【添加题目】>选择试题类型>编辑试题内容。
下面以单选题为例,介绍如何添加试题。更多题型设置方式请访问优学院网站了解。
添加试题(单选题)
页面说明:
1.题目内容:支持对题目内容的文本内容进行文字字体、大小、加粗等格式的修改,支持在题干中加入音频、视频和图片等多媒体资源。
2.选项:与题干支持相同,也支持对选项的文本内容进行文字字体、大小、加粗等格式的修改,支持在选项中加入音频、视频和图片等多媒体资源,同时支持教师自定义设置选项数量。
3.答案:勾选相应的答案,为题目设置正确答案。
4.解析:老师可在此输入答案的解析(非必填项)。
5.分值:设置该题的分数。
6.难度:设置该题的难度。
7.标签:设置题目标签(非必填项)。
8.关联知识点:选择题目所关联的知识点,设置关联知识点,有利于学生对于知识点进行测试学习,老师也可以通过学生回答题目的对错来观察学生对知识点的掌握情况。
题目编辑完成后,点击【保存】即可,老师也可以继续【添加新题】,完成所有题目的添加。
【批量导入试题】
如果需要添加的题目数量较多,也可使用“批量导入题目”的方式添加题目,支持文本导入、从试卷导入、从Excel导入三种方式。
步骤:【题库】>【我的题库】>【批量导入】>【从Excel导入】>【下载模板】>填写模板>【上传文件】
批量导入试题
批量导入模板
注:老师可按照下载的模板格式,批量录入试题,并将文件上传即可。
【引用试题】
老师可从本校题库或共享题库中,将其他老师分享的题目复制到“我的题库”,并进行使用。
步骤:【试题库】>选择【本校题库】或【共享题库】>选择试题或试题文件夹>【复制】
引用试题
优学院2.0 APP为老师准备了一组课堂互动工具,老师可用APP发布点名、投票、抢答等课堂活动,活跃课堂气氛,提升学生的课堂参与度。
步骤:登录APP>选择课程>【活动】>选择“点名”、“投票”、或“抢答”>活动设置
APP课堂活动
注:课堂活动只能由课程管理员和教师角色发起或修改,助教不能发起或修改课堂活动。
【点名】
老师可通过APP发起点名活动,一键点名,实时获取学生到课情况。如果有些学生因为网络等原因没有签到成功,老师可以手动将该学生状态设为已到;还可以更改学生缺勤状态,如设置学生为迟到、早退、病假、事假等。
步骤:【点名】>选择班级>【一键点名】>【结束点名】>查看点名结果
发起点名
查看点名结果
页面说明:
1.结束点名
2.老师手动修改学生的考勤状态
【投票】
师可利用投票活动进行小组成果评比、收集课堂意见等。需填写投票主题、投票选项,设置时长和参与的班级;投票发布后,教师可实时看到学生投票的结果。
步骤:【活动】>【投票】>设置投票内容>【保存草稿】或【发布】
发起投票
页面说明:
1.填写投票的主题
2.添加多个投票选项
3.参与班级:设置哪些班级参与投票
【抢答】
老师创建“抢答”活动,学生以抢答方式参与,或老师通过APP随机抽取或指定学生回答问题,并实时打分,提升课堂问答的趣味性。
步骤:【活动】>【抢到】>抢答内容设置>手动选人/学生抢答>给学生打分
发起抢答
页面说明:
1.输入抢答的标题和内容
2.设置参与抢答的班级和参与人数
3.手动选人:勾选后,老师可随机抽取或指定学生;未勾选时,为学生抢答状态。
4.老师为学生的回答打分,可为多个学生统一打分。
1.布置作业
目前平台支持三种作业类型:个人作业、小组作业、测验。
步骤:【作业】>【布置作业】>选择作业类型>作业设置
布置作业
不同类型的作业设置略有不同,下面做简要介绍:
2.批阅作业
作业发布后,教师可查看、批阅和修改作业。
步骤:【作业】>选择相应的作业>【批阅】或【修改】
批阅作业
批阅作业
作业详情列表
页面说明:
1.老师可批注学生的作业内容,并添加评语和点赞。
2.给学生作业打分
3.输入对作业的评语。
4.共享:勾选后,该作业将共享给班级其他学生进行查阅。
5.重写:设置学生重写该作业。
6.查看作业提交与未提交的人数
7.作业详情:查看作业题目、要求等详情
8.共享作业:查看已被共享的作业
9.导出:导出该作业的成绩或作业详情(学生提交记录、作业附件等)
个人作业支持学生以在线编辑文本、上传附件、录音等多种方式提交作业,老师可设置教师评分、学生互评、英文写作系统评分、英文口语系统评分等多种评分方式。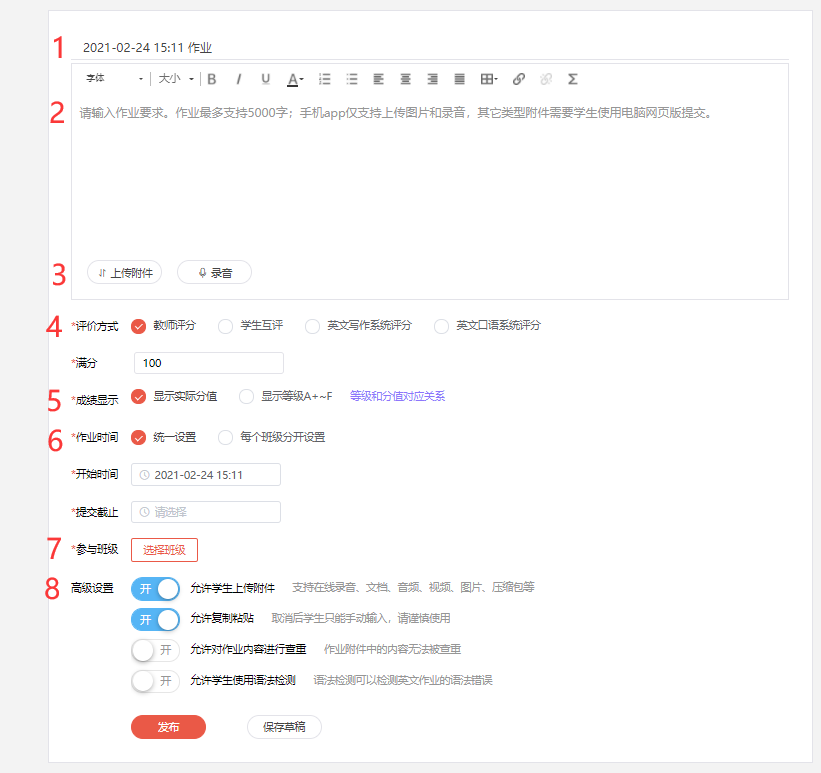
个人作业设置
页面说明:
1.输入作业标题
2.输入作业要求,也可以添加附件。例如教师希望布置看图写作的作业,可以将图片以附件的形式上传。
3.老师可上传作业相关附件或录音
4.评分方式:支持教师评分、学生互评、英文写作系统评分和英文口语系统评分,老师修改作业设置时,无法修改评分方式
5.成绩显示:作业成绩支持以实际分值或等级形式来显示。
6.作业时间:支持为作业设置统一的起止时间,或根据各班级教学进度,分别设置作业时间。
7.参与班级:选择参与该作业的班级
8.作业其他设置:
设置学生互评
学生互评为常用的作业评价方式之一,老师在“评价方式”中勾选“学生互评”,即可进入互评的作业设置。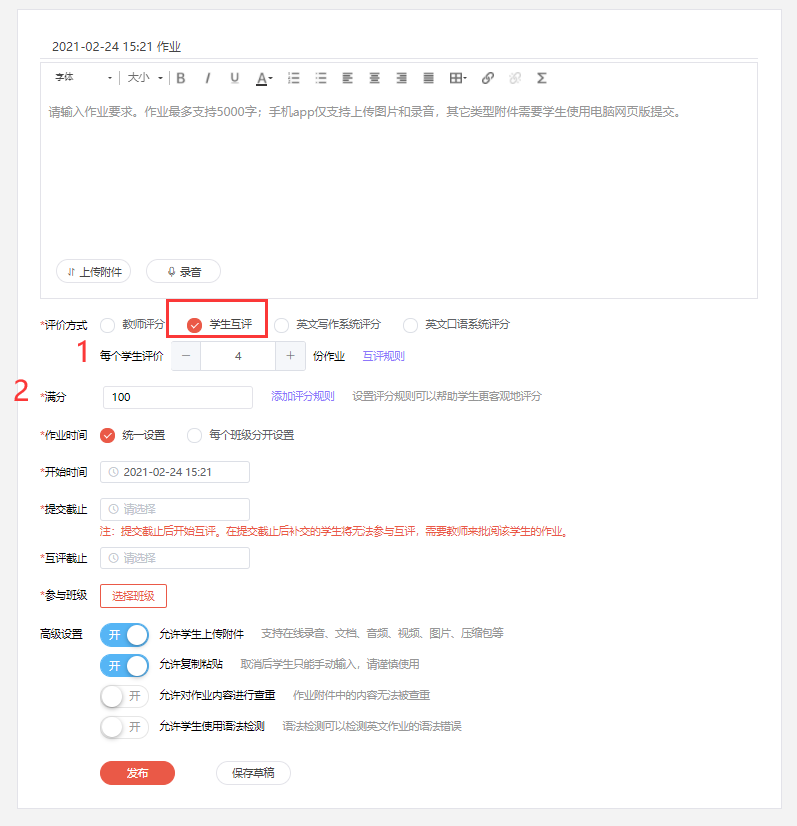
学生互评设置
页面说明:
1.评价作业份数:设置每位学生需要评价的作业的份数。当设置每人评价4份作业,系统从已提交的作业中随机抽取4份作业分配给已提交作业的学生。
2.评分规则:教师可设置互评作业评分点,帮助学生更客观地进行作业互评。

设置评分规则
注:
在互评阶段,教师只能查看互评的进度和状态。
互评结束后,教师可以查看学生互评作业的成绩、修改学生的成绩或者处理学生的成绩申诉。
互评计分规则:学生作业成绩=所有互评分数的平均分-待评价作业分数*5%*作业总分
小组作业是指学生以小组的形式来协同完成作业的提交,适合布置开放性的协同作业,如课外调研、实验报告等。
小组作业包含教师评分和学生互评两种评价方式:
【教师评分】小组作业在学生提交后由教师进行批阅,教师可对小组成员分别打分或统一打分。
【学生互评】小组作业在提交截止后,已提交的作业可参与互评环节,学生需要对组内成员和组间作业(分配的互评任务)分别打分,互评截止后,教师可针对无学生评价的作业或迟交的作业进行单独批阅,也可修改通过学生互评产生的作业成绩。
注:小组作业由组内任意一位同学提交,作业共享一份,小组内每个成员的分数可以不同。
步骤:【作业】-【发布作业】-【小组作业】
小组作业设置-学生互评
页面说明:
1.输入作业标题
2.输入作业要求,可为小组作业添加相关附件供学生查看
3.评价方式:【教师评分】或【学生互评】
4.作业时间:【教师评分】设置作业开始时间和作业提交截止时间;【学生互评】设置作业开始时间、提交截止时间(即互评开始时间)和互评截止时间
5.是否公布成绩:设置作业成绩是否公布,公布可选择公布时间,不公布则不需要,设置不公布的作业或未到公布时间阶段,学生端看不到成绩,但教师端则随时可查看成绩。
6. 分组:支持按班级固定分组或手动导入分组名单来进行作业分组。
【班级固定分组】需选择参与的班级:选择小组作业参与的班级
【导入分组】则只需要根据模板填写后导入
7.高级设置
允许学生迟交:设置作业是否可以迟交。不勾选时,作业提交截至时间后,学生不可提交作业。
允许学生上传附件:设置学生是否可以在作业中上传附件,附件最大500M。
允许学生复制粘贴:老师可以设置是否允许复制粘贴,如果不允许,学生只能在线输入作业内容。
8.可将作业设置内容暂存草稿。
【学生互评】作业可对组内互评和组间互评设置得分权重,每个人需要评价组内各成员,打分体现各成员在合作过程中的表现;每个人还需要评价组间作业任务,系统根据教师设置的每人需评价作业份数进行随机分配任务,为匿名评价。