进入课程主页,选择作业模块>>测验。
教师发布测验时,可以选择从我的题库、本校题库或共享题库中选择相应的题目插入到测验中,选题完成后,可以修改已选题目的分值。
发布测验
从题库选题
作业设置
页面说明:
1.测验时间:可以为作业统一设置时间或单独为每个班级设置作业起止时间。
2.参与班级:教师可选择自己管理的班级学生进行发布测验。
3.允许提交次数:教师可以设置学生最多提交多少次测验。
4.答案公布时间:设置作业答案公布的时间,可选择提交作业后或作业截至后统一显示答案。
1.从资源库引用
教师可从首页进入资源库,选择资源发布给相应的课程。
步骤:首页【资源库】>选择资源>发布资源
注:如果需要使用“本校资源”或“共享资源”的资源,需先将资源【复制】到“我的资源”,再发布给相应课程。
进入资源库
勾选资源,并发布
选择资源要发布给的课程
2.课程内添加资源
教师可在课程内直接上传文件或添加链接、图文等资源,资源自动发布给该课程下的所有班级。(如下图)
步骤:【资源】>【添加资源】>上传文件、添加链接或添加图文
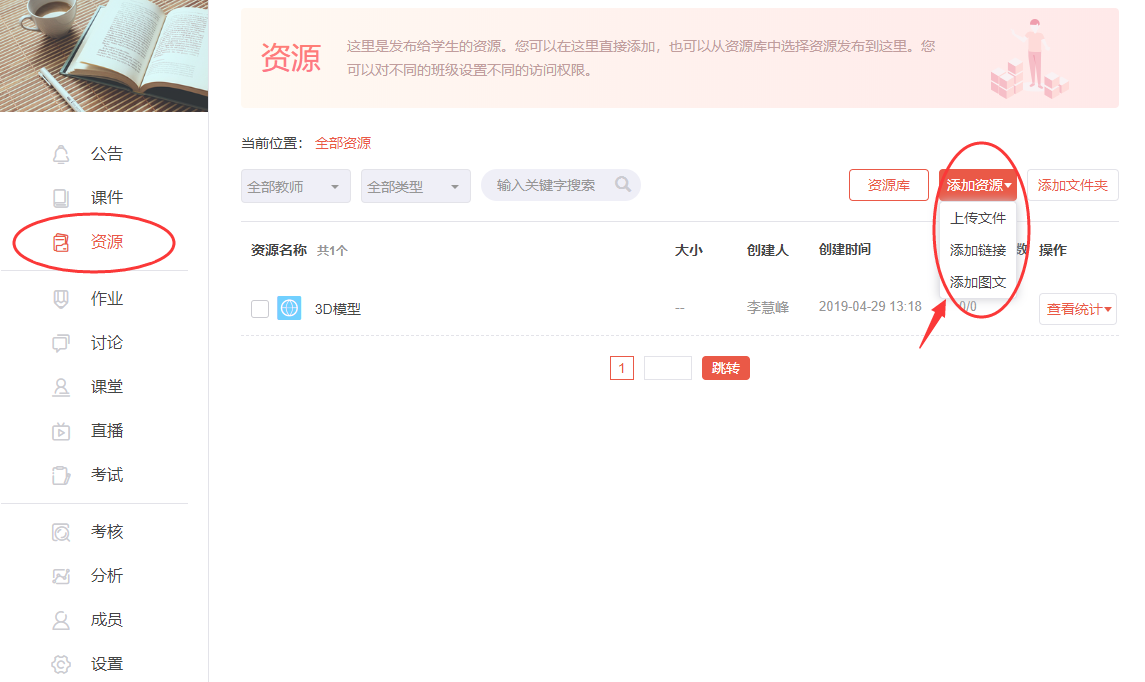
课程内添加资源
已发布的资源,老师可查看资源统计,了解学生查看、下载的详细情况。(如下图)
页面说明:
1.查看资源被查看的详细统计。
2.移动资源到别的文件夹。
3.修改资源的访问权限,可只允许自己所带班级查看资源。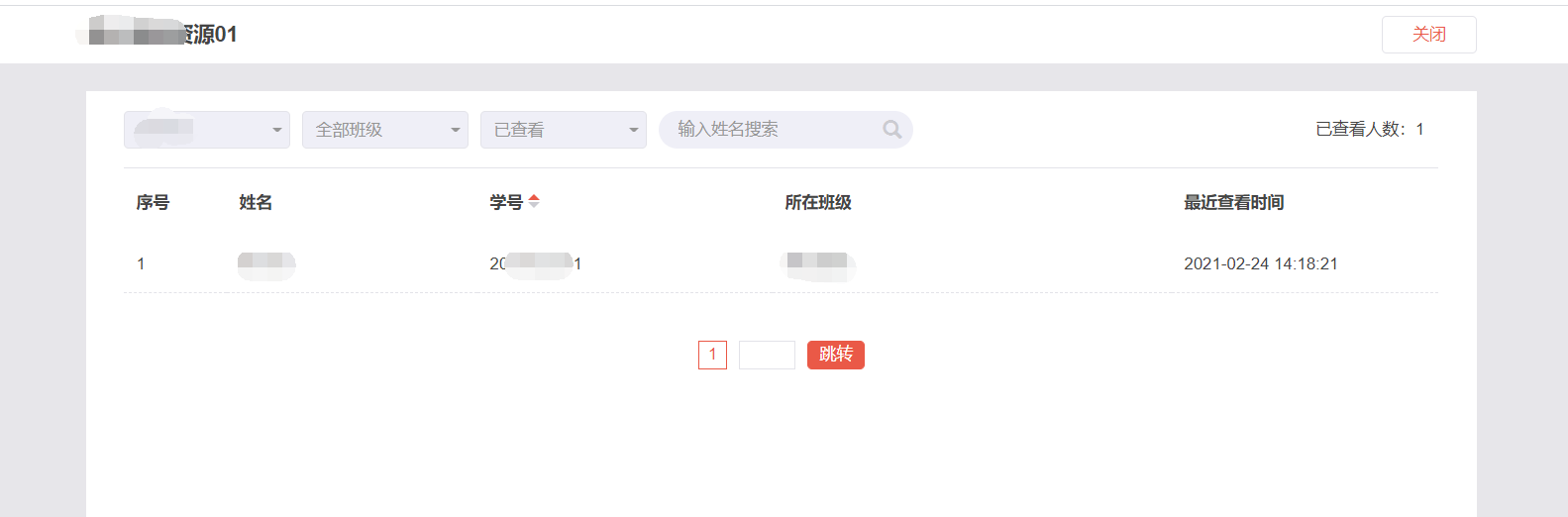
资源统计详情
老师可查看课程的整体学习进度和详细进度,详细了解各班级和学生的学习情况,并导出进度成绩数据。
进度成绩分为两部分,一部分是班级整体进度,可查看各班级的章节学习进度详情;另一部分是详细成绩,可查看各班学生的章节学习成绩。
步骤:【课件】>选择相应的课件>【进度成绩】
查看进度
班级整体进度
详细成绩
页面说明:
1.选择老师,查看相应老师所带班级的详细成绩。
2.选择相应的班级查看详细成绩。
3.通过姓名或学号搜索学生,查看学生的详细成绩。
4.成绩计算规则:查看章节以及课程的成绩计算规则。
5.导出成绩:将该班级的详细成绩导出EXCEL表格。支持导出当前页面成绩或自定义导出成绩。
6.点击学生姓名,查看该生详细学习情况,并可设置重新学习。
正式上课前,老师需要先关联本课程的课件,一门课程可关联多个课件。
注:课程的课件只能由课程管理员指定,教师和助教角色不能指定课件。
如果是团队教学,由课程管理员为课程指定课件,其他任课老师可分别为自己所带班级准备学习计划、资源等教学内容。
步骤:【课件】>选择课件库>选择课件并保存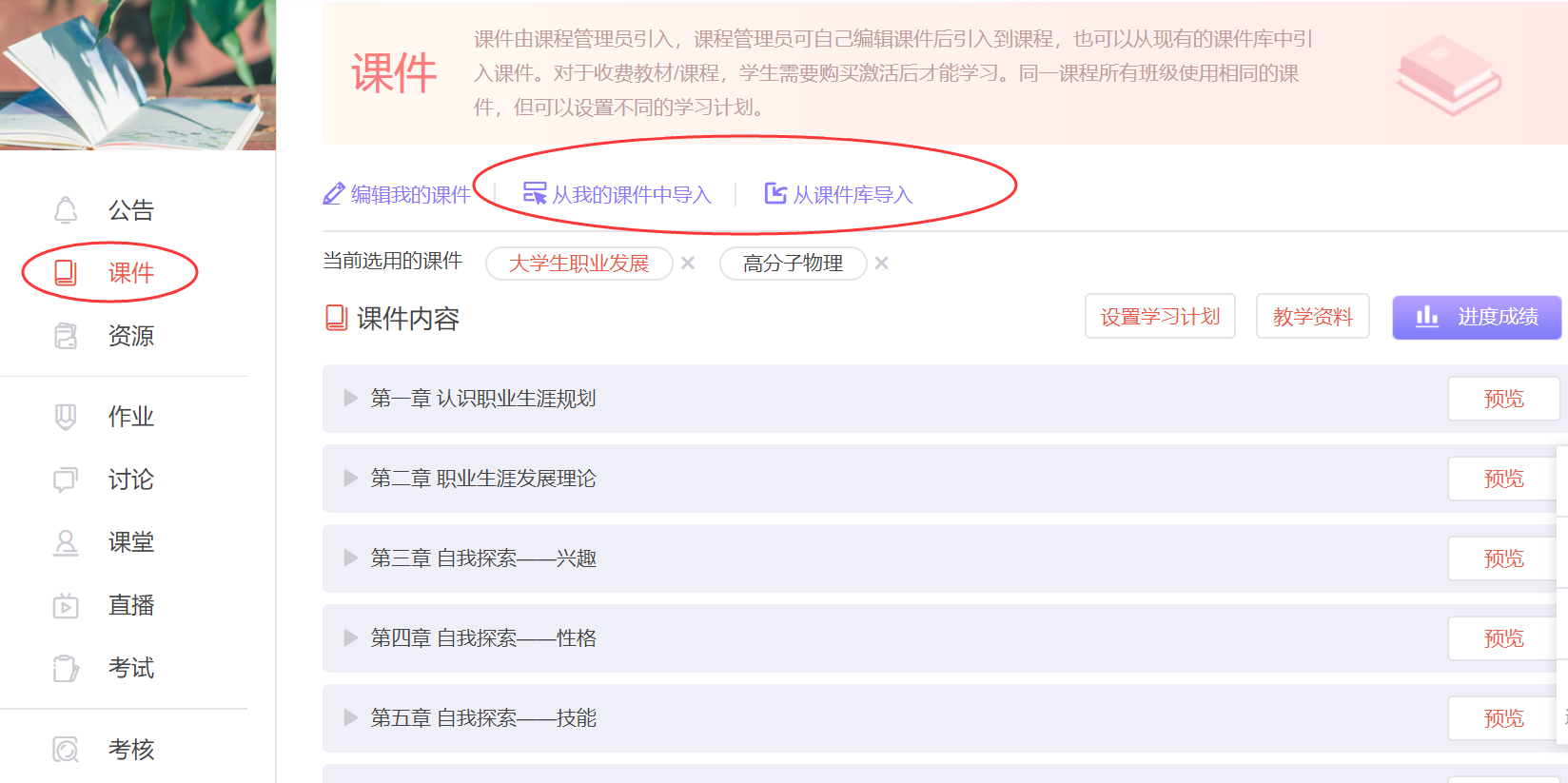
选择课件库>选择课件
在团队教学模式中,课程管理员关联课件后,其他任课老师可预览课件的内容,并为所带班级设置学习计划、查看学生学习进度等。
在团队教学模式中,课程负责人可以将任课教师成员加入教学团队,并为不同老师分配不同的班级,设置不同的功能权限。
注:只有课程管理员可以设置教学团队,教师和助教角色不能设置教学团队。
2.1 为教学团队添加老师
步骤:【成员】>【教学团队】>【添加老师】>勾选其他任课老师>【保存】
添加教学团队
勾选其他任课老师
2.2 为其他任课老师分配班级
课程管理员可为其他任课老师指定一个或多个班级,也可以为多个班级指定同一个老师。
步骤:【成员】>【教学团队】>选择老师>【指定班级】>勾选要指定的班级>【保存】
为老师指定班级
为老师指定班级
2.3 为其他任课教师设置角色
教学团队中一共有三种角色:课程管理员、教师和助教。课程管理员可以为教学团队中的其他任课老师分配不同的角色。
注:课程管理员、教师、助教的详细教学权限差异请登录优学院2.0平台查看。课程管理员可根据不同权限的需求,为任课老师设置相应的角色。
设置教师角色,查看教学权限
页面说明:
1.修改角色:选择相应老师,点击【修改】,修改该老师的角色。
2.查看教学权限:查看课程管理员、教师、助教的详细教学权限。
老师创建课程后,系统会自动为课程生成一个“默认班级”,除此之外,老师也可根据需求创建新的班级。
支持批量创建多个班级,并设置学生加入班级时是否需要审批。(如下图)
步骤:【成员】>【班级管理】>【创建班级】>输入新班级名称、设置加班审批
创建班级
设置新班级名称、加班审批
注:课程管理员和教师角色均可创建班级,助教不能创建班级。
设置完班级后,老师可根据需要,对班级信息进行修改,处理学生加班申请,为学生调换班级,重置密码等。
处理加班申请
同意/拒绝学生加班
修改班级
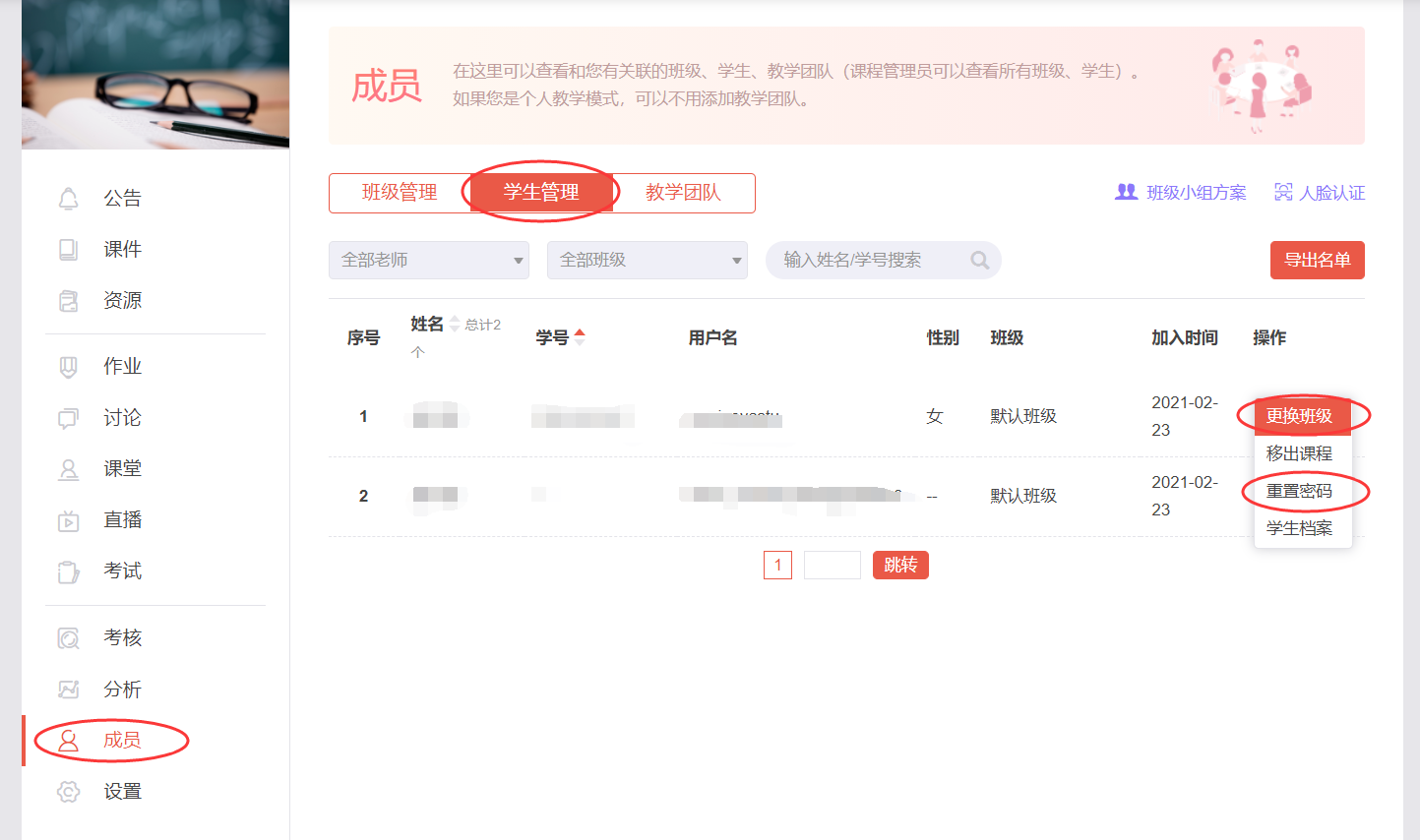
更换班级、重置密码
注:课程管理员和教师角色可进行班级相关操作,助教只能处理学生加班申请。