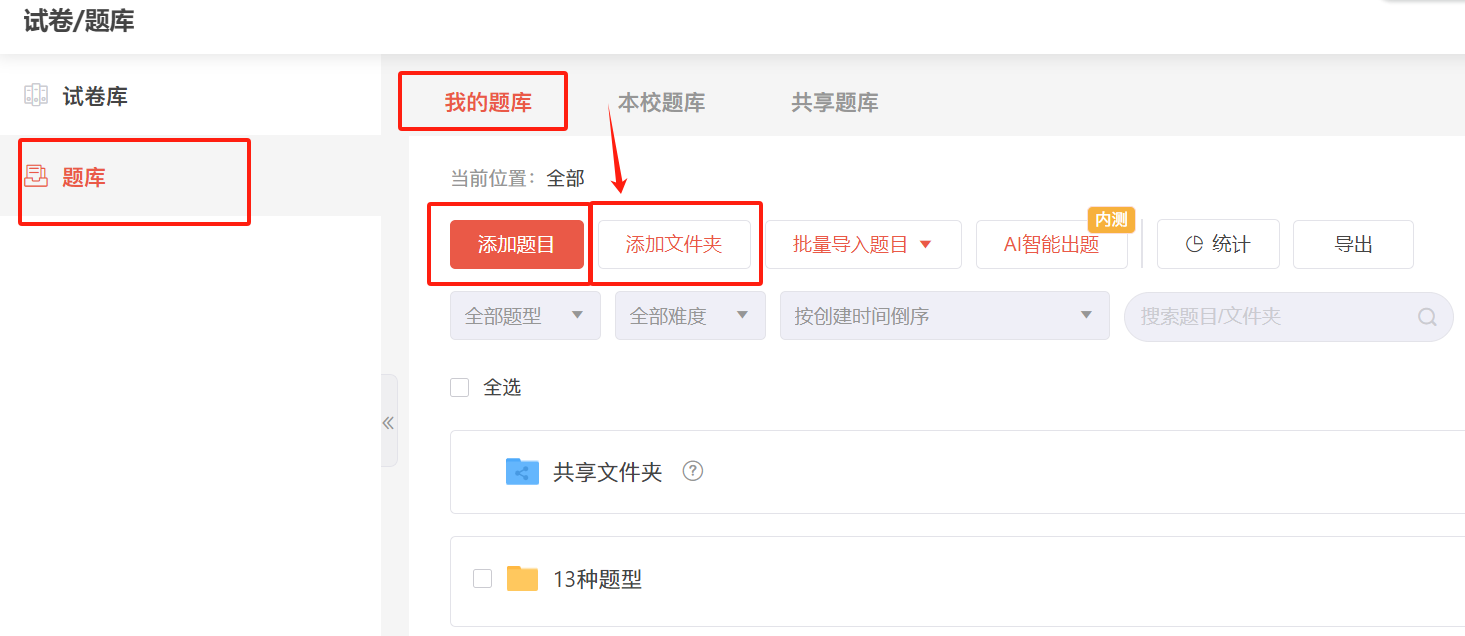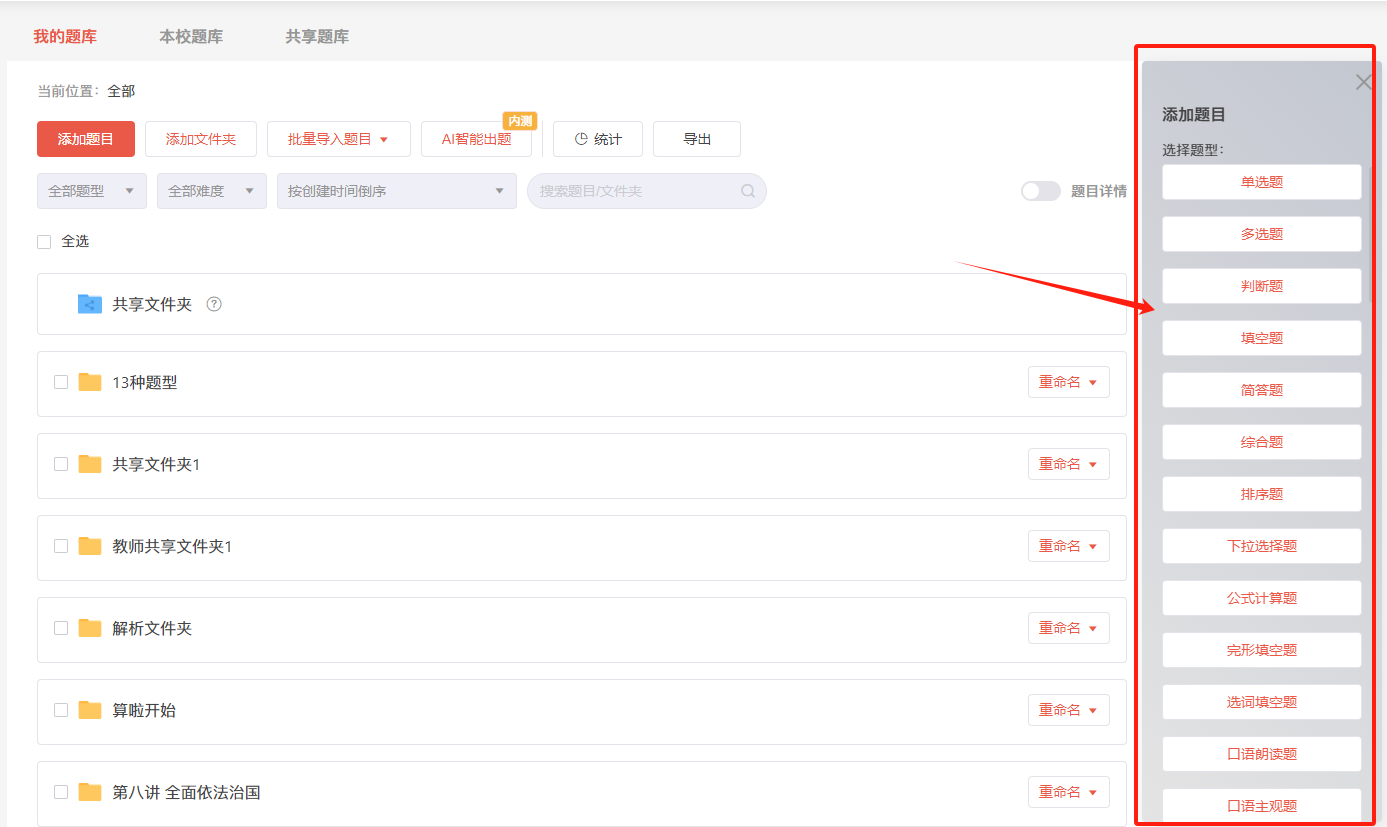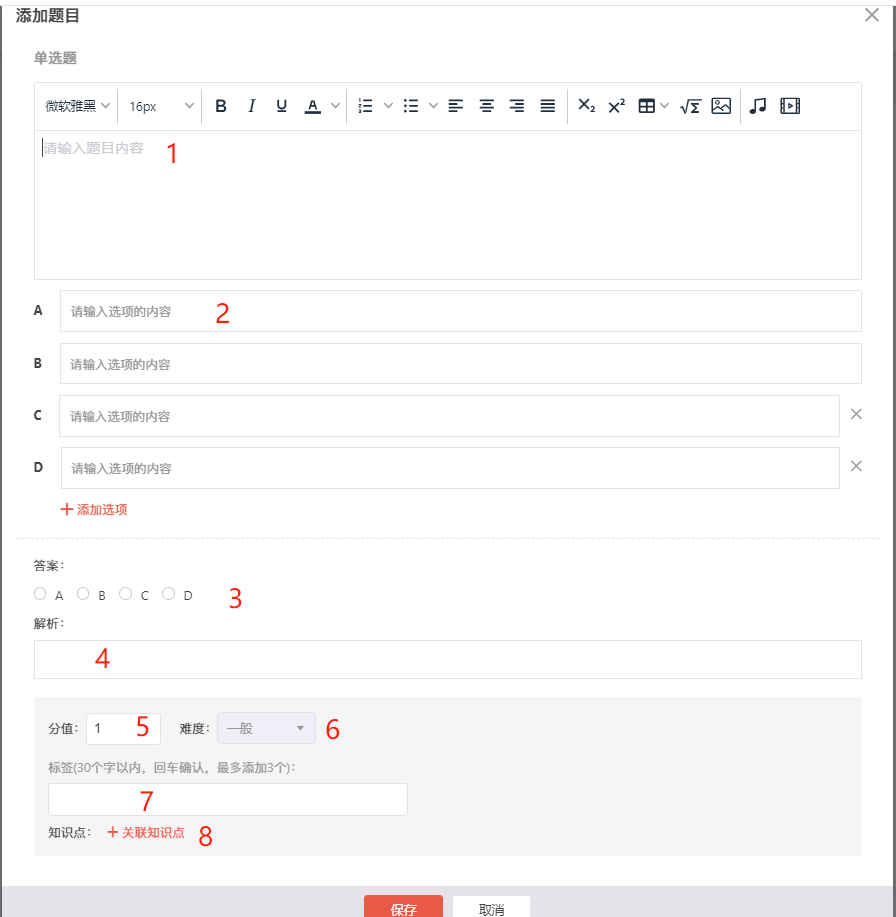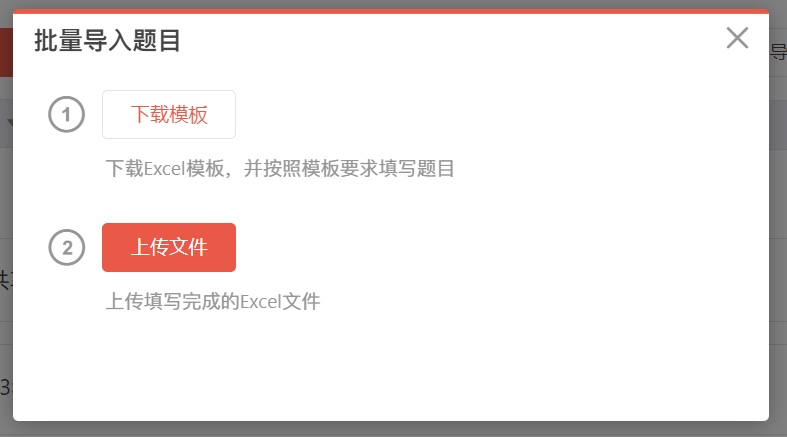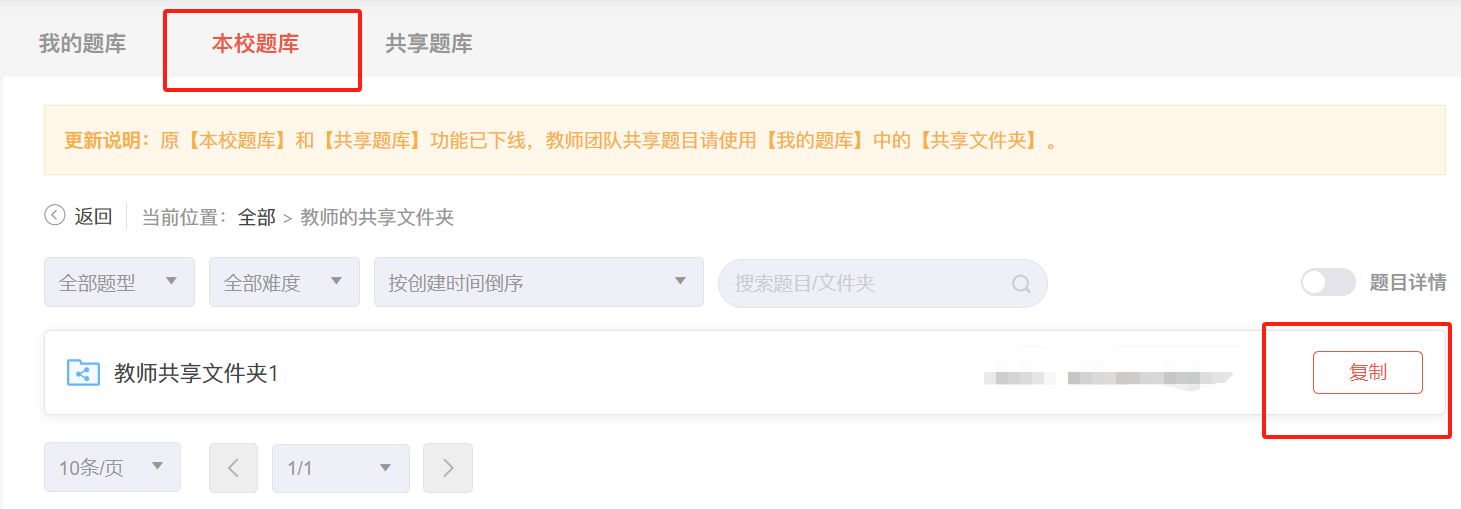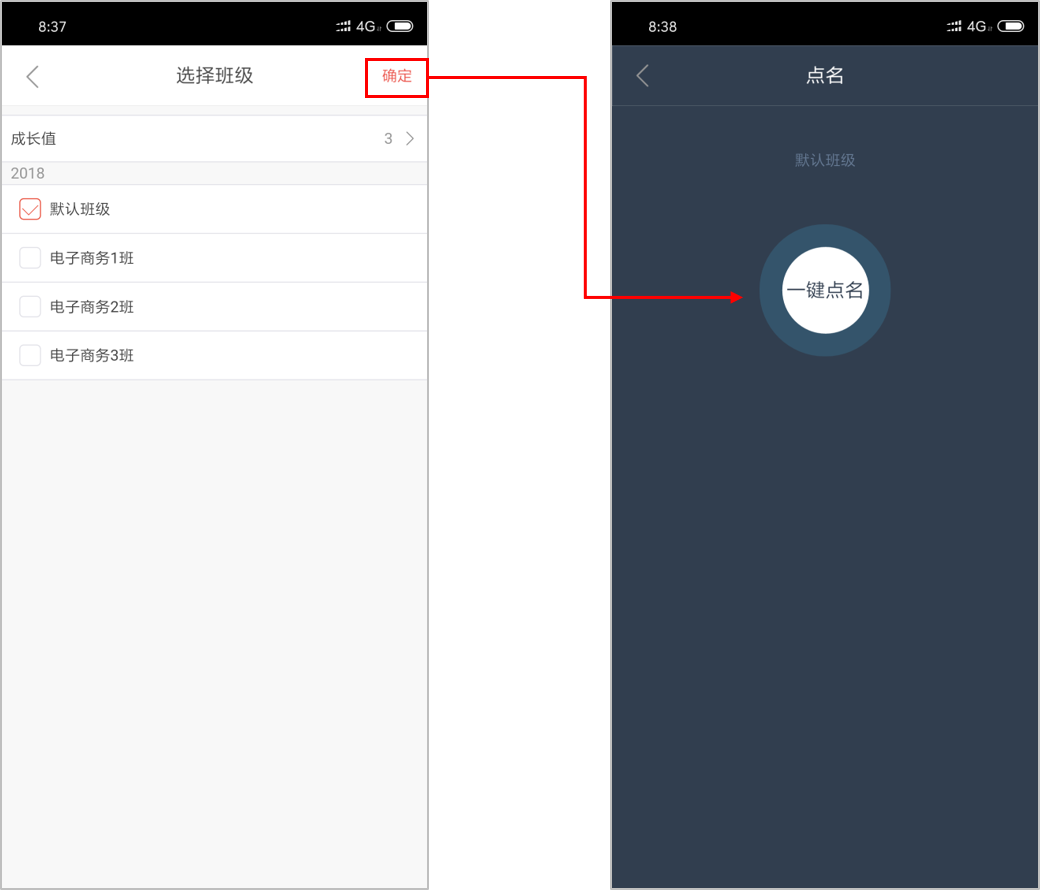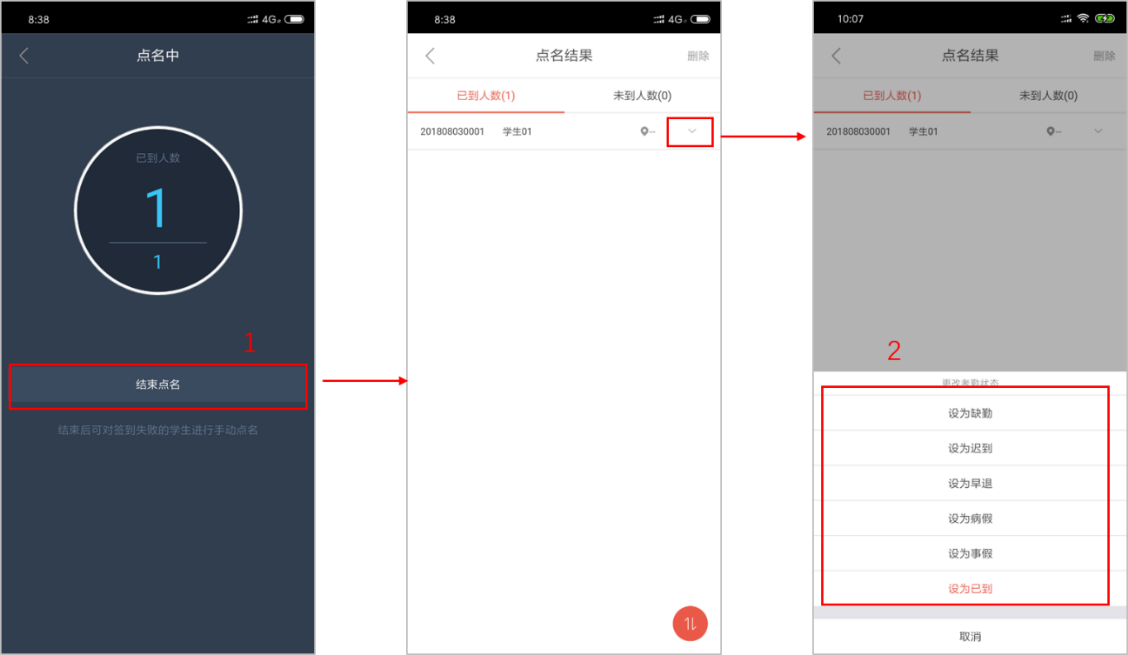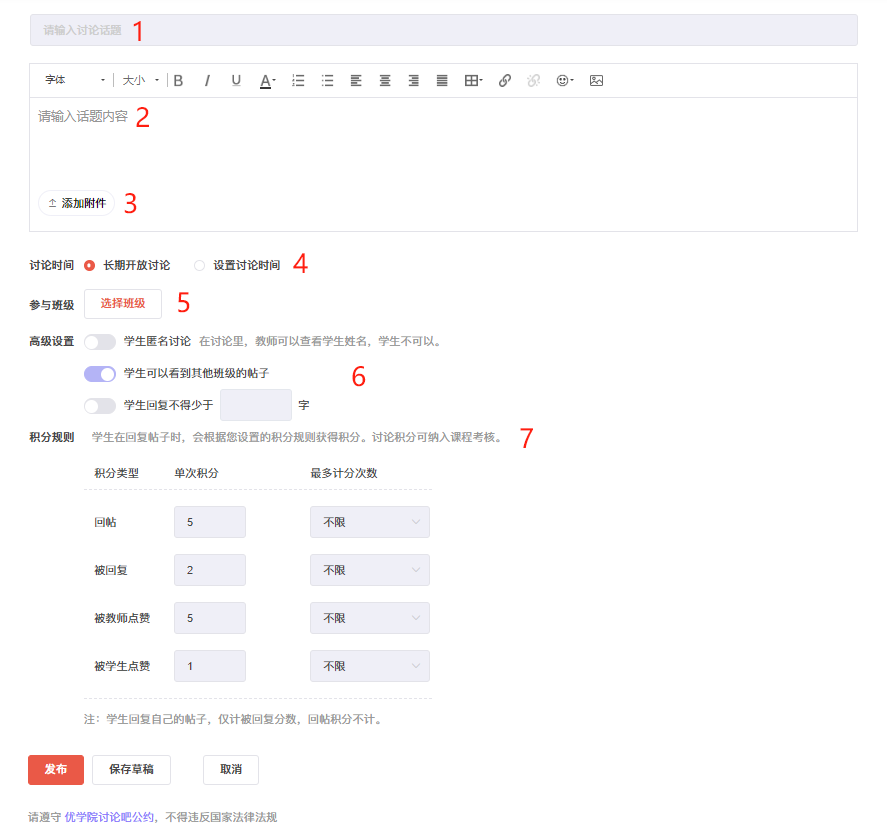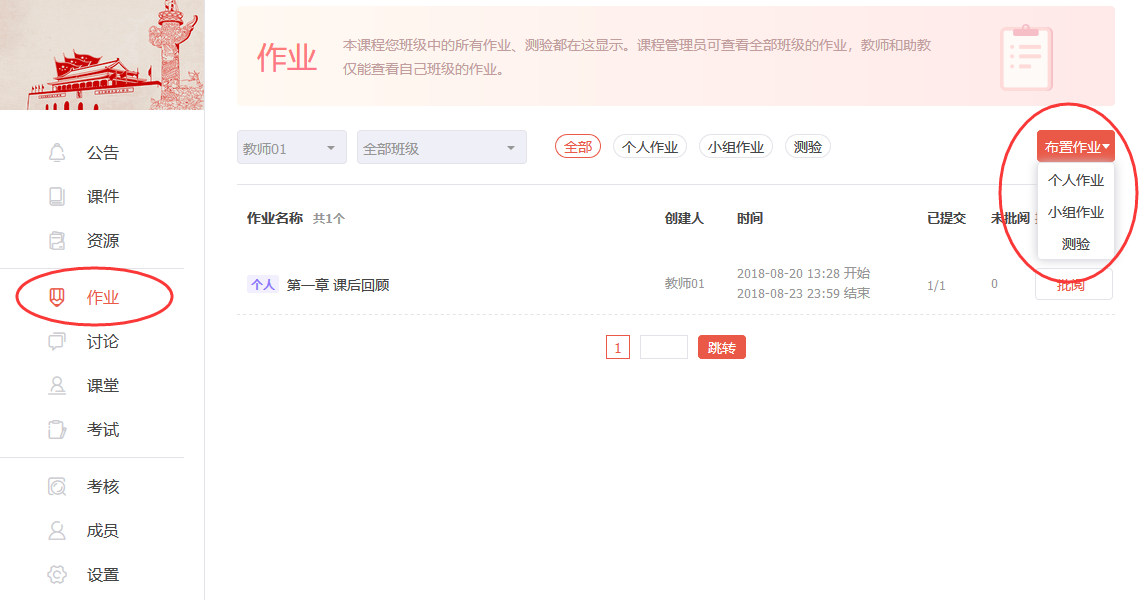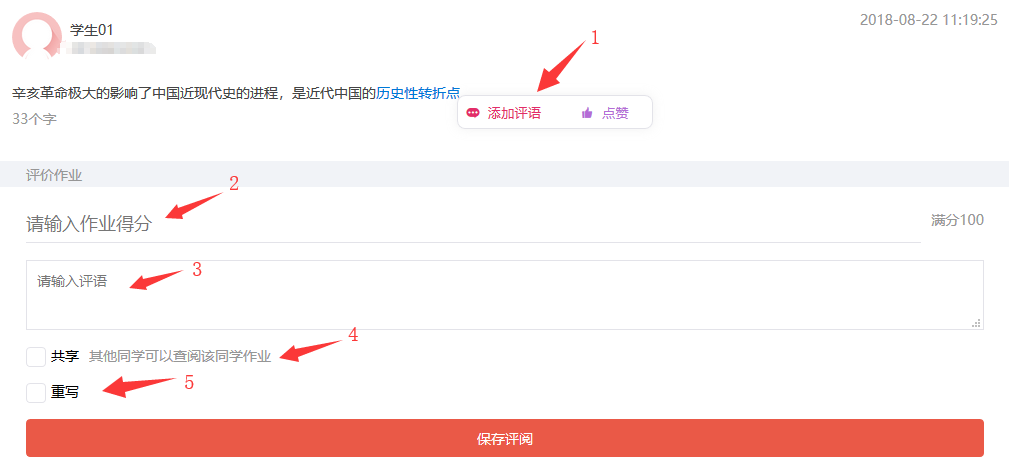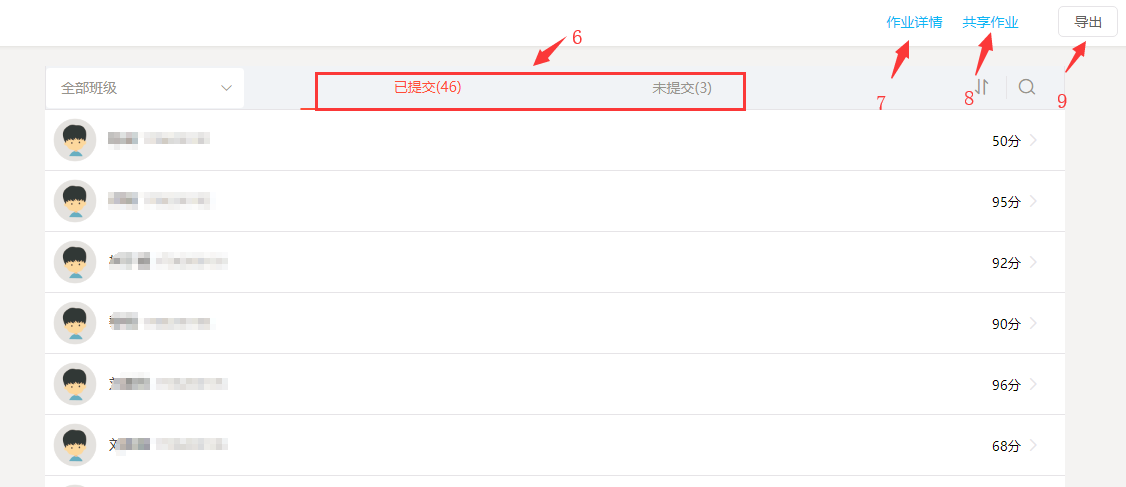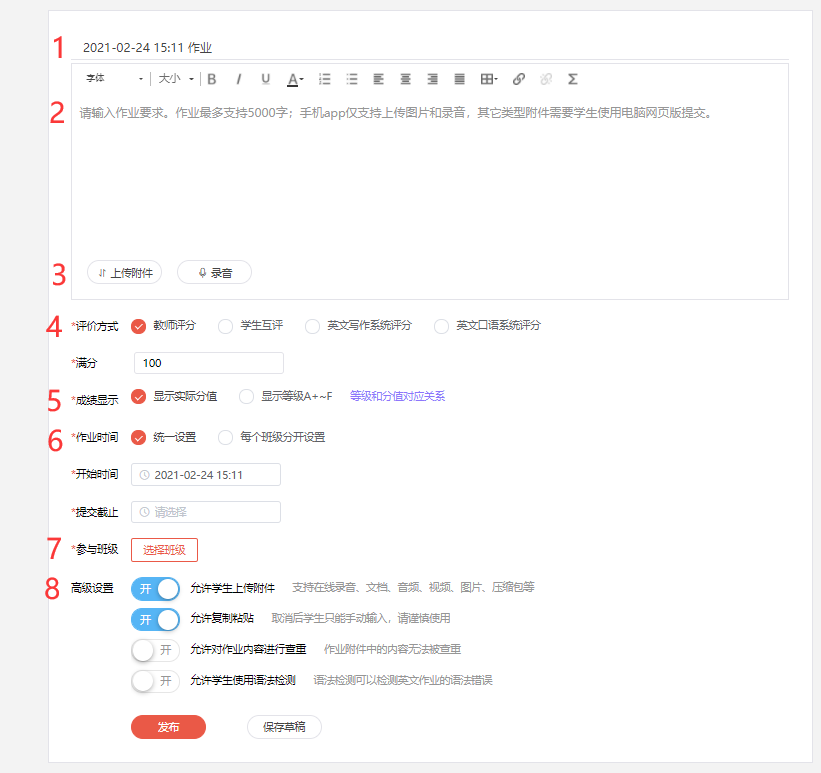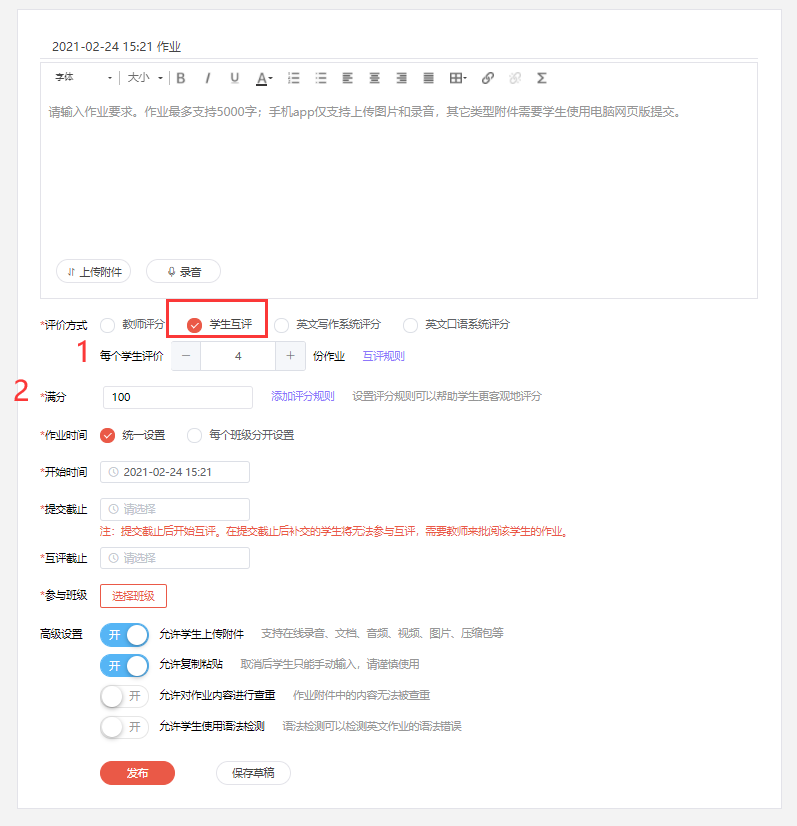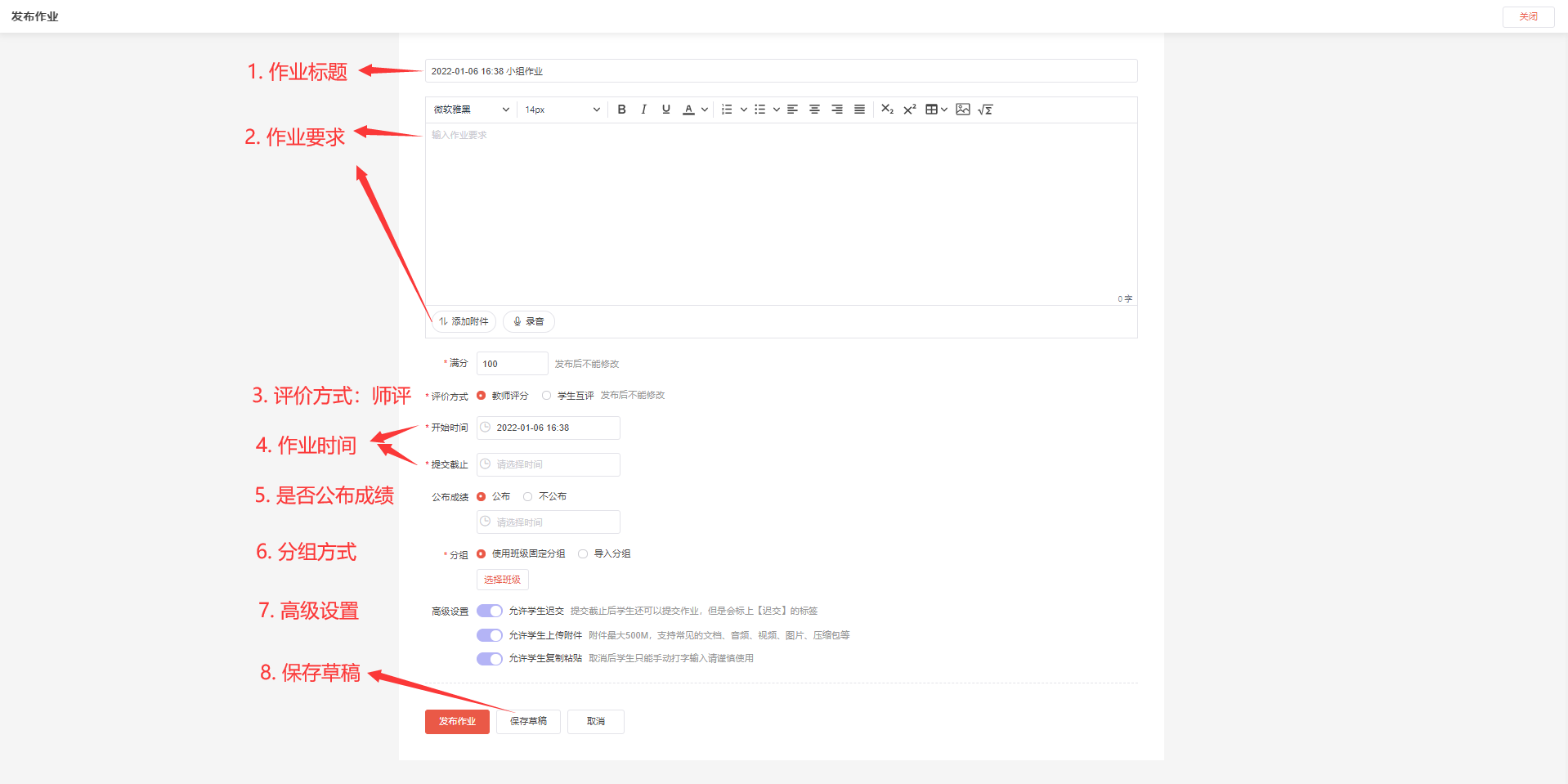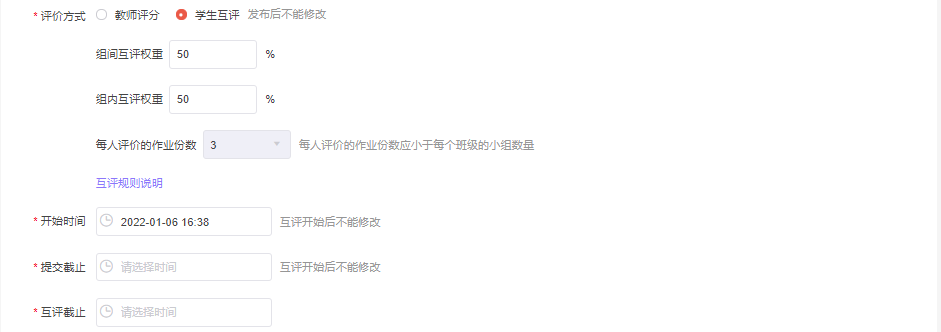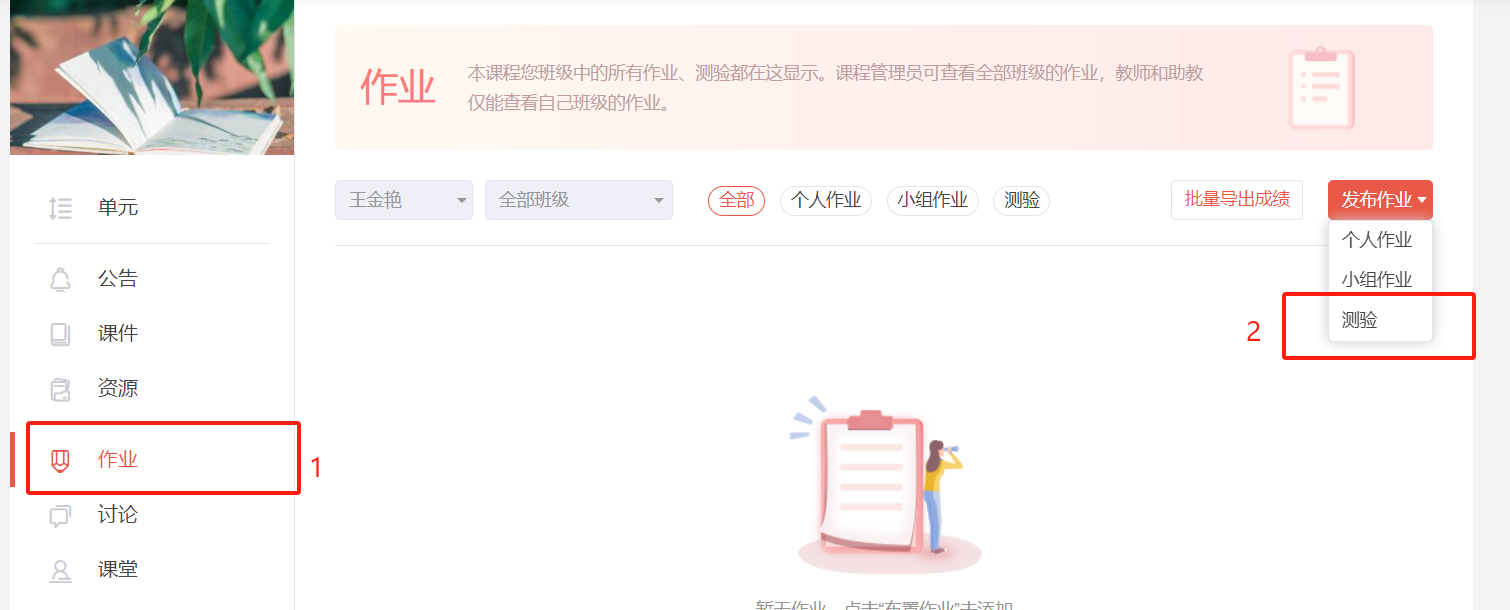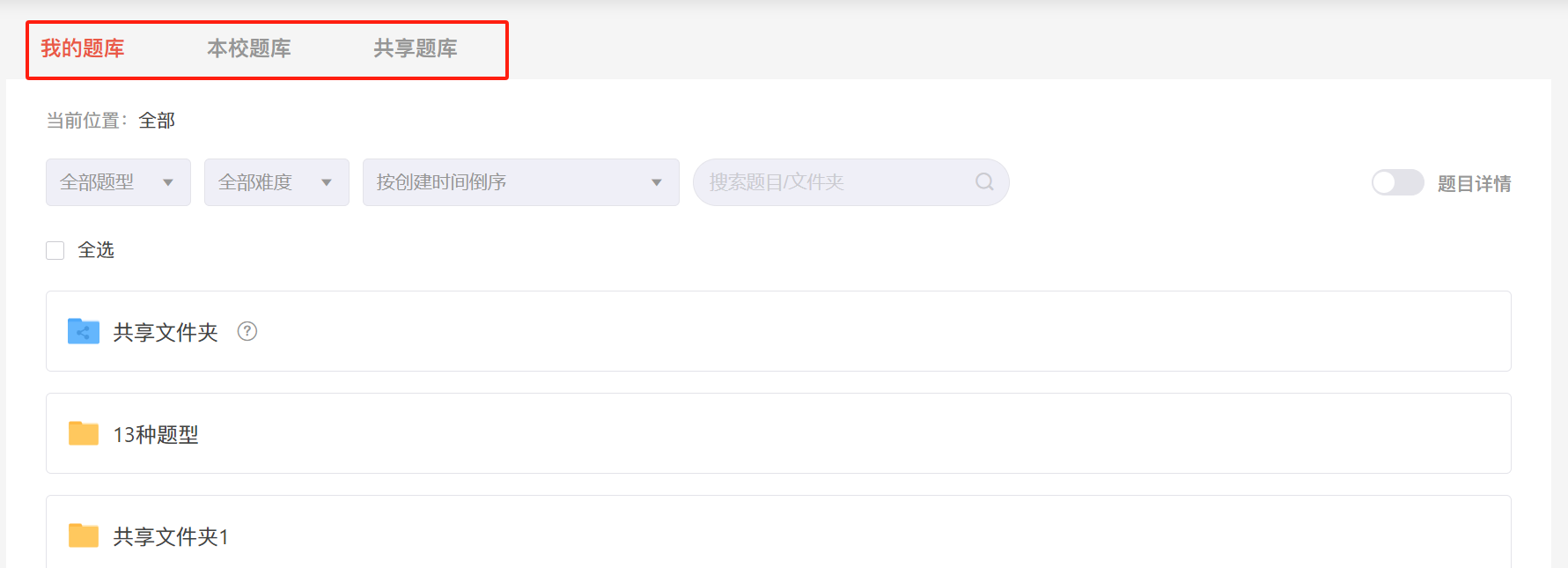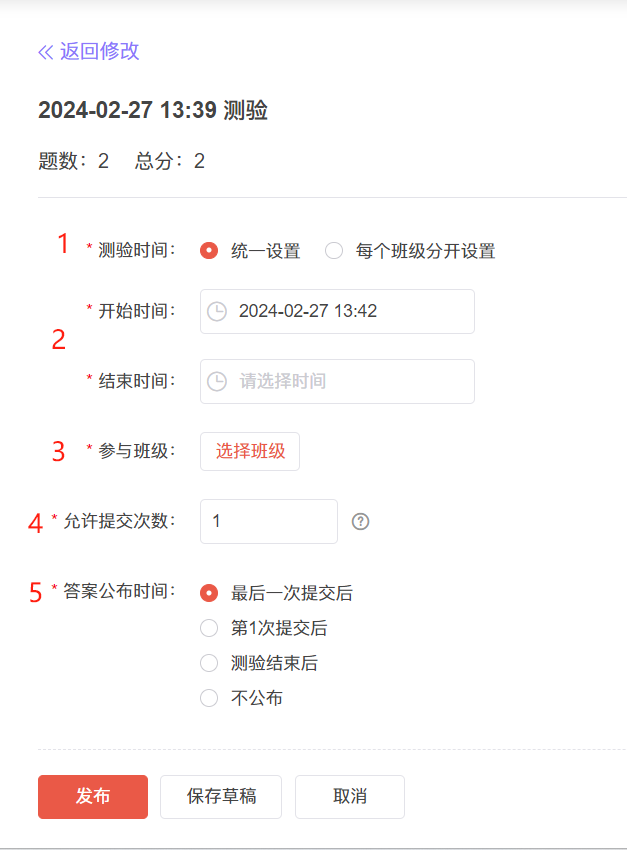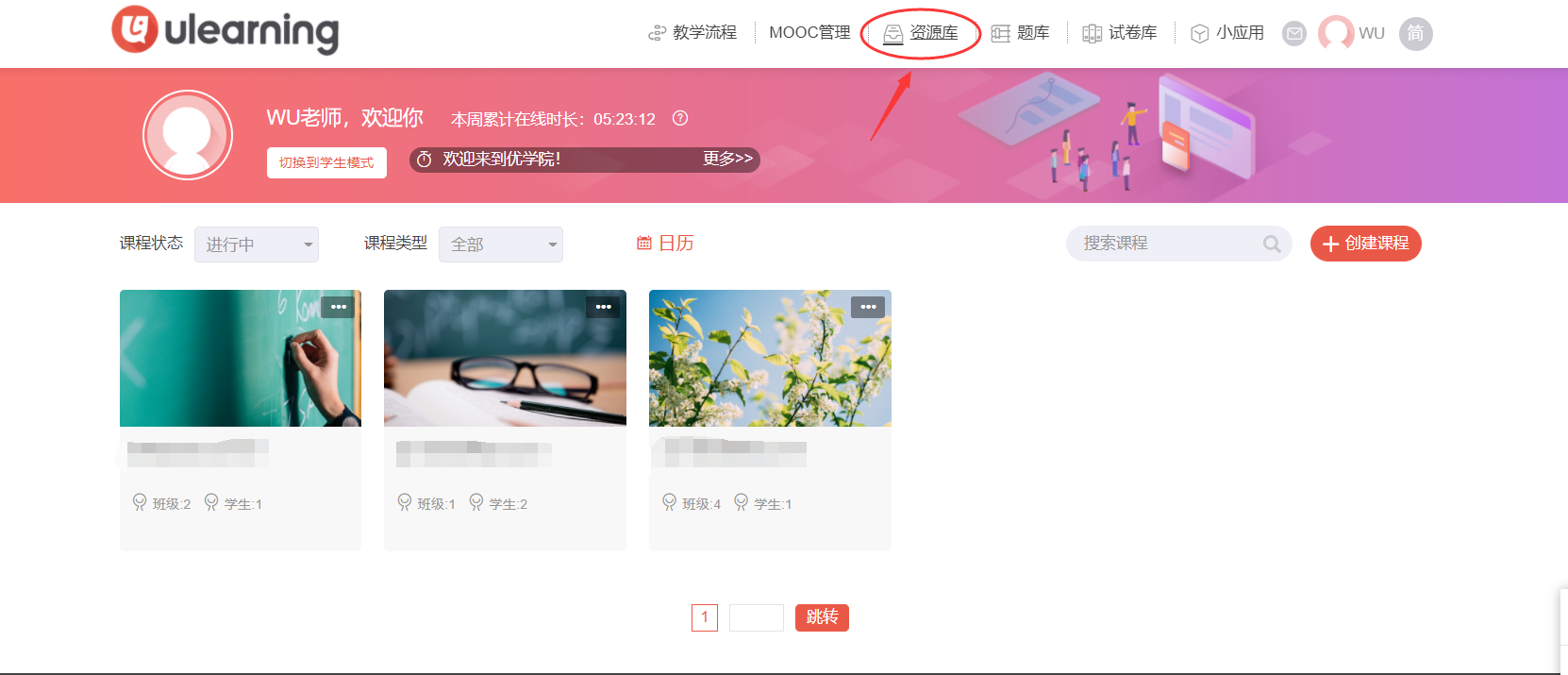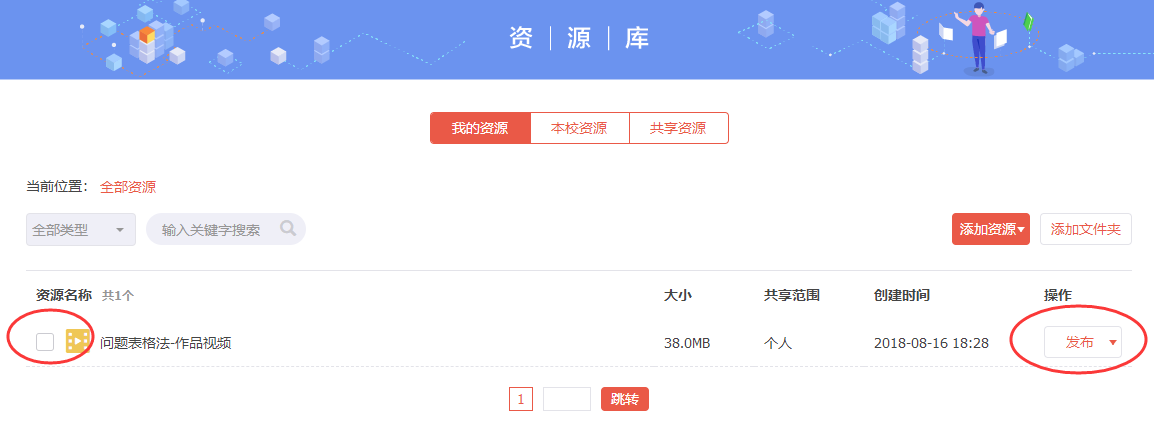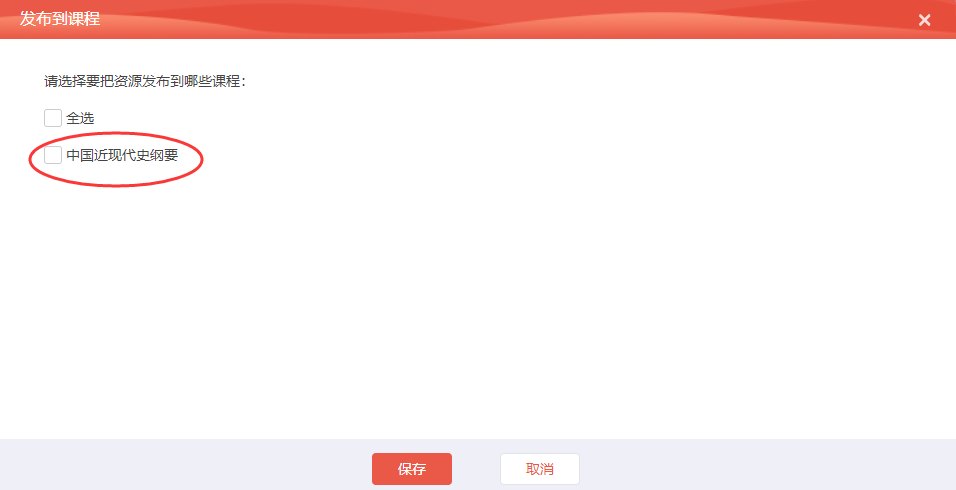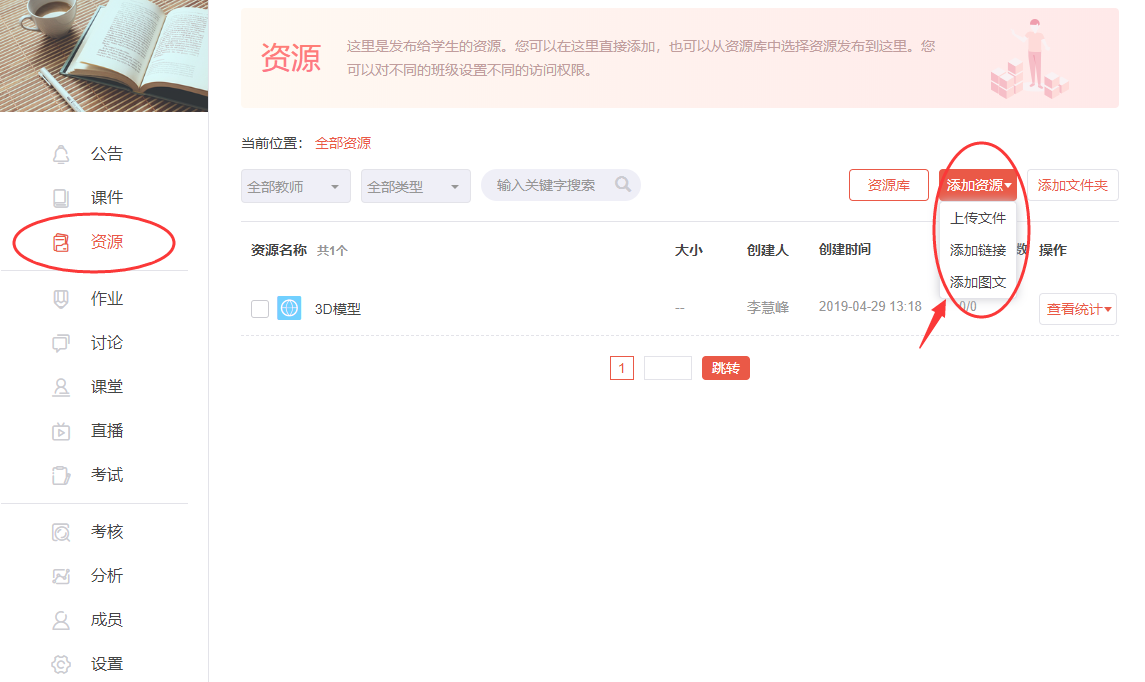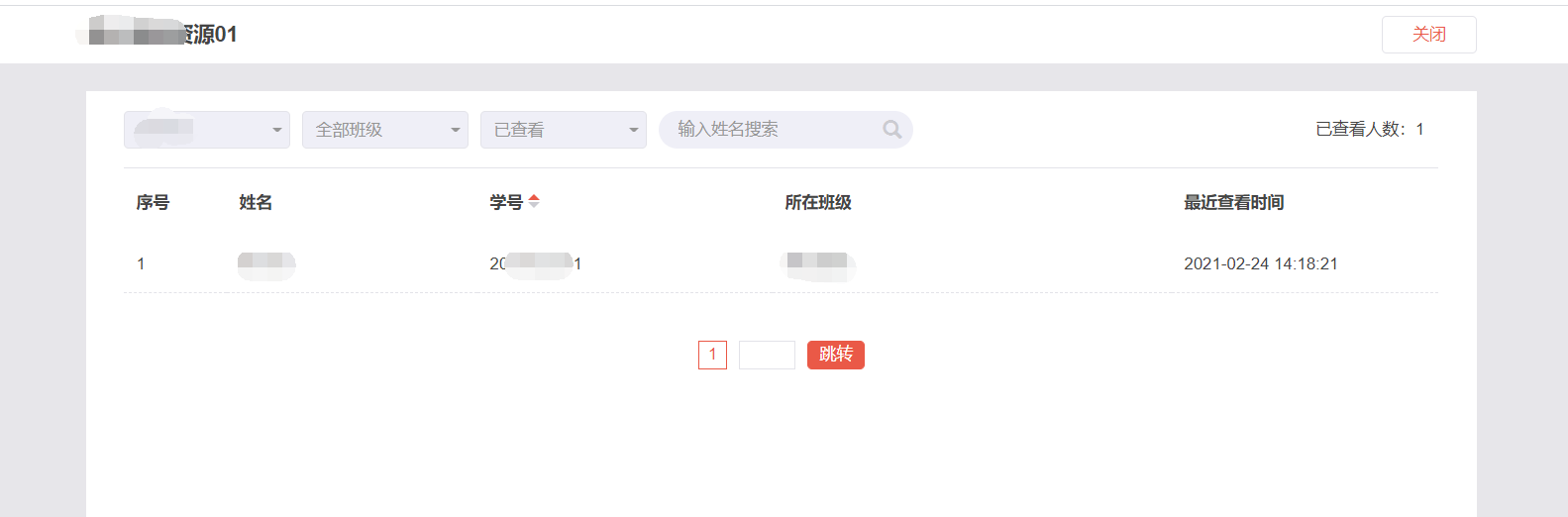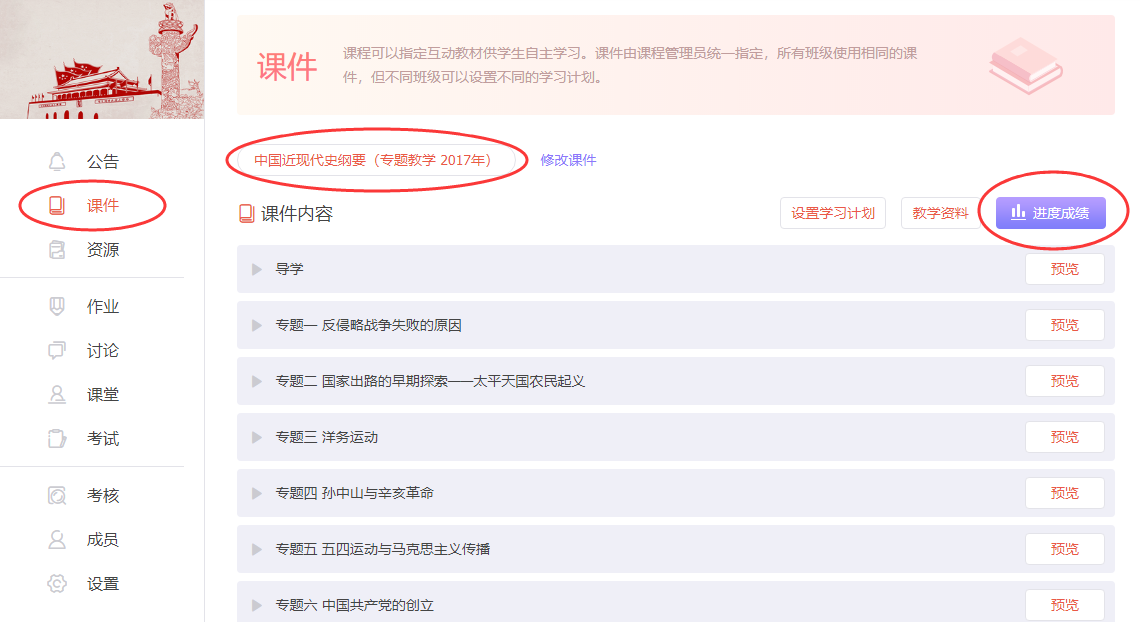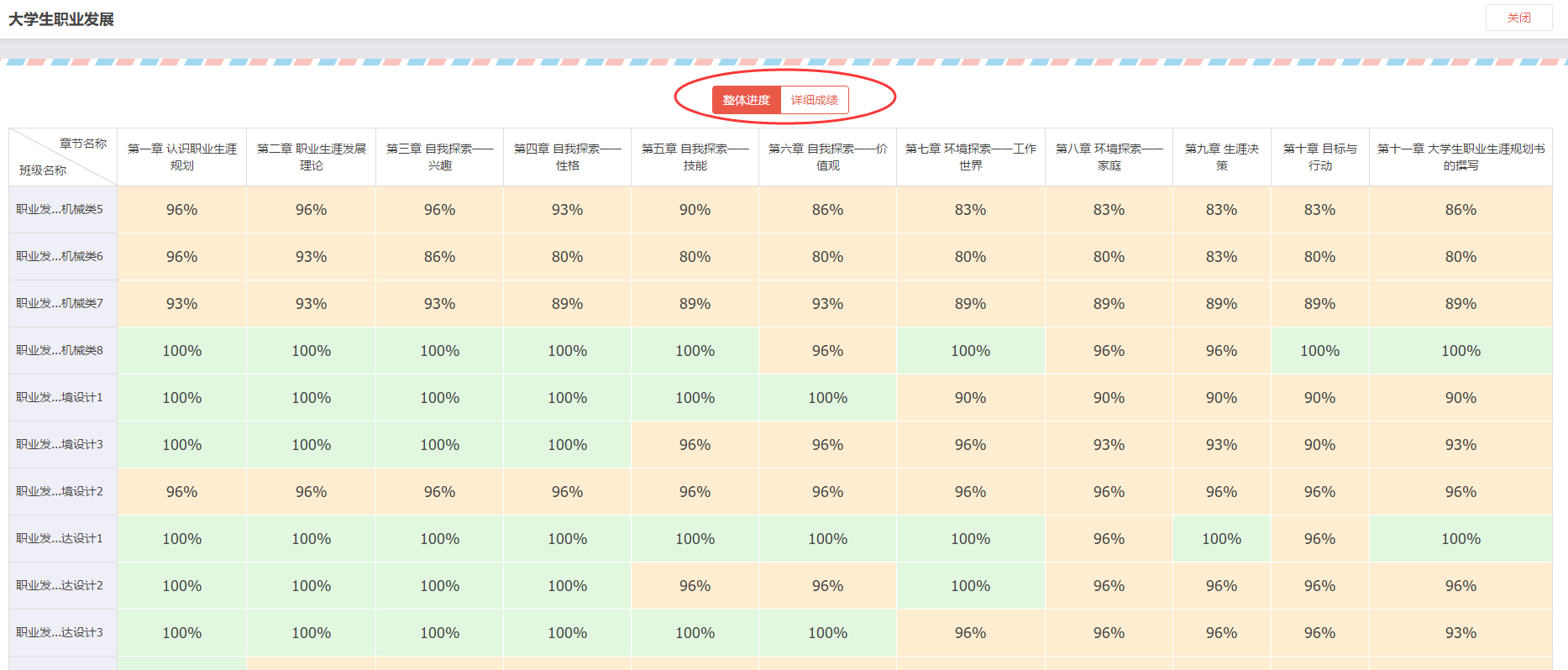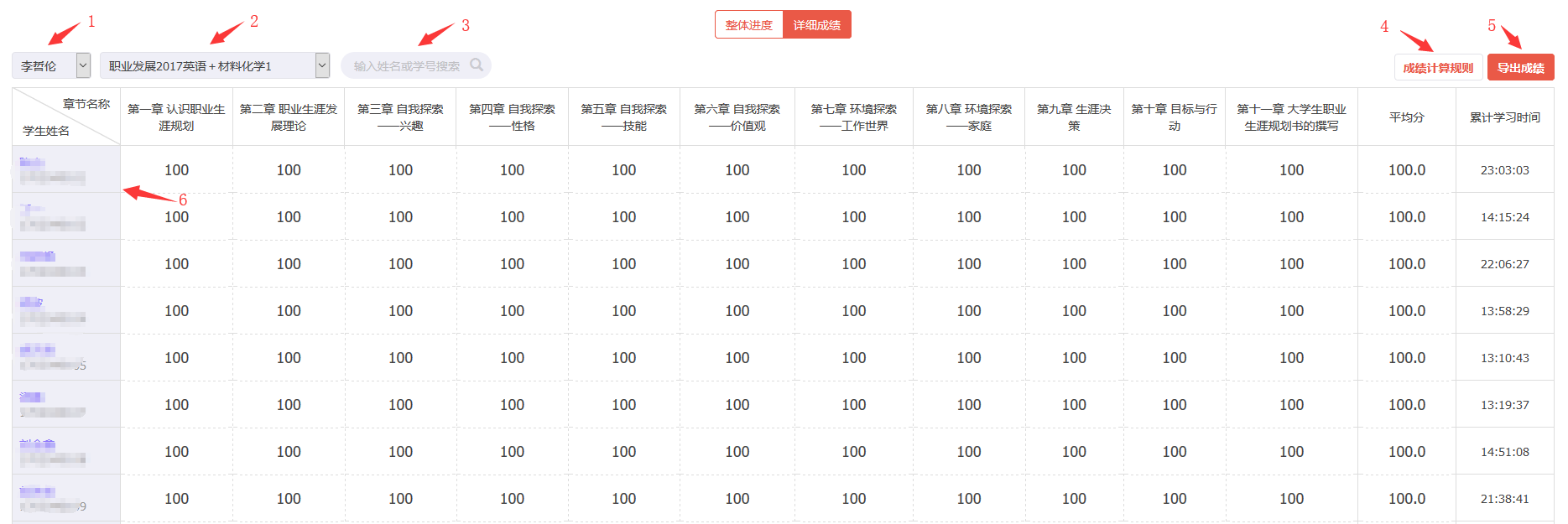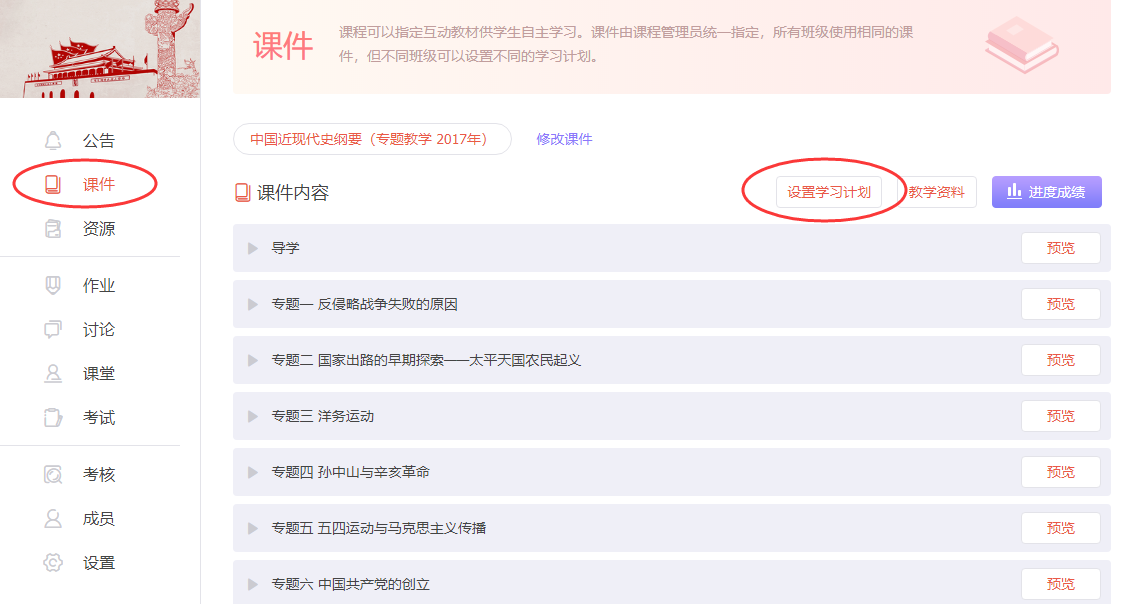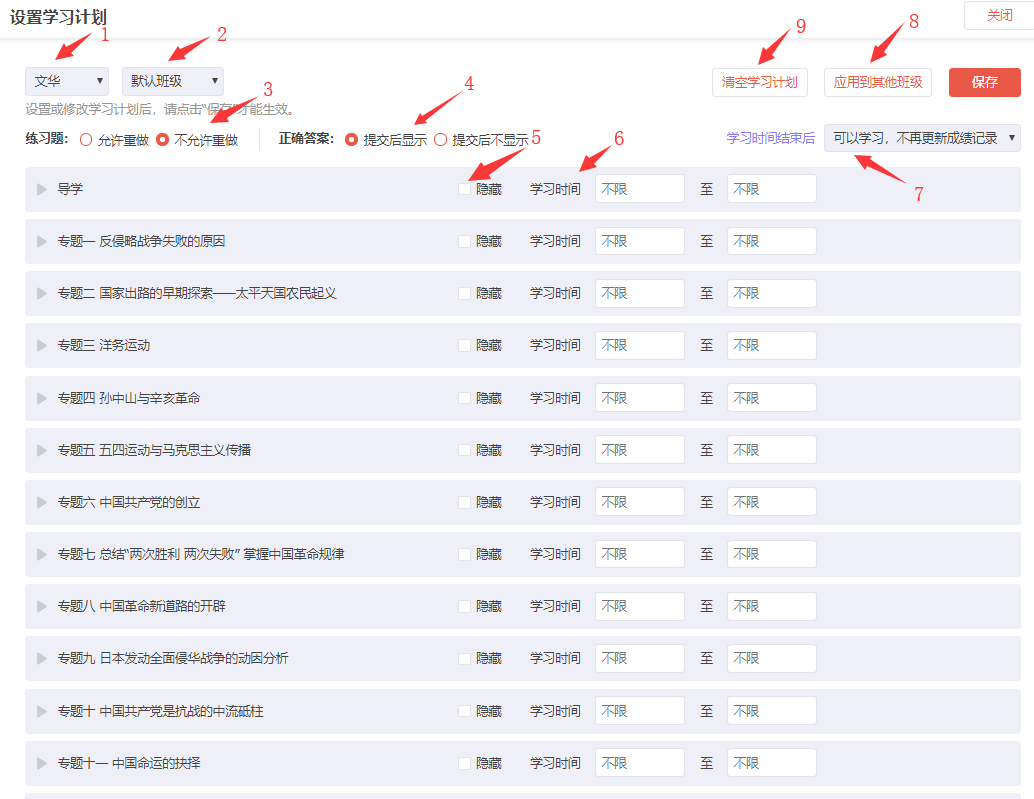教师可在题库中进行个人题库建设,除自己录入试题外,在创建人允许的情况下,教师也可从本校或共享题库中复制试题到我的题库中。
题库中的试题可用于考试或测验当中。
步骤:【考试】>【题库】>【我的题库】>选择“批量导入题目”或“添加题目”,或从首页直接进入题库。
老师可在【我的题库】下【添加文件夹】,通过文件夹来管理不同的试题。(如下图)
我的题库
【添加题目】
试题编辑器支持教师在线添加13种题型(单选题、多选题、判断题、填空题、简答题、公式计算题、排序题、选词填空题、下拉选择题、完型填空题、口语朗读题、口语主观题、综合题)。
步骤:【题库】>【我的题库】>【添加题目】>选择试题类型>编辑试题内容。
下面以单选题为例,介绍如何添加试题。更多题型设置方式请访问优学院网站了解。
添加试题(单选题)
页面说明:
1.题目内容:支持对题目内容的文本内容进行文字字体、大小、加粗等格式的修改,支持在题干中加入音频、视频和图片等多媒体资源。
2.选项:与题干支持相同,也支持对选项的文本内容进行文字字体、大小、加粗等格式的修改,支持在选项中加入音频、视频和图片等多媒体资源,同时支持教师自定义设置选项数量。
3.答案:勾选相应的答案,为题目设置正确答案。
4.解析:老师可在此输入答案的解析(非必填项)。
5.分值:设置该题的分数。
6.难度:设置该题的难度。
7.标签:设置题目标签(非必填项)。
8.关联知识点:选择题目所关联的知识点,设置关联知识点,有利于学生对于知识点进行测试学习,老师也可以通过学生回答题目的对错来观察学生对知识点的掌握情况。
题目编辑完成后,点击【保存】即可,老师也可以继续【添加新题】,完成所有题目的添加。
【批量导入试题】
如果需要添加的题目数量较多,也可使用“批量导入题目”的方式添加题目,支持文本导入、从试卷导入、从Excel导入三种方式。
步骤:【题库】>【我的题库】>【批量导入】>【从Excel导入】>【下载模板】>填写模板>【上传文件】
批量导入试题
批量导入模板
注:老师可按照下载的模板格式,批量录入试题,并将文件上传即可。
【引用试题】
老师可从本校题库或共享题库中,将其他老师分享的题目复制到“我的题库”,并进行使用。
步骤:【试题库】>选择【本校题库】或【共享题库】>选择试题或试题文件夹>【复制】
引用试题